通常、Windowsを使っている場合、「Ctrl + C」や「Ctrl + X」などのショートカットやキーボードの製造元により設定されたホットキー(例えばワイヤレスを制御するボタンなど)、二つの種類のショートカットキーを利用できます。キーボードショートカットキーを利用するのは非常に便利ですが、ショートカットキーを押してもコンピュータが反応しないことがあります。もしこの問題が発生している場合、心配する必要はありません。この記事では、Windowsのキーボードショートカットを使えない問題を解決できる6つの方法を紹介します。
キーボードショートカットが使えない時の対応策
# 1. キーボード設定をリセット
コントロールパネルに移動し、「言語を追加]を選択します。またはスタートアイコン>「設定」>「時刻と言語」>>「地域と言語」で言語の設定をします。通常、複数の言語は有効にしています。キーボードの設定をリセットするには、プライマリ言語をリセットする必要があります。たとえば、日本語を主要言語とし、英語(US)とフランス語を有効にしています。英語またはフランス語を第一言語に設定することで、キーボード設定をリセットできます。設定をするには、フランス語または英語を一番上に移動し、「デフォルトとして設定」を選択します。
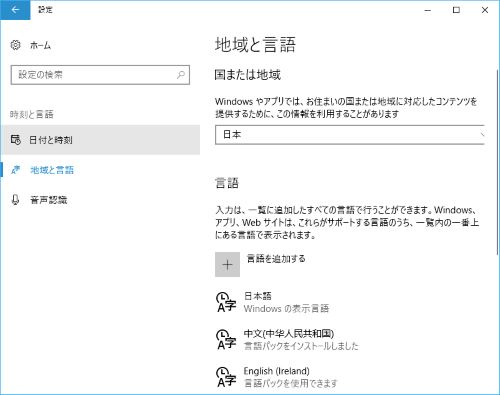
キーボード設定をリセットした後、主言語を日本語に戻しても問題ありません。1つの言語しかインストールしていない場合は、キーボード設定をリセットするために、新しい言語を追加し、それをデフォルトとして設定する必要があります。
# 2. 固定キーをオフにする
固定キーは、キーボードショートカットを使いやすくするためのWindows機能です。固定キーを有効にすると、「Ctrl + Alt + Del」ショートカットを使用する場合、3つのボタンをすべて同時に押す必要はありません。代わりにCtrlキー、Altキー、Delキーを順次に押してショートカットをアクティブにすることができます。キーボードショートカットが機能しなくなると、固定キーをオフにすることで問題を解決できます。
ステップ1:コントロールパネルを開けます。
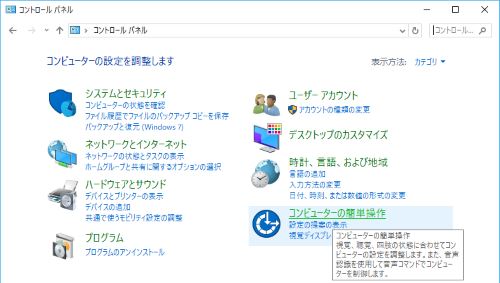
ステップ2:「コンピューターの簡単操作」>「コンピューターの簡単操作センター」>「キーボードを使いやすくします」を選択し、設定を変更します。
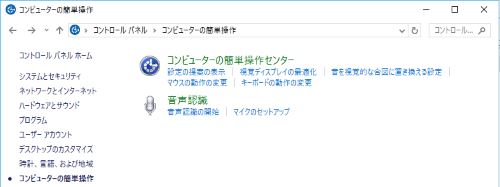
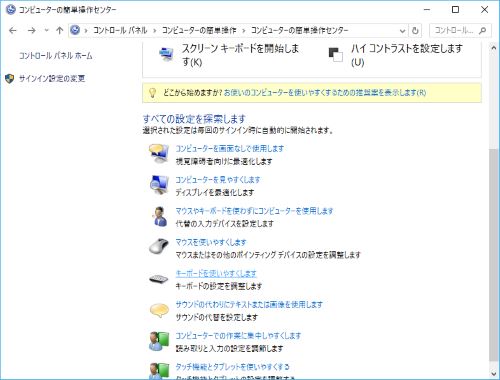
ステップ3:「固定キー機能を有効にします」、「切り替えキー機能を有効にします」、「フィルターキー機能を有効にします」をオフにすることは注意してください。
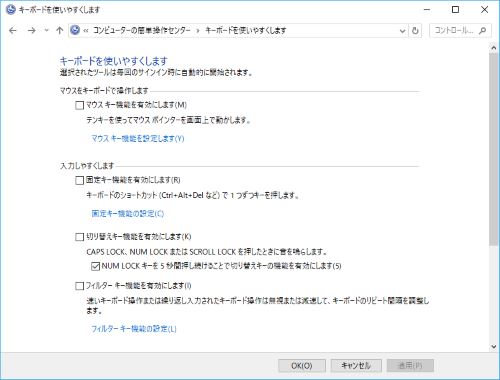
ステップ4:準備ができたら、「適用」をクリックします。変更を保存するために、パソコンを再起動してください。
# 3.ゲームモードスイッチを無効にする
ゲームしている時は集中できるように、ゲームキーボード上には、すべてのキーボードショートカットを無効にすることができるスイッチがあります。キーボードショートカットが使えない場合、使っているキーボードのゲームモードがオンにしている可能性があります。ですから、キーボードショートカットの問題を解決するために、ゲームモードのスイッチをオフにすることができます。
# 4. クリーンブートを実行する
場合によっては、一部のサードパーティのソフトウェアの影響で、システムが完全にシャットダウンしていないことがあります。この状況ではキーボードショートカットキーの問題が起こす可能性があります。PCでクリーンブートを実行することで、この問題を解決することがあります。キーボードショートカットがクリーンブートで動作しているなら、キーボードショートカットの問題の原因を特定することができます。
クリーンブートを実行するには、「システム構成」で、「スタートアップのオプションを選択」下の「スタートアップの項目を読み込む」のチェックを外します。
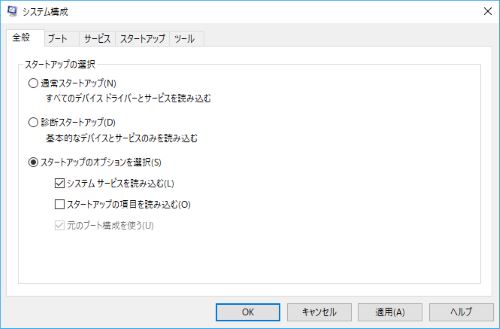
次に、「サービス」タブで、「Microsoftのサービスをすべて隠す」をオンにします。そして、不要なサービスをすべて無効にします。
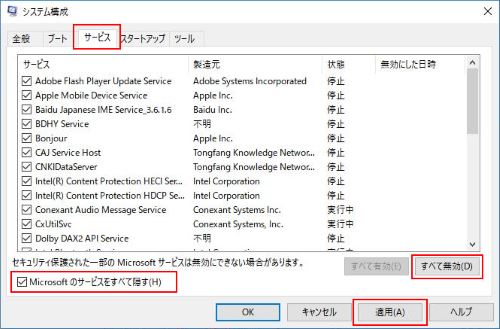
また、「スタートアップ」タブで、「タスクマネージャーを開く」をタップしてから、タスクマネージャーからすべてのスタートアップ項目を無効にします。そして、コンピュータを再起動します。
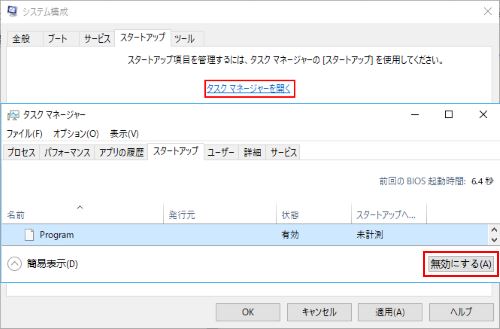
これで、クリーンブートの状態になります。キーボードのショートカットが正常に動作しているかどうかを確認してください。もし正常に動作できたら、Microsoftのサービスやスタートアップ項目を順次に有効し、ショートカットキーの問題となっているサービスとスタートアップ項目を見つけ出しましょう。
# 5. キーボードドライバを再インストールする
キーボードドライバを再インストールすることは、ショートカットの問題を解決するには役立ちます。
Windowsキー+ Rキーを押し、devmgmt.mscと入力して、デバイスマネージャを開きます。
ここでキーボードを見つけて、キーボードデバイスを右クリックします。その後、「デバイスのアンインストール」を選択します。
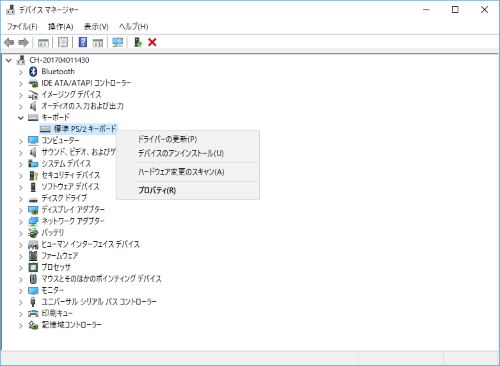
PCを再起動し、変更を保存します。再起動後、パソコンはキーボードドライバを再インストールします。
# 6.新しいユーザーアカウントを作成する
新しいユーザーアカウントを作成することで、問題を解決できる場合はあります。
Windowsキー+ Iキーを押して「設定」を開き、表示された「Windowsの設定」から「アカウント」を選択します。
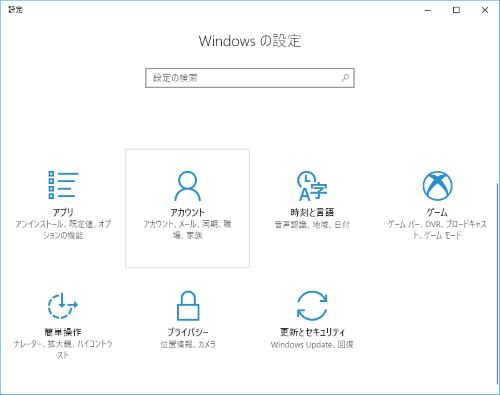
「家族とその他のユーザー」タブを選択し、「その他のユーザーをこのPCに追加」をクリックします。
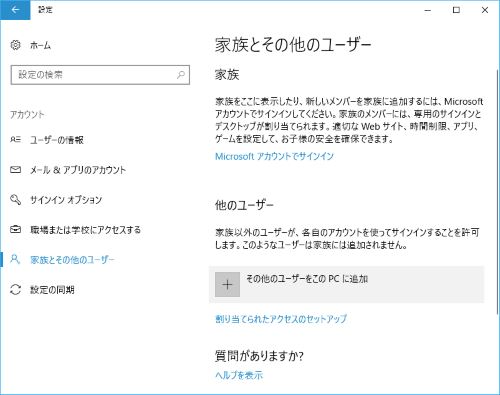
「このユーザーのサインイン情報がありません」を選択し、「Microsoft アカウントを持たないユーザーを追加する」を選択します。
次に、新しいアカウントのユーザー名とパスワードを設定します。
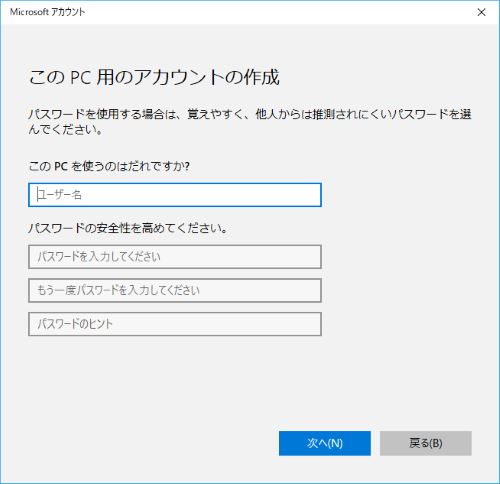
作成した新しいユーザーアカウントにサインインして、キーボードショートカットが機能しているかどうかを確認しましょう。ショートカットキーが動作する場合は、古いユーザーファイルをこのアカウントに移動して、この新しいアカウントに切り替えましょう。













