Windows10を高速化・軽量化するために、パソコン内の空き容量を占める不要なファイルを削除しますね。誤って削除してしまった重要なデータを復元するには、「FonePaw データ復元 」を利用するのがおすすめです。無料利用できるのでぜひお試しを!
Windows10は以前のバージョンに比べてより便利な機能を搭載していますが、メモリに大きな影響を与えることもあります。そのため、Windows10の動作が重くなることが多いです。重くなったWindows 10を軽くしたい人々に、ここでWindows10 PCを高速化・軽量化する方法を徹底解説します。
方法1.Windows10の動作を「パフォーマンス優先」に設定する
Windows10に搭載されている様々な視覚効果をオフにして、パフォーマンスを優先させることで遅いPCを高速化することができます。
ステップ1、 Windows10で左下のWindowsロゴを右クリックし、表示されたメニューから「システム」を選択します。
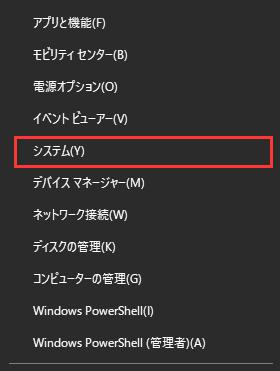
ステップ2、出てきた「設定」ウインドウで「システム情報」をクリックします。
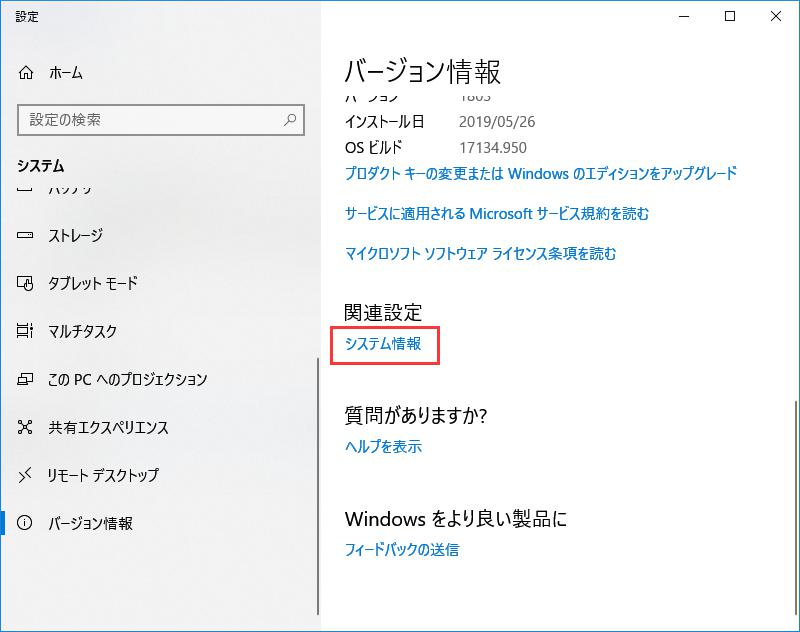
ステップ3、「システム」ウインドウで「システムの詳細設定」を押して進みます。
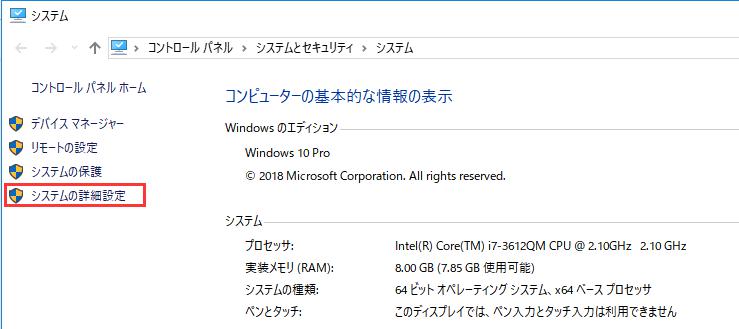
ステップ4、次の「システムのプロパティ」ポップアップで「詳細設定」タブに入れ、「パフォーマンス」項目の横にある「設定」ボタンをクリックしましょう。
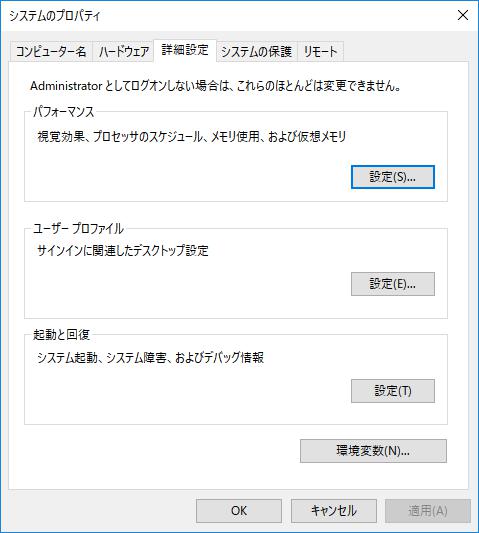
ステップ5、「パフォーマンスオプション」の「視覚効果」タブで第三番の「パフォーマンスを優先する」をチェックすることでPCの起動を軽くする効果的な17項目の設定を一括でオフにすることができます。
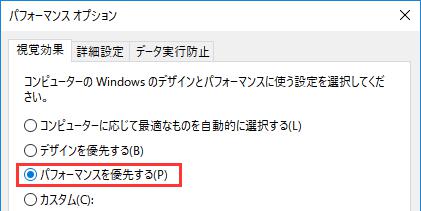
ちなみに、「カスタム」を選択して好きなように各項目を個別に設定することも可能です。
ステップ6、選択が完了した後、「OK」をクリックして設定の変更を確定してください。
方法2.ウイルス対策アプリを高速化に設定する
「Windows Defender」とはWindows10のセキュリティフリーソフトです。
「Windows Defender」常時のウイルススキャンがメモリとHDDをかなり消費するので、もしほかのセキュリティソフトがインストールされている場合、Windows10の動作を軽くするために、「Windows Defender」を無効にしたほうがいいと思います。
なお、スキャンが不要なファイルをスキャン対象から外すこともHDDへの負担を減らしてPCを高速化することができます。一般的に、Windowsのアップデートやセキュリティに関するファイル/フォルダを検査除外することがWindows10の高速化に役を立ちます。異なるウイルス対策アプリの設定方法も違うので、ベンダーHPまたはヘルプで確認しましょう。下記はウィルスバスタークラウドを例にして紹介します。
ステップ1、Windows10でウイルス対策アプリを起動し、「歯車マーク」の設定ボタンをクリックします。
ステップ2、表示されたパソコン保護設定のウインドウで「例外設定」>「ファイル・フォルダ」>「追加」の順でクリックし、リアルタイム検索の検査除外にするファイルやフォルダを指定して追加しましょう。
ちなみに、ウイルスは多くのメモリを消費したり、システムファイルを破壊したり、またはWindows10の動作を遅くさせたりすることがあります。ウイルススキャンを定期に実行してください。
方法3.自動起動アプリを無効にする
常駐アプリとは、Windows10を起動する同時にバックグラウンドで勝手に作動を始めるアプリです。普段あまり使わない常駐アプリを無効にすることでPCの動作を軽くすることができます。
ステップ1、ホットキーの「Win+R」で呼び出したウインドウに「shell:startup」コマンドをテキストボックスに入力し、「OK」をクリックすれば、自動起動ソフトのショートカットファイルが入ってるフォルダが開けます。ショートカットを削除すれば、自動起動は無効になります。
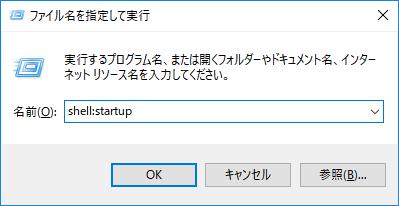
ステップ2、PCでタスクバーを右クリックし、「タスクマネージャー」>「スタート」タブの順で選択すると、「スタートアップ」フォルダにないアプリが表示されます。不要なアプリと「スタートアップへの負荷が「高」の項目を選択して「無効にする」ボタンをクリックしましょう。
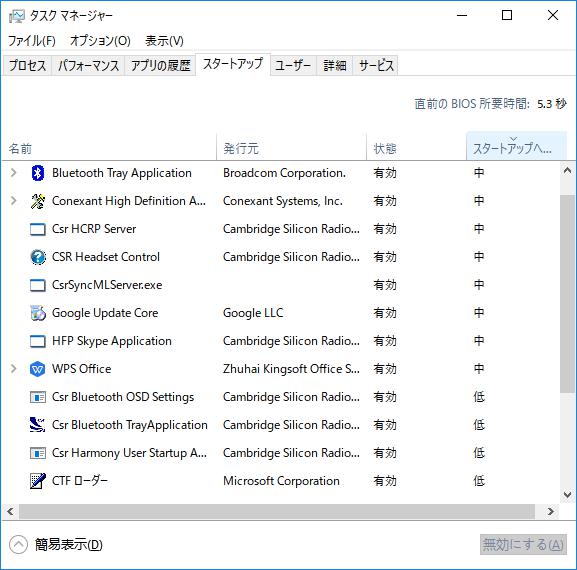
注意:未知のアプリはインターネットで調べましょう。
方法4.アプリのバックグラウンド動作機能を無効化する
初期状態ではすべてのアプリが裏で勝手に起動できるので、各アプリの通知や自動同期などのバックグラウンド動作はWindows10の起動に影響を与えることがあります。アプリのバックグラウンド動作機能を無効にすることが重いPCを高速化する最も効果的な手段のようです。
ステップ1、 Windows10で左下の「スタート」ボタンをクリックし、「歯車マーク」の設定ボタンをクリックします。
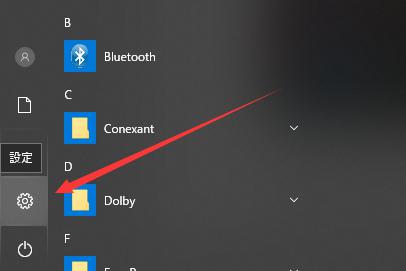
ステップ2、表示された「Windowsの設定」画面にあるロックマークの「プライバシー」をクリックした後、次の画面で左側の「バックグラウンドアプリ」を選択します。すると、バックグラウンドアプリが右側の画面でリストで表示されます。
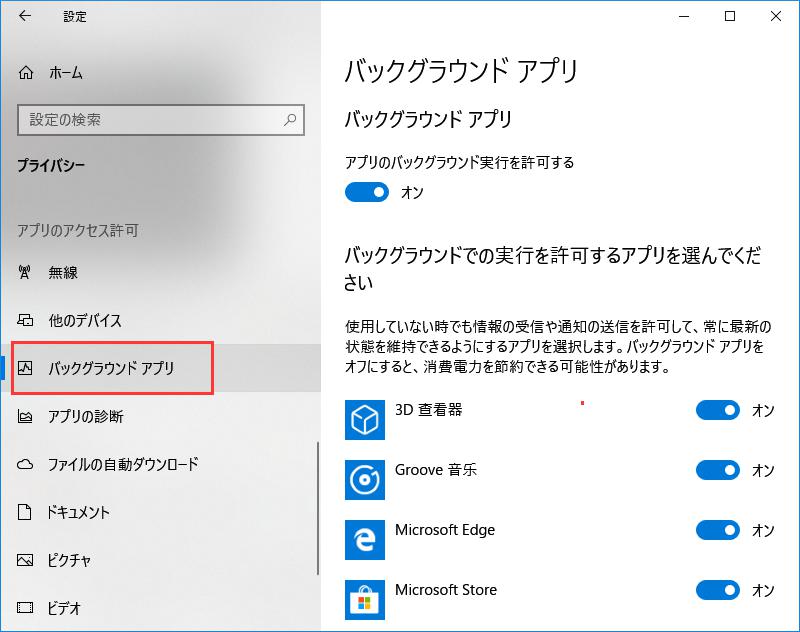
ステップ3、各アプリの横にあるスイッチをオン・オフにすることでバックグラウンドで実行させるアプリを設定できます。
クラウドアプリ(OneDrive、Dropboxなど)、コミュニケーションアプリ(メール、LINE、Facebookなど)、または天気アプリなど常に裏で動作するアプリのスイッチをオフに設定するほうがいいと思います。
ちなみに、同じ画面で「アプリのバックグラウンド実行を許可する」をオフにすることはすべてのアプリのバックグラウンド動作を1クリックで停止させることができます。
方法5.電源オプションの設定を最適化する
ステップ1、「スタート」>「歯車マーク」をクリックして「Windowsの設定」画面へ進みます。
ステップ2、「システム」をクリックし、左側の「電源とスリープ」を選択してから右側画面の「電源の追加設定」をクリックします。
ステップ3、「プラン設定の変更」>「詳細な電源設定の変更」の順でクリックして「電源オプション」ウインドウを表示します。
ステップ4、プロセッサの電源管理で最小のプロセッサの状態を50%以上、システムの冷却ポリシーを「アクティブ」、最大のプロセッサの状態を100%に設定してください。「ワイヤレスアダプターの設定」の下の「省電力モード」を「最大パフォーマンス」に設定しましょう。
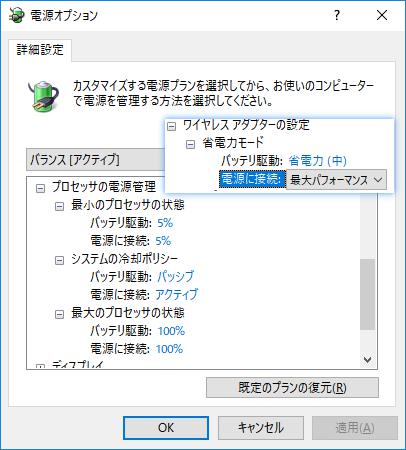
これらの設定を行うと、Windows10を高速化・軽量化することができます。
方法6. Windows10の高速スタートアップを有効にする
ステップ1、 Windows10で「Win」と「R」キーを同時に押しし、「名前」ボックスに「control」を入力します。
ステップ2. 「コントロールパネル」>「ハードウェアとサウンド」>「電源オプション」>「電源ボタンの動作の変更」の順でクリックしましょう。
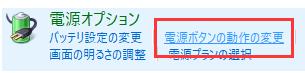
ステップ3、 「高速スタートアップを有効にする(推奨)」項目にチェックを入れて底部の「変更の保存」ボタンをクリックしてください。
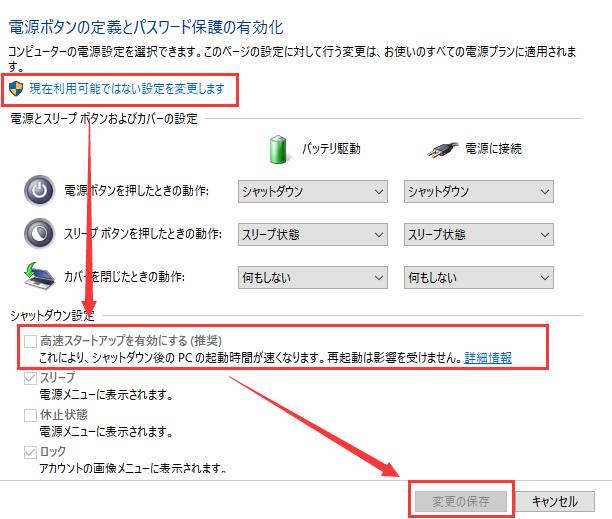
方法7、ハードディスクの断片化を解消する
Windows10でファイルや空き領域がハードディスク上でバラバラに散らばっている場合、ファイルの読み書き速度が低下になり、PCの起動が重くなります。以下の手順でハードディスクの断片化を解消してWindows10を高速化することができます。
ステップ1、 Windows10でパソコンアイコンをダブルクリックし、表示されたドライブで右クリックし、「プロパティ」を選択します。

ステップ2、「ツール」タブで「最適化」ボタンをクリックし、リストから一つのドライブを選択して右下の「最適化」をクリックすれば、このドライブの断片化を解消できます。
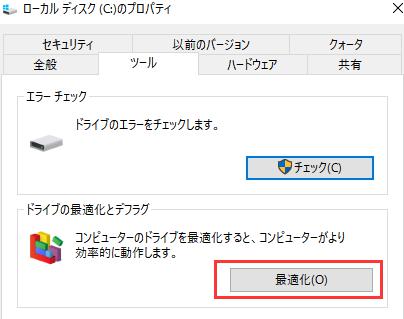
方法8.破損したWindowsシステムファイルを修復する
Windows10のシステムファイルが破損されたら、PCの動作が遅くまたは不安定になる可能性があります。破損したWindowsシステムファイルを修復するのもWindows10を高速化するための一つの対策です。
ステップ1、タスクバーの検索ボックスに「cmd」を入力し、表示された「コマンドプロンプト」で右クリックしてから「管理として実行」を選択してください。
ステップ2、「sfc/scannow」をcmdのウインドウに入力して「Enter」キーを押しした後、PCを再起動します。

方法9、Windows10でイマイチな高速化設定
Windows10で以下の項目を設定することによりメモリへの負担を軽減してPCを高速化します。
1、「スタート」>「歯車マーク」(「設定」)>「その他」の順でクリックし、「Windowsでアニメーションを再生する」をオフにします。
2、「スタート」>「設定」>「パーソナル設定」>「色」>「スタート、タスクバー、アクションセンターを半透明にする」をオフにします。
3、「Win」と「E」キーを同時に押しし、上部の「表示」タブを選択して下記の詳細設定からチェックを外してオフにしてください。
・空のドライブは表示しない
・登録されている拡張しは表示しなし
・暗号化や圧縮されたNTFSファイルをカラーで表示する
・フォルダーの結合の競合を非表示にする
・フォルダーのヒントにファイルサイズ情報を表示する
・フォルダーとデスクトップの項目の説明をポップアップで表示する
4、レジストリ掃除「Registry Repair」とは、レジストリを修復できるレジストリクリーナーです。このフリーソフトをインストールして起動すると、レジストリのスキャンが自動的に行われます。表示された問題点はほとんど不要な登録情報なので、修復ボタンを押しして一気にクリーンアップしましょう。 5、不要なソフトをアンインストールします。
6、メモリダンプの無効化(デバッグ情報の書き込み)
7、ReadyBoost有効化
8、専門ツールを利用してハードディスクの不要セクタを検出して修復します。
9.HDDをSDDに換装して、グラフィクカード、CPUまたはメモリを交換します。
10.システムやPCの性能に合わせて、ゲームのオプションを適切に設定します。













