Androidで、メールなどを確認する時、ファイルをダウンロードして確認したい時はあります。しかしダウンロードされたのはZIPファイルの場合、確認する前に解凍する必要があります。解凍するにはどうすればいいですか?専用アプリをインストールする必要がありますか?ここで、ZIPファイルを解凍するいくつかの方法を紹介しましょう。
![]()
一、Gmailの添付ファイルのZIPファイルを解凍して確認する方法
Gmailを利用している場合、メールに添付されたZIPファイルを確認するためには、表示されたAndroidアプリでZIPファイルを解凍してチェックする必要があります。Gmailメールに添付されたZIPファイルをタップすれば、ZIPファイルを解凍して確認するアプリの選択画面が表示されます。その場合には、「File Commander(ファイルコマンダー)」などのファイルマネジャーアプリでZIPファイルを解凍することができます。
二、AndroidアプリでダウンロードしたZIPファイルを開ける方法
ZIPファイルをダウンロードした後、ファイルを開く時、ファイルを開くアプリを選択できます。ZIPファイルを開けるアプリをインストールしないと、ZIPファイルを解凍できません。ですから、AndroidスマホでZIPファイルを解凍・管理できるアプリをインストールする必要があります。
ZIPファイルを解凍するために、専用の解凍アプリか、ファイルマネージャーアプリをインストールすることが選べられます。専用解凍アプリを使ってもいいが、ファイルマネージャーアプリならファイル管理機能もついているので、おすすめします。例えば、有名なファイル管理アプリ「ESファイルエクスプローラー(ファイルコマンダー)」で、ZIPファイルを解凍・プレビューできます。
Google Playで「ESファイルエクスプローラー」をインストールし、ダウンロードされファイルを開ける時、「ESファイルエクスプローラー」のアイコンを選択すればいいです。ZIPファイルの保存先がわからない場合に、「ESファイルエクスプローラー」を開いてから、「圧縮管理」で開きたいZIPファイルを選択して確認することもできます。
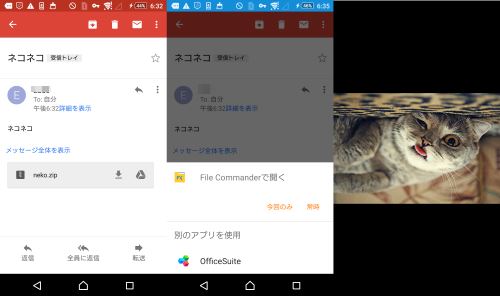
その他のファイルマネージャー系アプリでもできることなので、状況に応じてアプリで確認してみてください。
三、ZIPファイルを解凍出来ない時の解決方法
ZIPファイルを解凍できない時もあります。ここでいくつかの解決方法をまとめてみましたので、解凍できない時はまず試しましょう。
# 1.本体を再起動
スマホには何らかの不具合がある場合、まず再起動を試しましょう。この問題だけではなく、ほかの問題があっても、まず再起動するのは間違いないです。
# 2.圧縮ファイルをもう一度ダウンロード
圧縮ファイルのダウンロードが破損したり、エラーがある場合、そのファイルを解凍できません。ファイルをもう一度ダウンロードして、正しくダウンロードされていることを確認しましょう。
# 3.圧縮ファイルの名前を変更してもう一度解凍を試す
圧縮ファイルの名前が読み込めない場合、スマホでは解凍出来ないかもしれません。圧縮ファイルの名前を変更し、日本語で命名されている場合、名前を英数字に変更しましょう。「123.zip」などの簡単なファイル名が望ましいです。変更した後、もう一度解凍を試しましょう。
# 4.解凍アプリを変更してみる
たまには、特定のファイルを解凍できませんが、ほかの解凍アプリで試してみたら解凍が成功しました。ですから、Google Playからほかの解凍アプリをダウンロードしましょう。おすすめするのは、「解凍ツール」「ZArchiver」「RAR」などの解凍専用アプリです。ファイルマネージャーアプリでは解凍出来ない場合、これらの専用アプリを試しましょう。
# 5.パソコンで解凍
上記のすべての方法を試しても解凍出来ない場合、ファイルをパソコンに転送して、パソコンの専用ソフトで解凍しましょう。少しめんどいですが、スマホとパソコンの間で、時には共有できないファイルがあります。パソコンの専用ソフトでは、破損したZIPファイルを修復する (opens new window)機能もあります。
# 6.ファイルが破損した場合
ファイルを解凍する時、「ファイルが破損した~」と提示され、解凍できない場合もあります。ファイルが破損した場合は困ります。専用の修復アプリで修復しかありません。例えば、前記の「RAR」アプリやパソコンのZIPファイル管理ソフトなどで修復できます。
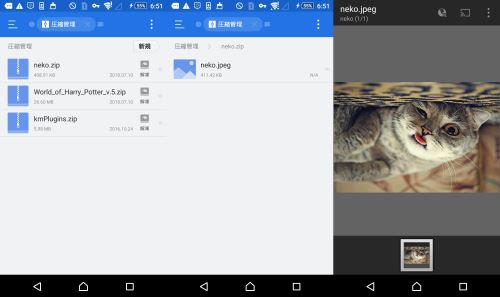
以上で、AndroidスマホでZIPファイルを解凍・管理する方法を紹介しました。













