Windows10のデバイスマネージャーとは、パソコンに接続しているデバイスを管理するツールです。デバイスマネージャーでは、デバイスの状態を確認したり、インストール済みのデバイスの設定を変更したり、ドライバーを追加・削除したりすることができます。以下はデバイスマネージャーの起動について解説します。
方法一、コントロールパネルから起動する
ステップ1、まずは「コントロールパネル」を開いてください。
ステップ2、右上の「表示方法」を「カテゴリ」に設定してから「ハードウェアとサウンド」をクリックします。
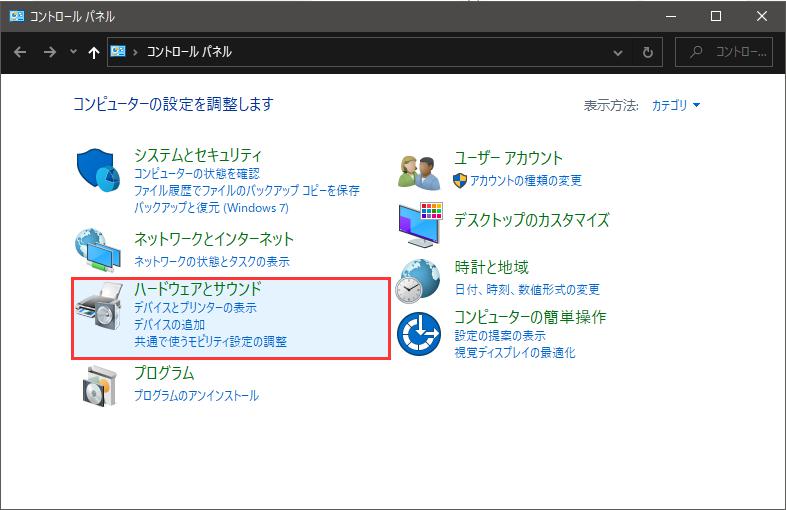
ステップ3、「デバイスとプリンター」にある「デバイスマネージャー」をクリックして開きます。
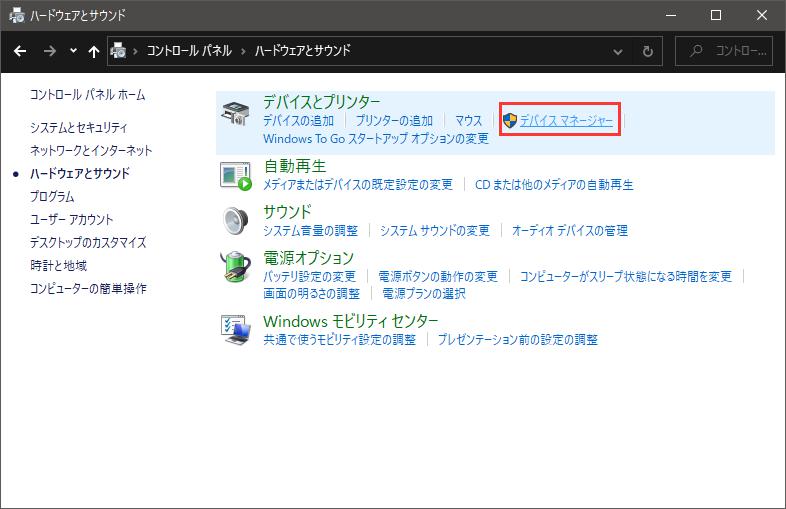
この方法はちょっと面倒で、しかも時間がかかります。下記はデバイスマネージャーを素早く表示する方法を紹介します。
方法二、システムコマンドから起動する
Win10で「スタート」を右クリックして、或いは「Win+X」のショートカットキーで呼び出したメニューからデバイスマネージャーを起動することは最も簡単な方法かもしれません。
タッチパネルの場合は、「スタート」ボタンを長押ししてください。表示されたメニューに「デバイスマネージャー」が表示されているはずです。それをクリックして起動します。
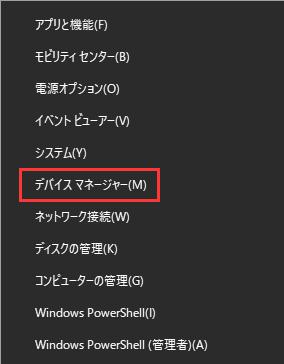
方法三、検索ボックスから起動する
ステップ1、 Windows10で底部にある検索ボックスをクリックしてから「デバイスマネージャー」と入力します。
ステップ2、出てきた検索結果から「デバイスマネージャー」或いは「開く」をクリックしましょう。
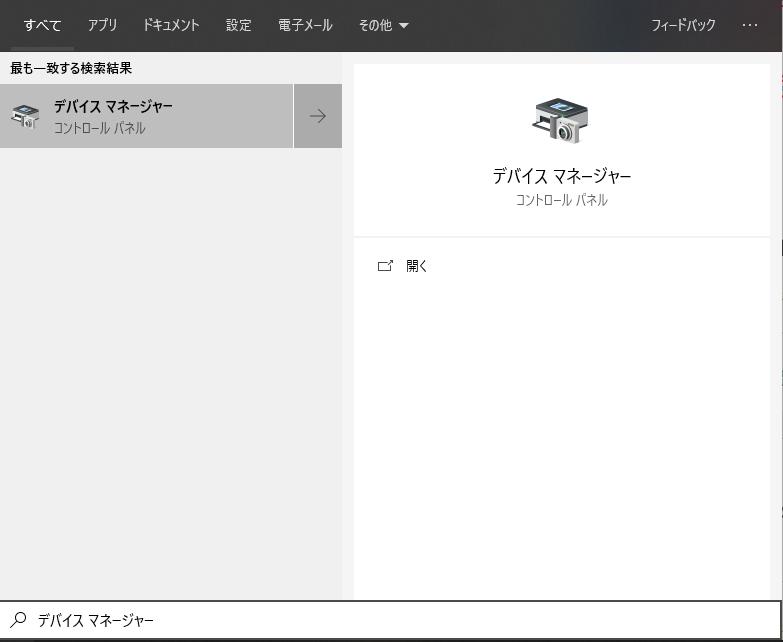
方法四、「設定」からデバイスマネージャーを表示する
ステップ1、Windows10で左下の「スタート」をクリックし、歯車マークの「設定」をクリックします。ちなみに、タブレットの場合は左上のメニューアイコンをクリックして「設定」をクリックします。
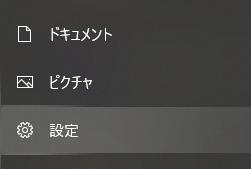
ステップ2、「設定」ウィンドウにある検索ボックスに「デバイスマネージャー」を入力して検索します。そうしたらデバイスマネージャーは直接に表示させます。
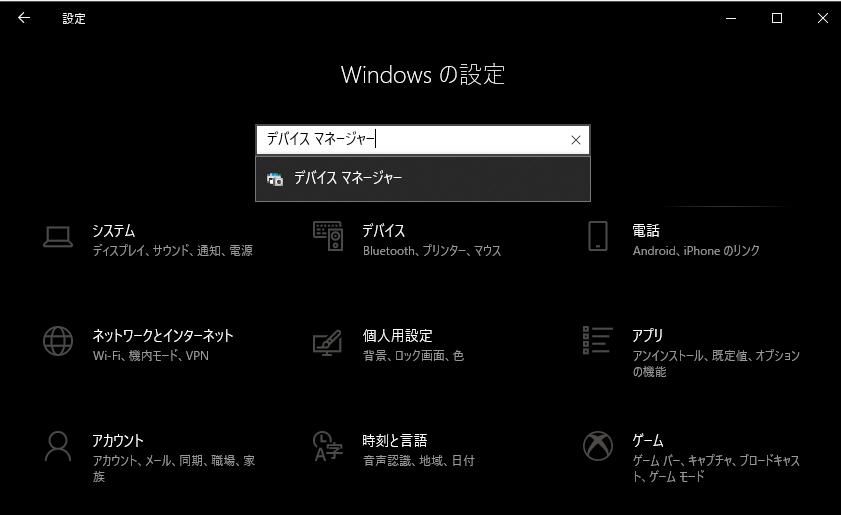
デバイスマネージャーの画面はこのように表示されるはずです。デバイスマネージャーを通じてドライバーを更新することができます。
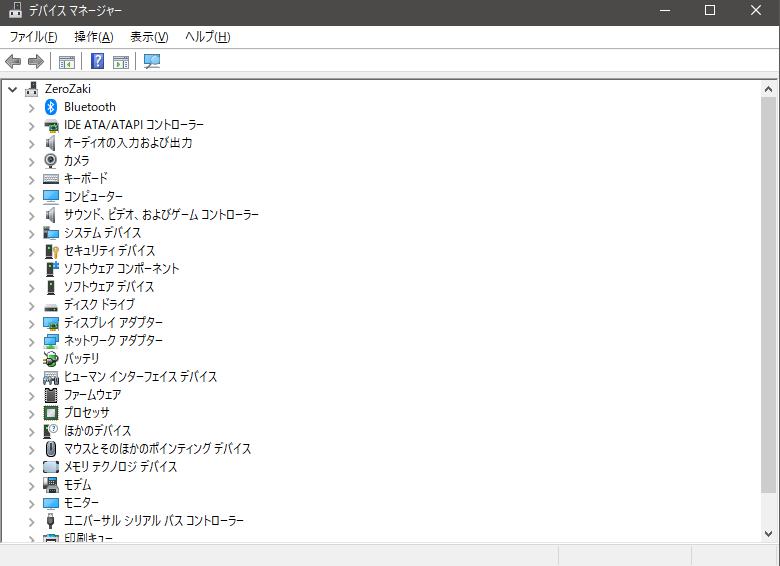
先ずは、更新したいデバイスで右クリックし、「ドライバーソフトウェアの更新」を選択します。その後、出てきた「ドライバーを更新」ポップアップにある「ドライバーソフトウェアの最新版を自動検索します」をクリックすると、最新版が自動検出&インストールされます。













