MacBook ProのTouch ID機能をうまく利用すれば、Macのロック解除、App Storeの買い物などの操作は快適に済ませることができて、とても便利だとも言えます。しかしながら、MacのTouch ID機能はiPhoneのほうと同じで、時々不具合が発生してしまいます。そのため、本記事はMacBook ProのTouch IDの問題を少しでも早く解決するため、ここでいくつかの解決方法を紹介します。
Touch IDの不具合は様々です。指紋スキャン技術が認証中にうまく動作していない場合があるし、登録された指紋の認識が拒否されてしまうエラーも出る可能性があります。この記事ではすべての側面を考慮し、皆様のためにMacBook Proの不具合問題の解決策を説明します。お使いのMacBookでの指紋認証がおかしいと気付いた場合、これらの修復方法を試してみてください!

一、MacBook Proで指紋認証「Touch ID」を利用する時の注意事項
1.登録する時に、1段階目では指先を動かして全面にスキャンさせます。2段階目ではすべての所が完全にスキャンされていることを確保する必要があります。
2、指先を清潔に保っておくべきです。汗や液体がスキャンの邪魔になってしまいます。したがって、指先とホームボタンは必ず綺麗にしてください。また、濡れた手でMacを触れたり、Touch IDセンサーに水をこぼしたりしてはいけないので、事前には指とMacのTouch IDセンサーがきれいで乾いていることをチェックしてください。
3、たまにも、指紋認証プロセスがうまく動作していないことがあります。その場合には指紋を削除して再登録する必要があります。
4、Touch IDの動作が速いとしても、指を少しゆっくり持ち上げてください。指が正しくスキャンできるように、認証中には指をTouch IDセンサーに置いて、激しく動かさないでください。
![]()
二、MacBook ProでTouch IDの指紋を削除する方法
ステップ1.まず、Macの画面の左上にあるAppleメニューのアイコンをクリックし、そしてドロップダウンメニューから「システム環境設定」を選択してください。
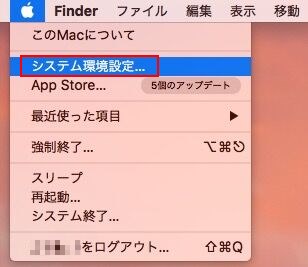
ステップ2.次に、「システム環境設定」から「Touch ID」をクリックします。
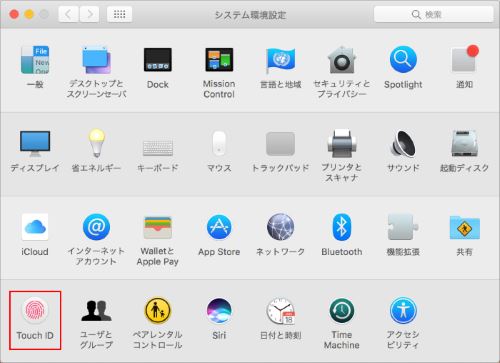
ステップ3.カーソルを削除したい指紋に移動してください。これで削除(X)ボタンが指紋の左上に表示されています。それをクリックします。
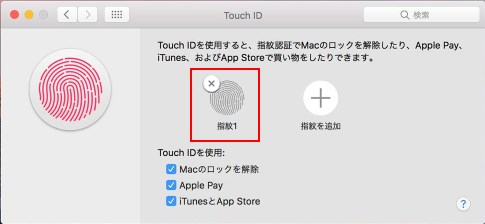
ステップ4.次に、Macのパスワードを入力して「OK」をタップする必要があります。その後もう一度削除ボタン(X)を押してください。指紋の削除が終了したらすぐMacを再起動します。
三、Macbook Proの「Touch ID」に指紋を再追加する方法
Macの再起動をした後、指紋を再度追加したいなら、次の手順を参考にしてください。
ステップ1.画面の左上にあるAppleメニューアイコン→「システム環境設定」→「Touch ID」をクリックします。
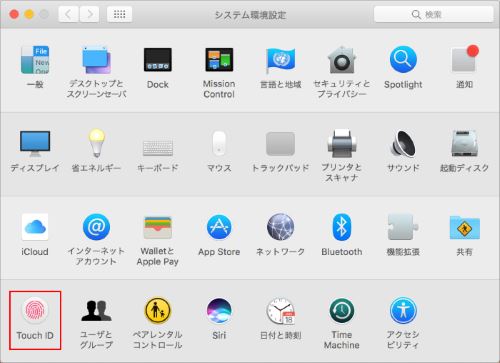
ステップ2.次に、「指紋を追加」(+)ボタンをクリックします。ユーザーのパスワードの入力が必要であれば、入力してください。
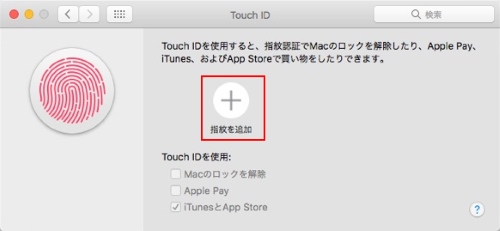
ステップ3.いつものように指紋を登録してください。
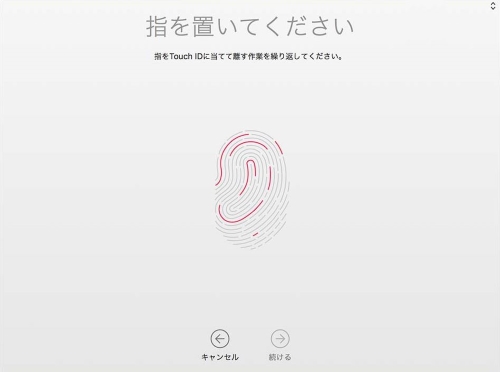
四、Mac OSをアップデートする
指紋を削除して再追加しても、問題を解決できなかった場合にはMacをアップデートしてください。これは複雑な問題を解決できる最も頼もしい方法の一つとも言えます。
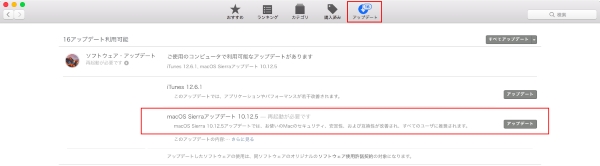
Macの「ソフトウェアのアップデート」を確認するには、MacBook ProのApp Storeを起動してください。 App Storeツールバーの「アップデート」をクリックして、「アップデート」ボタンをクリックすると、リストされているアップデートをダウンロードしてインストールできます。













