最新リリースされたiOS 18までの全iOSデバイスのデータを復元できる「FonePaw iPhoneデータ復元 」は紛失したiPhoneのデータ(写真、メッセージ、連絡先、通話履歴)を一括に復元します。無料利用できるのでぜひお試しを!
iPhone / iPadをWi-Fiに接続するのはとても簡単です。 iPhoneはパスワードを自動的に覚えておきますので、Wi-Fiネットワークを使用する必要があるたびに手動でパスワードを入力する必要はありません。ただし、設定アプリでWi-Fiのパスワードを表示できる一部のAndroidデバイスとは異なり、iPhoneとiPadではWi-Fiのパスワードが表示されません。
Wi-Fiネットワークに新しいデバイスを接続したい場合や、他のユーザーとパスワードを共有したい場合はどうすればいいでしょうか?実は、iPhoneとiPadからWi-Fiパスワードを取得するための方法がいくつかあります。このガイドに従って脱獄せずにAppleデバイスでWi-Fiパスワードを見つけましょう。
最新リリースされたiOS 18までの全iOSデバイスに対応するiPhone向けのシリーズソフト「FonePaw iOSシステム修復」、「 FonePaw iPhoneデータ復元」、需要があればぜひお試しを!
脱獄せずにiPhone / iPadでWiFiパスワードを見つける方法
脱獄をしていないiPhone / iPadの場合、iPhoneからWi-Fiパスワードを見つけるには二つの方法があります。
# 1.iPhoneのルーター設定でWi-Fiパスワードを見つける
この方法では、Wi-FiルーターのIPアドレスを検索し、設定にログインしてルーターのパスワードを表示させます。この方法の成功率は100%ではありませんが、試してみる価値はあります。
ステップ1.「設定」> 「Wi-Fi」に移動して、Wi-Fi名を見つけ、その横にある「i」アイコンをクリックします。
ステップ2. ルーターセクションでIPアドレスをコピーし、Safariブラウザを開き、さきほどコピーしたIPアドレスを入力します。Enterキーを押せば、ログインパネルページが開きます。
ステップ3. ルーターのデフォルトのユーザ名とパスワードを入力してログインします。
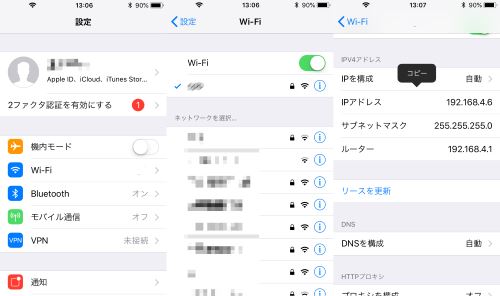
通常の場合、デフォルトのユーザー名とパスワードは「admin」です。しかし、 「admin」ではない場合は、ルーターのデフォルトパスワードをオンラインで検索する必要があります。
ステップ4. ログインした後、「無線LANの設定」または「無線LANセットアップ」に移動して、iPhone Wi-Fiパスワードを確認します。
注:ネットワーク管理者がルーターの設定とパスワードを変更した場合、この方法は使えません。
# 2. MacのiCloud Keychain SyncでiPhone のWi-Fiパスワードを表示
iPhone、iPad、Macで同じiCloudアカウントでログインしたことある場合は、iCloud Keychainを使ってiPhone / iPadでWi-FiパスワードをMacと同期させ、Keychainアプリでそれを確認することができます。
ステップ1. iPhoneまたはiPadのホーム画面で、「設定」> 「iCloud」> 「Keychain」に移動します。 iCloud Keychain機能を有効にします。 続いて、「設定」に戻り、パーソナルホットスポットをオンにします。
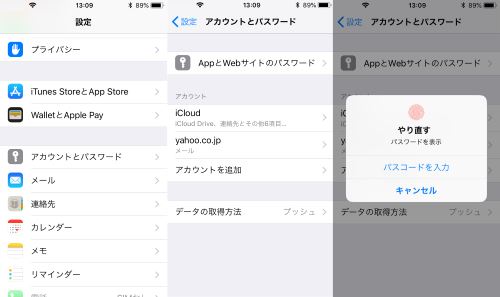
ステップ2. MacでiPhone / iPadのパーソナルホットスポットに接続します。その後、スポットライトを使って「キーチェーンアクセス」を開きます。iPhoneが接続しているWi-Fiネットワークを見つけて「パスワードを表示」オプションをクリックしてから、アカウント名とパスワードを入力すればWi-Fiパスワードが表示されます。
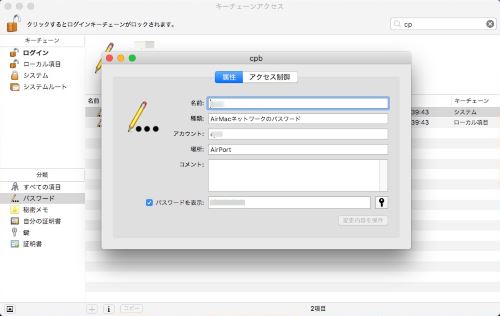
# 3. iPhoneでWi-Fiを共有
お持ちのiPhoneまたはiPadはiOS 11以上のシステムである場合、他のAppleデバイスとネットワークのパスワードを共有できます。iPhoneからパスワードを取得できなかった場合は、新しいデバイスをネットワークに追加することをお勧めします。たとえば、iPhoneを使用していて、Wi-Fiネットワークを友人のiPadと共有したい場合は、下に書かれたの手順に従ってください。
ステップ1. 連絡先リストにその友人を追加します。iPhoneの「連絡先」に移動し、「追加」をタップします。友人のiCloudユーザー名とパスワードを入力し、「完了」をタップします。そして、その友人も自分のデバイスにあなたのiCloudアカウントを追加する必要があります。
ステップ2. 両方のデバイスでBluetoothをオンにします。
ステップ3. お友達のiPadで「設定」> 「Wi-Fi」をタップし、Wi-Fiネットワークの名前をタップします。パスワードボックスがiPadに表示され、iPhoneにはメッセージがポップアップするはずです。
ステップ4. iPhoneで「パスワードを共有」をタップすれば、iPadはそのネットワークに接続されます。
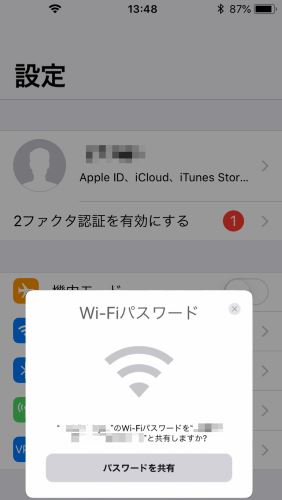
iPhone / iPad(脱獄済み)でWiFiパスワードを確認する方法
お持ちのiPhoneやiPadが脱獄している場合は、以前に保存されたWi - Fiのパスワードを確認することが脱獄していない場合より、はるかに簡単です。これは、iPhoneでWi-Fiのパスワードを確認することが可能だからです。ここでは、iPhone Wi-Fiパスワードを見つけるのに2つのTweakを紹介します。
# ネットワークリスト
1.Cydiaからネットワークリストをインストールします。
2.Springboardを再起動するボタンをタップして、iOSのホーム画面を再起動します。
3.「設定」> 「Wi-Fi」> 最下部の「接続したことのあるネットワーク」にアクセスします。その後、以前に接続したすべてのWi-Fiネットワークとそのパスワードをリストから見ることができます。
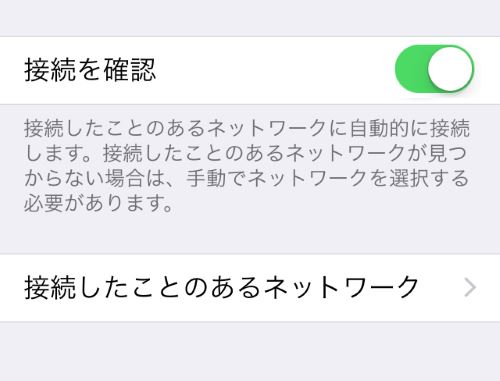
# WiFi Passwaords
1.WiFi Passwaordsをインストールしたあと、「Springboardの再起動」をタップしてiOSホーム画面を再起動します。
2.このアプリを開くと、接続していたすべてのネットワークとそのパスワードが表示されます。
これで、デバイスが脱獄した場合でも、していない場合でも、Wi-Fiのパスワードを確認することができますね。もしほかに質問があるのなら、ぜひコメントを残して我々に知らせてくださいね。
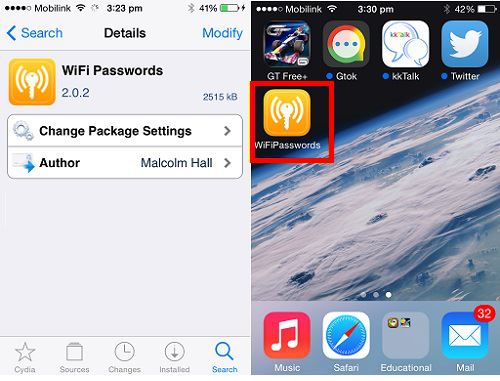
これらはiPhone上でWi-Fiパスワードを表示するすべての方法です。 あなたに適したものを選んでみてください!















