Windowsのhostsファイルを利用すれば、IPアドレスを指定して、DNSに登録されていないドメインにアクセスできます。新サーバー構築の時やDNSが応答しない時など、hostsファイルを利用すると非常便利です。ここで、hostsファイルを編集する方法を紹介しましょう。
一、hostsファイルとは?
hostsファイルとは、IPアドレスとドメイン名の一覧を記載するテキストファイルです。DNSより先に参照されるため、ドメイン名のIPアドレスを変更したい場合やDNSが応答しない時など、hostsファイルを利用すれば、指定のドメイン名で指定のIPアドレスにアクセスできます。その場合、hostsファイルを編集して、IPアドレスとドメイン名を記入する必要があります。
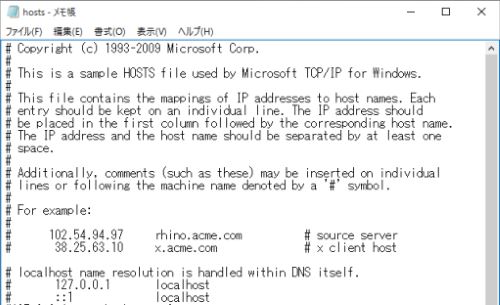
二、どこでhostsファイルを見つけられますか?
Windowsではhostsファイルの保存先がちょっとわかりにくいので、ここでWindows 7/8/10のhostsファイルの場所をまとめてみました。
Windows 10のhostsファイル
C:\Windows\System32\drivers\etc\hosts
Windows 8 / Windows 8.1のhostsファイル
C:\Windows\System32\drivers\etc\hosts
Windows 7のhostsファイル C:\Windows\System32\drivers\etc\hosts
三、hostsファイルを編集する方法
# (一)管理者権限でhostsファイルを編集する方法
上記の保存先でhostsファイルを見つけ出して、hostsファイルを編集することが可能です。しかし、hostsファイルを編集するには管理者権限が必要となります。
管理者権限でhostsファイルを編集するには、「スタートメニュー」>「すべてのプログラム」>「アクセサリ」の順に選択し、メモ帳を見つけて、そのアイコンを右クリックします。そして、「管理者として実行」をクリックすればいいです。
管理者パスワードの入力が求められる場合、パスワードを入力し、「続行」をクリックします。
そして、実行されたメモ帳で、上記の場所にあるhostsファイルを開ければ、hostsファイルを編集できます。
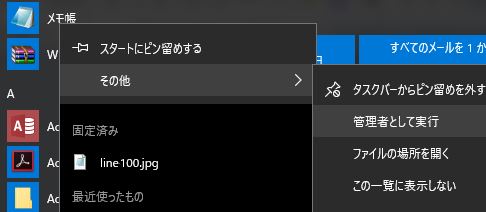
# (二)ほかのところにコピーしてhostsファイルを編集する方法
管理者権限が面倒くさいと思う方がいるかもしれませんので、もっと簡単な方法もついでに紹介しましょう。
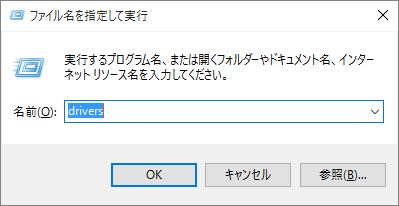
「ファイル名を指定して実行」で「drivers」と入力し、実行するだけでhostsのフォルダまでジャンプできます。そして、hostsファイルをほかのところ(ディスクトップなど)へドラッグし、コピーされたファイルを編集します。
編集完了のファイルを元の場所にコピーするだけで、簡単にhostsファイルを編集できます。
hostsファイルを戻す時、警告が表示されますが、「続行」をクリックすればいいです。
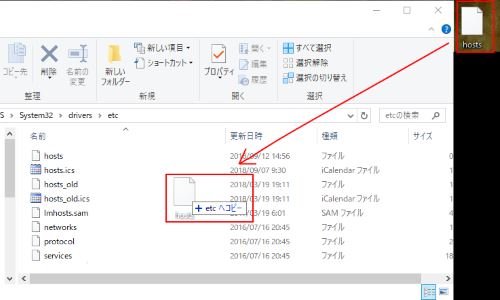
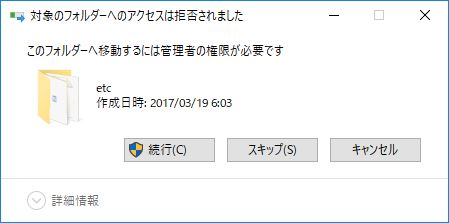
# (三)hostsファイルの書き方
hostsファイルの任意の行に、以下の形式で対応しているIPアドレスとホスト名を記入します。
記述形式:
IPアドレス(スペース or タブ) ホスト名
例えばIPアドレス 8.8.8.8でexample.comにアクセスしたい場合、以下の行を記入します。
8.8.8.8 example.com
注意事項:hostsファイルのIPアドレスはDNSよりも先に参照されますので、DNSの設定が変わったけど、こちらの設定を変更していない場合、サイトにアクセス出来ないかもしれません。その場合、hostsファイルをチェックしてください。
以上はhostsファイルを編集する方法です。サイトを構築する時などは利用しましょう。













