iOSデバイスの使用容量を減らすために、iPhone或いはiPadで書類とデータを削除してください。本記事は正しい削除方法を解説します。ご参考にしてください。
iPhoneの「ほか」項目と同じ、容量が足りない時、iPhoneストレージの中に「書類とデータ」は迷惑な部分です。「どうすれば書類とデータを自分のiPhoneから削除して使用容量を減らせますか?」たくさんのユーザーはこういう疑問を感じるでしょう。
「書類とデータ」の正体を分かる限り、それを削除してiPhoneをスムーズに動作させることは易くになります。これらの書類とデータは株アプリやサードパーティアプリまたはiCloud書類などを含むいろんなソースから生成します。それは各々のアプリに保存されているキャッシュファイルです。
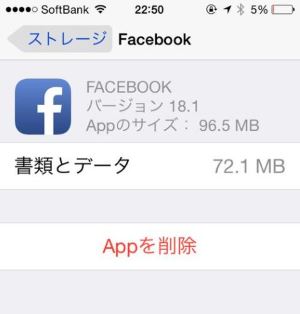
なぜアプリはキャッシュを保存しますか?保存されたキャッシュはあなたのスマホの動作をスムーズにします。もしSafariで何か閲覧したら、そのウェッブブラウザは閲覧履歴を記録し、今度のアクセスを許します。
YouTubeも同じようにユーザーの映画鑑賞記録を保留し、ユーザーが一番好きなタイプの動画を推薦します。これからはキャッシュ、クッキーまたはほかのデータを探して削除し、空き容量を解放する方法を紹介します。
iPhone、iPadで「書類とデータ」を削除する方法
先ずは、様々なアプリが占有している容量をよく確認してください。デバイス容量を大量に食いつぶしたアプリを見つけて管理します。
ステップ1. iPhone / iPadで「設定」アプリを開き、「一般」をタップします。
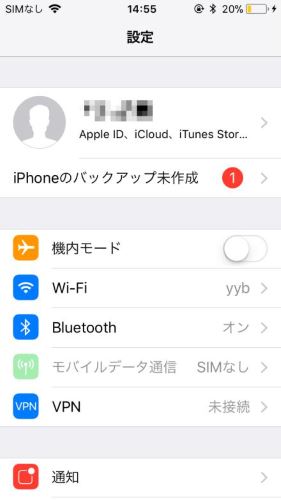
ステップ2. 次に、「iPhone/iPadストレージ」という項目をタップします。
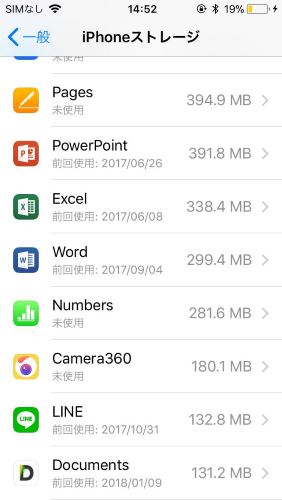
ステップ3. iPhone/iPadの全容量と残り容量を確認します。各々のアプリが占有している容量は横に表示されますが、アプリの詳細を閲覧するために、アプリをタップしてください。
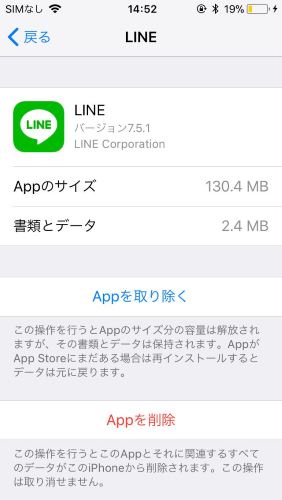
「書類とデータ」を削除
iPhoneまたはiPadの使用容量を確認した後、あなたの目の前に二つの選択肢があります:
一つは不要なアプリの書類とデータを削除せずにアプリだけをアンインストールします。
iOS 11で不要なアプリの書類とデータを削除せずにアプリだけをアンインストールすることができます。そのアプリを再インストールする時、それらのデータが自動的に復元します。だから、この便利な機能を使ってiPhoneまたはiPadで容量を解放すると同時に重要なデータを保留することができます。具体的な手順はiPhoneのApp を取り除く手順をご覧下さい。
二つ目の選択肢:手動的にアプリを削除して再インストールすることで関連データを簡単に削除します。もし各々のアプリのデータを必要としない場合は、アプリを直接に削除して再インストールしてください。こうすれば、どのアプリの関連データも簡単に削除できます。
ステップ1.「設定」をタップし、「一般」を選択します。
ステップ2.「ストレージとiCloudの使用状況」をタップします。
ステップ3.「ストレージ」セクションの下から「ストレージを管理」をタップして選択します。
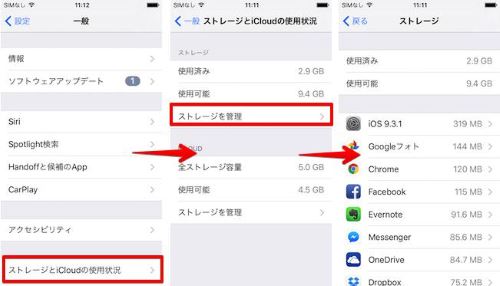
ステップ4.次の画面で削除したいデータに対応するアプリをタップします。
ステップ5.「Appを削除」を選択し、ポップアップで「Appを削除」ボタンをタップして再確認します。
ステップ6.同じアプリを再インストールします。
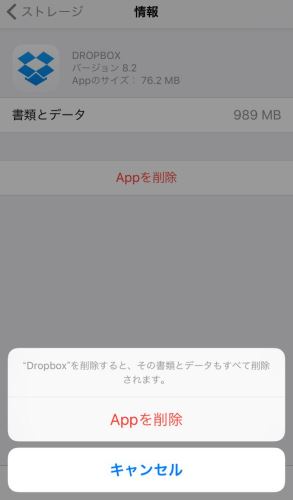
iPhone或いはiPadで特定のアプリに関する書類とデータをiCloudから削除
どうやって特定のアプリのデータをiCloudから削除しますか?不要な書類やデータを削除すると、iCloud容量を解放でき、詰まりを防ぐことができます。
ステップ1. iPhoneで「設定」アプリを起動します。
ステップ2. プロフィール画像をタップします。(もしiPhoneがiOS 10.2またはその以前の場合はiCloudをタップします。)
ステップ3. iCloudをタップします。
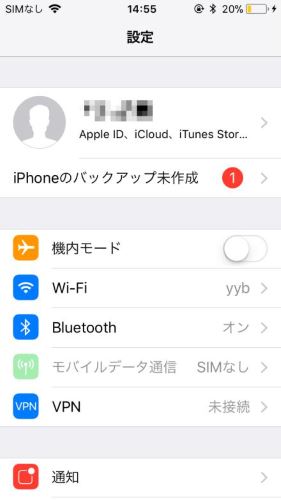
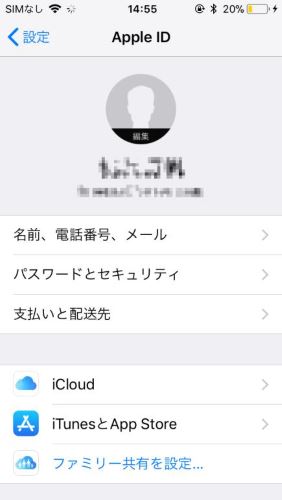
ステップ4. 表示された画面から「容量」項目を選択します。
ステップ5. 削除したいデータの対応のアプリをタップします。
ステップ6.「書類とデータを削除」ボタンをタップします。
ステップ7. 表示されたポップアップから「削除」をタップして再確認します。
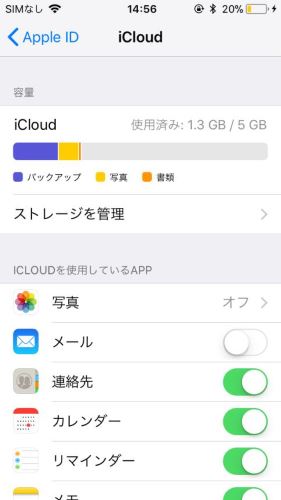
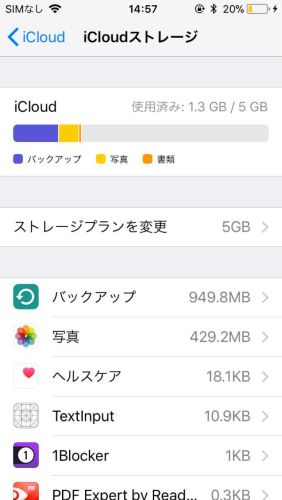
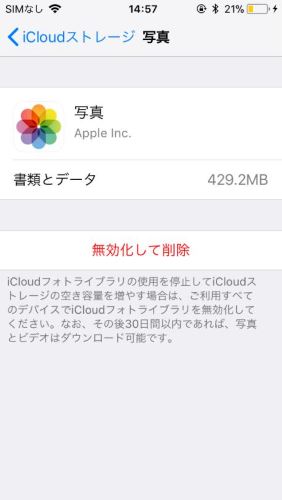
この方法を使って同じiCloudデバイスと同期しているすべてのデバイスから特定のアプリのキャッシュを削除することができます。
注意:iCloudの容量をより良く管理するために、選択したアプリだけのデータの保存を許可することがお勧めです。
iCloudで選択したアプリのデータの保存を許可する
ステップ1.「設定」アプリを立ち上げます。
ステップ2. あなたのプロフィールをタップします。
ステップ3. iCloudを選択します。
ステップ4. もしアプリの関連データをiCloudに保存したくないなら、アプリの横にあるスイッチをオフにしてください。
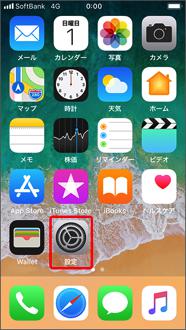
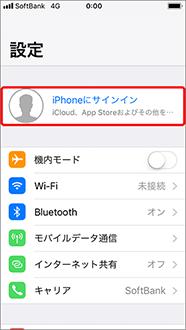
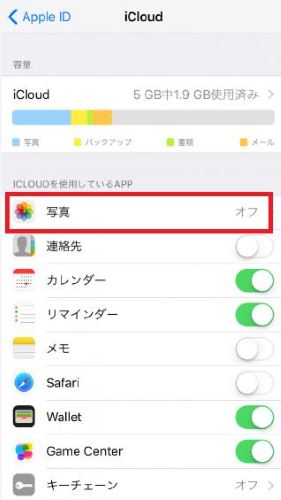
音楽、映画、テレビ番組とサムネイルのキャッシュを削除
iTunesで購入したもの(iPhone/iPadで購入或いはパソコンと同期)は全部メディアの一部です。一般的に、それはストレージ容量の「オーディオ/ビデオ」項目の下に保存されますが、「書類とデータ」に保存される場合もあります。例えばサムネイルキャッシュや関連ファイルなど。
キャッシュを削除するためにできるのはすべての音楽をiPhoneから削除してパソコンを通じて再度同期することです。再び同期する時、これらのキャッシュが生成しないので、この方法ですべてのキャッシュをiPhoneから削除して容量を解放することが可能です。
写真とメッセージを削除
iPhoneのアルバムに不要な写真がたくさんあるかもしれません。それを削除すれば、空き容量が増えます。
ステップ1.「写真」アプリを開きます→「アルバム」タブ→右上にある「選択」をタップします。
ステップ2.削除したい写真を選択し、画面底部の右コーナーにある削除ボタン(ゴミ箱)をタップします。
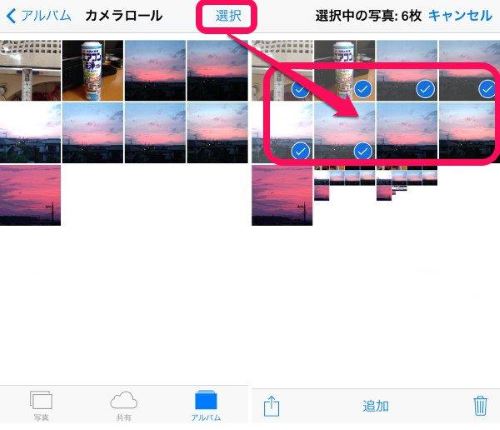
メッセージを削除
iOS 11またはその以降のバージョンで以前のメッセージの添付ファイルを自動的に削除することは可能になります。それだけではなく、大容量の添付ファイルをプレビューしてを簡単に削除することもできます。
フォトストリームをオフにする
フォトストリームがオンにしている時、あなたの新しい写真が自動的にアップロードされ、すべてのiCloudデバイスも同期されます。だから、容量制御を行うため、その機能をオフにすることがお勧めです。
ステップ1.「設定」アプリを起動します。
ステップ2. プロフィールをタップします。(以前のバージョンはiCloudをタップ)
ステップ3. iCloudを選択します。
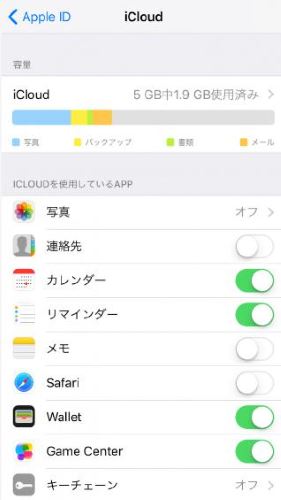
ステップ4.「写真」或いは「写真とカメラ」という項目をタップします。
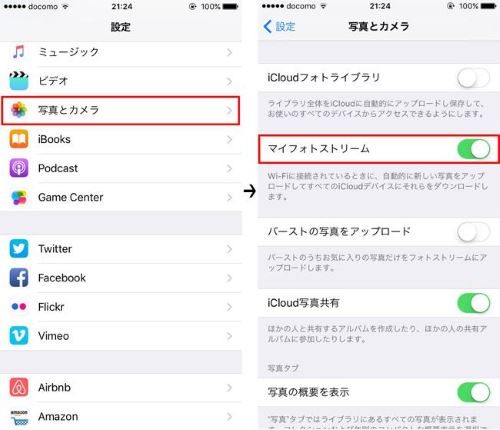
ステップ5.「マイフォトストリーム」の横にあるスイッチをオフにしてください。
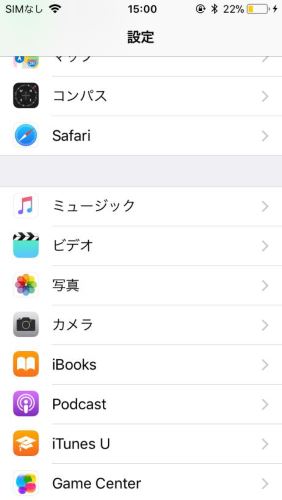
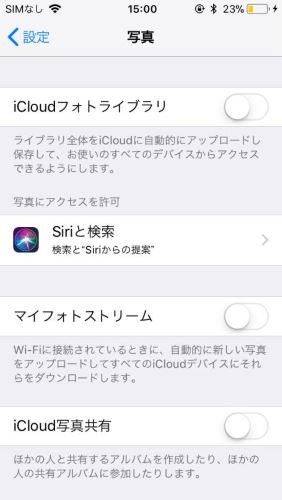
こうすると、フォトストリームのすべての写真はiPhoneから削除されます。
メール:古いメールと添付ファイルを削除
ストックメールアプリを使用している場合、たくさんのキャッシュが生成されます。このアプリを通じてアクセスした同期メールはiPhoneにクイックアクセスとして保存されます。時間が経つにしたがって、データが詰まってしまいます。iPhoneでプレビューしたファイルはすべてクイックアクセスを生成します。ここですべてのメールキャッシュとデータを簡単に削除する方法を一つ紹介します。
ステップ1.「設定」アプリを起動します→「アカウントとパスワード」をタップします。
ステップ2. Gmailアカウントをタップします。
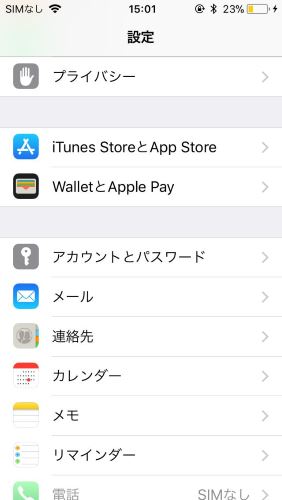
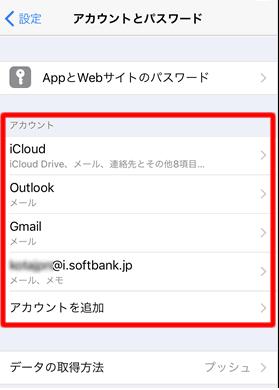
ステップ3.「アカウントを削除」をタップして再確認します。
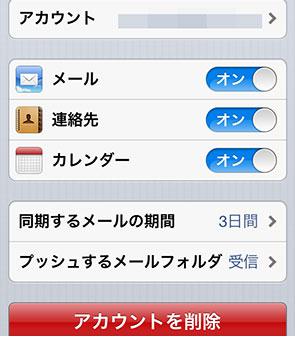
その後、「アカウントを追加」を選択してアカウントを再び追加します。
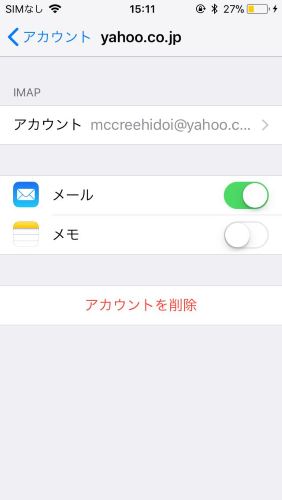
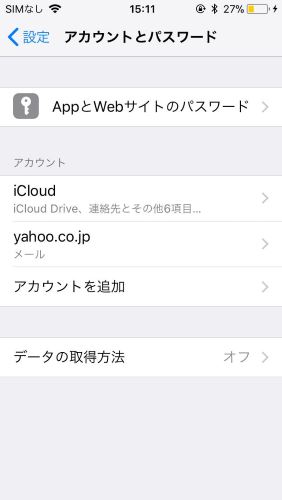
Safariの閲覧履歴とウェブデータを削除
キャッシュの詰まりを防ぎ、ブラウザの動作をスムーズにするために、定期にSafariの閲覧履歴とウェブデータを削除してください。
ボイスメール:全部のボイスメールを削除
実は、すべてのボイスメールはPhoneアプリの「書類とデータ」項目の一部であり、使用容量を減らすために定期に不要なボイスメールを削除することが必要です。
iPhoneアプリ→ボイスメール→ボイスメールを選択→タップまたはそれを右から左にスワイプして「削除」ボタンを表示させる→「削除」ボタンをタップ
重複ボイスメールを削除:Phoneアプリを開きる→ボイスメール→「編集」をタップ→ボイスメールを選択→「削除」をタップ
サードパーティアプリを削除
iPhoneの容量不足問題を防ぐために、一つ簡単な方法は定期にサードパーティアプリを削除することです。たくさんのアプリのキャッシュや閲覧履歴は簡単に削除できます。
ここまで読んだら、iPhoneで書類やデータの意味と削除する方法は既にわかったでしょう。定期の整理を通じてiPhoneをゴミがない状態に維持でき、容量不足問題を防ぐことができます。
もしiPhoneのすべてのファイルと書類についてより多くの制御を行いたいなら、iOS 11デバイスでファイルアプリを使用して簡単に管理してください。













