Windows10で「設定」機能がスタートメニューに搭載されているはずですが、「設定」アイコンが消えて設定画面も開かない場合があります。
方法1.少し待ってみる
パソコンを起動したばかりの時、プログラムの起動が終わっていないため、Windows10の設定が開かないことがあります。その時は、しばらく待ってください。特に、Windows10バージョンにアップデートしたパソコンの起動はかなり時間がかかりそうです。
方法2.再起動する
もししばらく待っても設定を開けないならば、パソコンを再起動してみましょう。「設定」だけではなく、スタートメニューも表示できない場合は、ショートカットキーを利用してください。
この3つの方法から一つ選んでパソコンを再起動することが「設定が開かない」不具合を解消できるかもしれません。
・「Win」+「X」キー>「U」キーでパソコンをサインアウト>「R」キーを押す
・「Ctrl」+「Alt」+「Delete」キー>右下の電源ボタン>「再起動」
・「Alt」+「F4」キー>「再起動」
方法3.自動ログイン設定を解除
もしWindows10でパスワードを入力せずに自動ログインする設定があったら、「設定が開かない」というトラブルを起こすかもしれないので、以下の手順で自動ログイン設定を解除してみましょう。
「Windows」+「R」キー>「netplwiz」を入力>「ユーザーがこのコンピューターを使うには、ユーザー名とパスワードの入力が必要」にチェックを解除します。
方法4.ウィルス対策ソフトを停止・アンインストール标题7
ウィルス対策ソフトの干渉で設定が開かなくなる可能性があるので、ウィルス対策ソフトを一時的に停止またはいっそアンインストールしてください。
通常に、バックグラウンドで動作しているウィルス対策ソフトがタスクバーに表示されます。そのソフトのアイコンを右クリックし、ソフトを停止してください。
その後、Windows10の設定が正常に開けるかどうかを確認しましょう。問題が既に解消された場合、この問題の再発を防ぐために、ウィルス対策ソフトをアンインストールする方がおすすめです。
方法5.コマンドプロンプトでシステムファイルを修復
Windows10でシステムファイルが破損されたことも設定の開かないトラブルを起こすので、コマンドプロンプトでそれを修復してみましょう。
ステップ1.Windows10のデスクトップで左下の「スタート」をクリックし、出てきたメニューから「Windows システムツール」をクリックします。「コマンドプロンプト」を右クリックして「その他」>「管理者として実行」の順に選択してください。
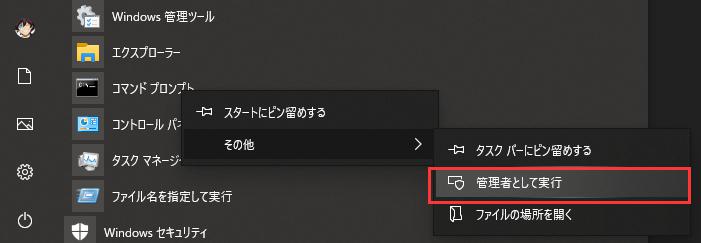
もしスタートメニューも正常に利用できないなら、タスクバーで右クリックし、「タスクマネージャー」>画面上部の「ファイル」>「新しいタスクの実行」>「このタスクに管理者特権を付与して作成します」の順にクリックしましょう。または、画面底部の検索ボックスに「cmd」と入力して「OK」をクリックします。
ステップ2. 「このアプリがデバイスに変更を加えることを許可しますか?」メッセージが表示された場合、「はい」をクリックして許可すれば、コマンドプロンプトが起動します。 ステップ3.コマンドプロンプトのウィンドウに「sfc /scannow」というコマンドを入力して「Enter」キーで実行します。15分~30分を待ってください。エラーが自動的に検出&修復されます。すると、「設定が開かない」不具合が解消されるはずです。
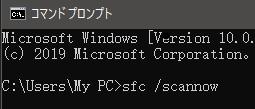
方法6.新しいアカウントを追加
管理者権限を持つもう一つのアカウントでWindows10にログインしてみましょう。そのアカウントで設定が正常に開ける場合は、新しいアカウントを作成してから旧いアカウントを削除してください。
ステップ1.スタート>「Windowsのシステムツール」>「ファイル名を指定して実行」の順にクリックし、検索ボックスに「control userpasswords2」と入力し「OK」をクリックします。
ステップ2.表示された「ユーザーアカウント」ウィンドウで「追加」をクリックした後、「メールアドレス」と入力して「完了」をクリックすることで新しいアカウントでログインします。
もし以上の方法を全部試しても、まだWindowsの設定画面があかないならば、一応システムを初期化してみましょう。あらゆるの方法を使っても問題を解決出来ない時、システムを再インストールしてください。













