フォルダに保存している画像を縮小表示した時、「Thumbs.db」ファイルが生成され、その縮小表示画像(サムネイル画像)をパソコンに記憶しておきます。生成されたThumbs.dbファイルのおかげで今度同じフォルダの中の画像を縮小表示すると、より速く表示できるようになります。すなわち、Thumbs.dbは縮小表示画像を素早く表示させるキャッシュのことです。
「Thumbs.db」が削除できますか?
キャッシュである以上、パソコンの空き容量を増やすためにThumbs.dbファイルを削除しても特に問題はありません。今度サムネイル画像を閲覧すると、Thumbs.dbが再生成されます。
Thumbs.dbの原因でファイルが削除できない時の対処法
偶にはThumbs.dbを削除しようとすると、エラーメッセージが表示され、何度試しても削除できないことがよくあります。ここで解決法をいくつ紹介します。
# 方法1.別の場所に移動してから削除する
ステップ1. Thumbs.dbが保存しているフォルダごと別の場所に移動することでThumbs.dbのフォルダパスを変更してください。たとえ移動先はデスクトップでもオケーです。肝心なのはフォルダパスを変えるので、コピーは無効のことに注意しましょう。
ステップ2. 移動する時、もし警告メッセージが出てきたら、「はい」を押して再確認しましょう。フォルダごと一気に削除します。
これは一番簡単な方法かもしれない、是非お試してください。
# 方法2、Thumbs.dbを生成させない
パソコンで画像を縮小表示させるかぎり、Thumbs.dbが自動的に生成されます。それに対して、画像をサムネイル画像ではなく常にアイコンに表示すれば、Thumbs.dbが生成されないようになります。
ステップ1、Windowsで底部の検索ボックスに「コント」と入力して検索します。表示された検索結果から「コントロールパネル」をクリックして起動します。
ステップ2、「システムとセキュリティ」>「システム」の順に選択し、左側の「システムの詳細設定」をクリックします。
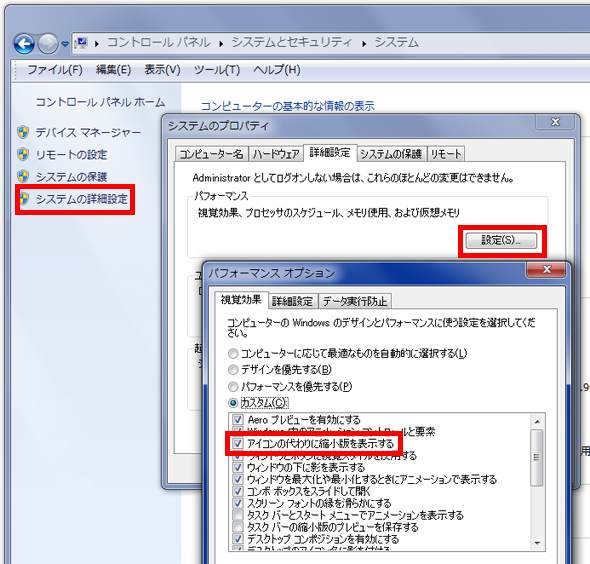
ステップ3、出てきた「システムのプロパティ」ウィンドウで「詳細設定」タブに移り、「パフォーマンス」にある「設定」ボタンをクリックします。
ステップ4、 「アイコンの代わりに縮小版を表示する」という項目のチェックを外すと、画像は縮小表示ではなく、いつもアイコンを表示します。もちろん、「Thumbs.db」も生成されなくなります。
# 方法3.エクスプローラーで設定する
ステップ1. Windows底部のテクスバーにあるエクスプローラー(フォルダアイコン)をクリックします。
ステップ2.上部の「表示」タブに移動し、右上の「オプション」アイコンをクリックします。
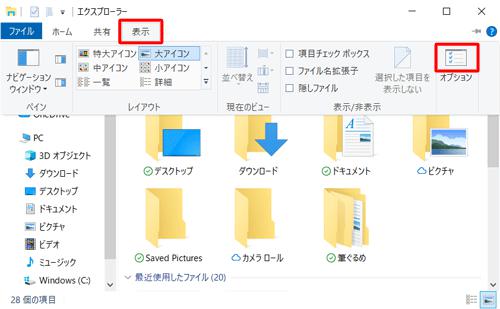
ステップ3.表示された「フォルダーオプション」ウィンドウで詳細設定の一覧にある「常にアイコンを表示し、縮小版は表示しない」にチェックを入れてから「OK」をクリックしてください。この方法もThumbs.dbを生成させません。
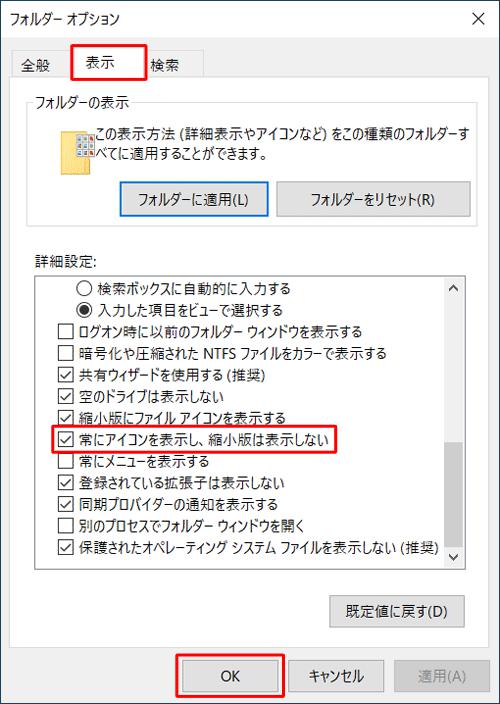
# 方法4.Thumbs.dbを再生成して削除する
通常に、フォルダ内の画像はリストで表示されていますが、その表示形式を変更することが可能です。削除できないフォルダにダミーの画像を入れてから空白領域を右クリックし、表示されたメニューから「表示」「特大/大/中/小アイコン」(どちらでもオッケー)の順に選択します。すると、サムネイル画像が表示され、該当のフォルダが削除できるようになるはずです。なぜなら、見えないけど新しい「Thumbs.db」が完成され、エクスプローラーにロックされていないので、簡単に削除できます。
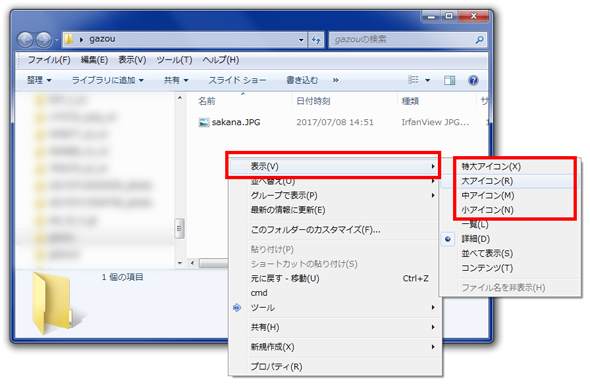
ちなみに、Thumbs.db の原因で削除できないフォルダが複数ある場合、上記の画像を「Ctrl+C」でコピーしてから消せないフォルダに「Ctrl+V」で貼り付ければ、フォルダが削除できるようになります。













