iOS 5以降にiPhone、iPadとiPodに導入されたAirPlay機能はシンプルで非常に便利な機能です。AirPlayを使用すると、iOSデバイスの画面をMac、Apple TV、またはその他のAirPlay対応デバイスにミラーリングし、大画面でビデオや写真を楽しむことができます。 また、Airplayデバイスに音楽やビデオをストリーミングすることで、AirPlay対応のスピーカーで音楽を再生したりもできます。
しかし、AirPlayが動作せず、Apple TVや他のAirPlayデバイスに接続できない場合はどうすればいいのでしょうか? iPhone、iPad、iPod TouchでAirPlayが動作していないという不具合を修正するために、ここでは可能性のあるすべてのAirPlayの問題と、これらの解決方法を説明します。

まずは、AirPlayの設定方法を参考して、通常の手順でAirPlayを設定してみてください。
AirPlay: iPhone、iPadまたはiPod touchをテレビに映す方法 (opens new window)
それでも問題がありましたら、次の内容をご覧ください。
AirPlayが接続できない問題の解決方法
時々、iPhone、iPad、iPodのコントロールセンターでAirPlayアイコンを見つけられますが、接続したいデバイスはAirPlayオプションとして表示されません。そういう時は、「Apple TVを探しています」というメッセージや「Apple TVに接続できませんでした」というエラーメッセージが表示されることがあります。
また、AirPlayが落ち続けるのも面倒です。これらの問題があなたが今対処しようとしている問題なら、次ぎの解決方法の手順を実行してください。
ステップ1. iPhone、iPad、Apple TV、Mac、その他のAirPlayデバイスが同じWi-Fiに接続していることを確認します。
iOS端末で、「設定」から「Wi-Fi」でWi-Fiネットワークを確認します。
Apple TVで、「設定」から「ネットワーク」に移動します。
ステップ2. iPhone、iPadまたはiPod TouchのBluetoothが有効になっている場合は、Bluetoothをオフにします。
ステップ3. iDevice、Apple TV、MacBook、またはAirPlayを使用しているその他のデバイスを再起動します。幾人かのAppleユーザーはデバイスを再起動したらAirPlayが動作するようになるという経験をシェアしています。
ステップ4. Wi-Fiルータを再起動します。 AirPlayは画面のミラーリングやコンテンツのストリーミングにWi-Fiネットワークを使用するため、AirPlayがデバイスを見つけられない一般的な理由の1つはWi-Fiの接続です。 ルータを再起動することでWi-Fi接続の問題を解決できます。

ステップ5. iDevice、Apple TVまたはMacをそれぞれ最新のiOS、macOS、tvOSバージョンにアップデートします。 AirPlayの動作が停止する問題はソフトウェアのアップデートによって解決される場合があります。
ステップ6. あなたのiPhone、iPad、iPod TouchからDuet Display、AirParrotなどのサードパーティアプリをアンインストールしてください。これらのアプリはAirPlayと似た機能を持っているため、AirPlayに干渉することがあります。
ステップ7. AirPlayのミラーリング機能がMacのファイアウォールによってブロックされていないことを確認します。
1、アップルメニューから「システム環境設定」へ行き、「セキュリティ&プライバシー」に入ります。そこで「ファイアウォール」を選び、ファイアウォールオプションに移動します。
2、「外部からの接続をすべてブロック」をオフにします。
3、「署名されたソフトウェアが外部からの接続を受け入れるのを自動的に許可」を有効にします。
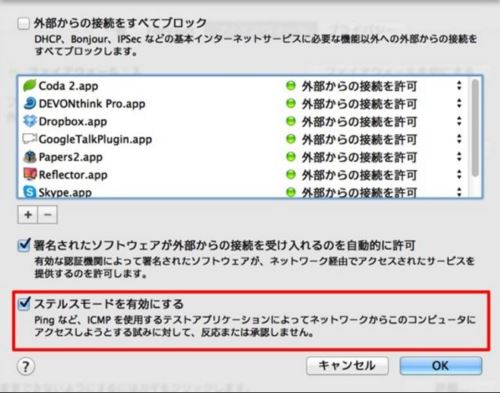
ステップ8. DHCPライセンスを更新します。これは通常Wi-Fi接続の問題を解決するために使用されます。
MacでDHCPリースを更新するには、「システム設定」から「ネットワーク」へ行き、それから「詳細」、「TCP / IP」から DHCPリースの更新に進みます。
iPhone、iPad、iPod TouchでDHCPリースを更新するには、「設定」から「Wi-Fi」、そして Wi-Fiの名前をタップし、「リースの更新」をタップします。
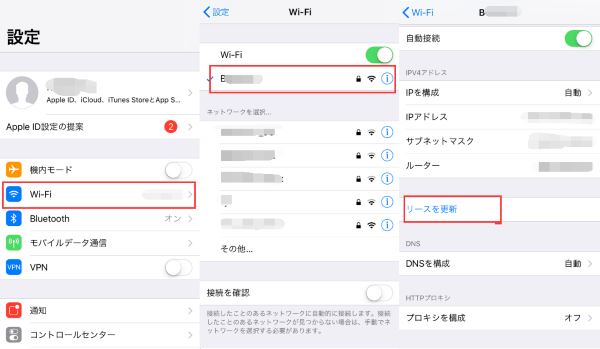
AirPlayで音が聞こえない問題の解決方法
iPhone、iPad、またはMacをApple TVにミラーリングすると、Apple TVはビデオを再生できますが、音が出ないといううっとうしい問題については、下記の手順でAirPlayのオーディオ問題の解決を試みてください。
ステップ1. iPhone、iPad、MacおよびApple TVの両方で音量がミュートではないことを確認します。 iPhone、iPadでは、リング/サイレントスイッチをチェックし、サイレントに設定されていないことをも確認してください。

ステップ2. iOSデバイス、Mac、Apple TVを再起動します。
ステップ3. Apple TVにオーディオミラーリングMacコンピュータまたはラップトップがない場合は、「システム環境設定」から「サウンド」、「出力」を選択し、「AirPlay用Apple TV」を選択します。Apple TVを出力ソースとして選択できない場合は、コマンドキーを押しながらApple TVをクリックします。
ステップ4. ターミナルソフトを開き、次のように入力します:sudo killall coreaudiod。 Coreaudiodは、あなたのMacでサウンドを処理するCore Audioを動かすデーモンです。
ステップ5. ターミナルでキャッシュをフラッシュします。iMac、MacBookをApple TVにミラーリングするときに、AirPlayはオーディオが再生されない場合は、ターミナルを起動して次の2つのコマンドラインを入力してください。
sudo dscacheutil -flushcache
sudo killall -HUP mDNSResponder

AirPlayはオーディオのみ再生するが、ビデオは再生しない問題の解決方法
iPhone、iPad、MacをApple TVにミラーリングしてビデオを再生すると、サウンドは聞こえますが、画面は真っ黒という問題も見掛けます。つまり、AirPlayはサウンドは表示されますが、画像は表示されません。
ステップ1. Apple TVでAirPlayをオンにしていることを確認します。「設定」から「AirPlay」に行き、オンになっているかどうかを確認できます。
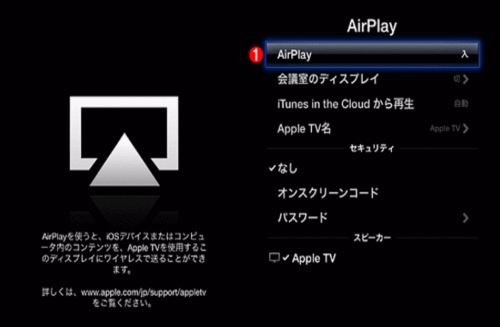
ステップ2. AirPlay対応デバイスを再起動します。
ステップ3. Apple TVのtvOSを更新します。お使いのTVに利用できる新しいアップデートがある場合は、ソフトウェアのアップデートをしてください:「設定」>「一般」>「Apple TVアップデート」の順に進みます。
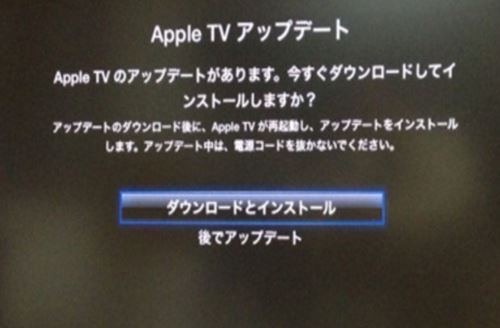
ステップ4. Duet Displayまたは似た機能を持つアプリをデバイスにインストールした場合は、そのアプリをアンインストールします。
ステップ5. iOSデバイスでビデオをフルスクリーンで再生するときは、画面上の「Airplay」アイコンをタップして、「Apple TV」を選択します。
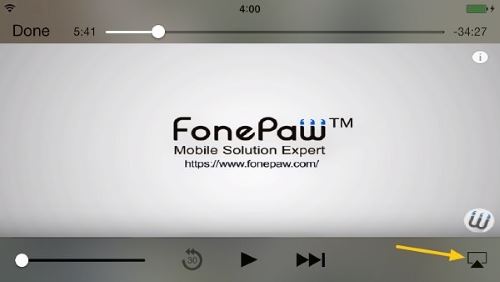
AirPlay経由のビデオに不安定/遅れがある問題の解決方法
iPhone、iPad、MacからApple TVにビデオをストリーミングするとき、ビデオが不安定または遅れていることがあります。それを解決するには、次の操作を行います。
ステップ1. Apple TVがWi-Fiに接続されている場合は、イーサネットケーブルを使用してTVをルータに直接接続します。イーサネットネットワークはより安定していますます。
ステップ2. 電子レンジやベビーモニターなどの外部デバイスは、Wi-Fiネットワークに干渉することもあります。可能な限りそれらのデバイスをオフにしてください。
ステップ3. AppleのWi-Fi ルーターと Wi-Fi アクセスポイントの推奨設定に従って、Wi-Fiが正しく設定されているかどうかを確認します。
iPhone、iPad、iPod TouchでのAirPlayの使用に関しては他に質問がありますか? 下にコメントを残してください。













