iOS 11にはさまざまな新機能が追加されました。
画像ファイルフォーマットであるHEIC(HEIF)はあまり目立たない機能の1つです。iOS 11デバイス(iPhone 7以上)で撮影した写真はデフォルトでHEIF形式で保存されます。これは写真の品質を損なわないままiPhoneのストレージを節約できます。ただし、HEIFフォーマットはAndroidとWindows PCを対応することができません。
Androidスマホ、Win PCでHEIFフォーマットの写真を見れるように、iOS 11デバイスのHEICファイルをJPG(JPEG)をどう変換すべきか、ここに三つの方法があります。
・HEIFとは?&HEIF VS JPEG
拡張子 「.heic」を持つ高効率のイメージファイル(HEIF)は、MPEGによって開発されたイメージファイル形式です。アップル社がiOS 11で採用したHEICのフォーマットは写真の画質を損なわないまま、JPEGフォーマットより最大ストレージの50%を節約できます。
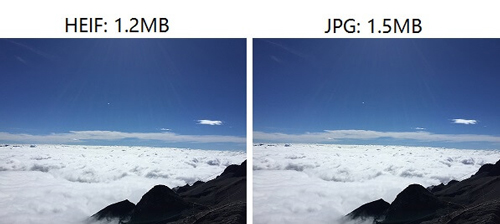
iOS 11を搭載するiPhone 7/7 Plus / 8/8 Plus / Xを使用する場合、「設定」> 「カメラ」でのデフォルトフォーマットはHEICに設定されます。したがって、写真はHEICファイルとして保存され、動画はHEVC .movファイルとして保存されます。ただし、iOS 11を搭載するiPhone SE / 6/6 Plus / 6s / 6s PlusではHEIFオプションを使用できません。
HEIFの汎用性はJPEGのように高くないため、HEIF写真をTwitterやInstagramなどのアプリに共有する時、iOS 11は自動的にHEICファイルをJPEG写真に変換します。然しながら、PC若しくはAndroidスマホと共有する場合、HEICファイルは自動変換されません。
そのため、本記事は皆様にHEIC変換方法をまとめました。自分に便利なやり方を選択してHEIC画像を見れるように変換しましょう!
・HEICをJPG/PNGへの変換:「FonePaw HEIC変換」を使用する
HEICを変換する一番便利な方法と言えば、やはり専門的な無料HEIC変換ソフトを利用することです。「FonePaw HEIC変換 (opens new window)」はHEIC画像をJPG/PNG画像に変換できる同時に、画像のExif情報を維持できて出力されたJPG/PNG画像の画質も自由に調整できます。また、「FonePaw HEIC変換」は複数のHEIC画像をすべて無料変換できるし、操作方法もとても簡単です。
ステップ1.無料変換の「FonePaw iOS HEIC変換」ソフトをPCにインストールしてから、ソフトを開いて、変換したいHEIC写真をソフトに追加します。
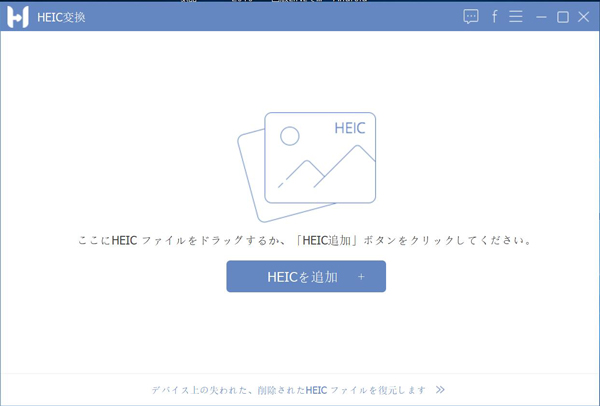
ステップ2.HEIC画像が追加されたら、ソフトが変換設定画面に入ります。出力画像の形式(JPGやPNG)と画質(85%以上おすすめ)を調整できます。
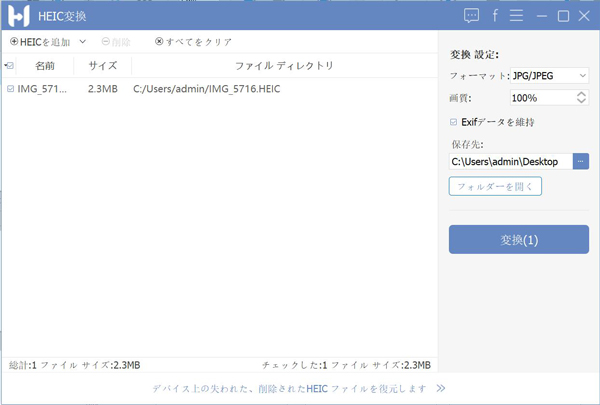
ステップ3.最後に「変換」ボタンを押せば変換が始まります。完成した後、出力フォルダを開いて出力画像を確認してください。
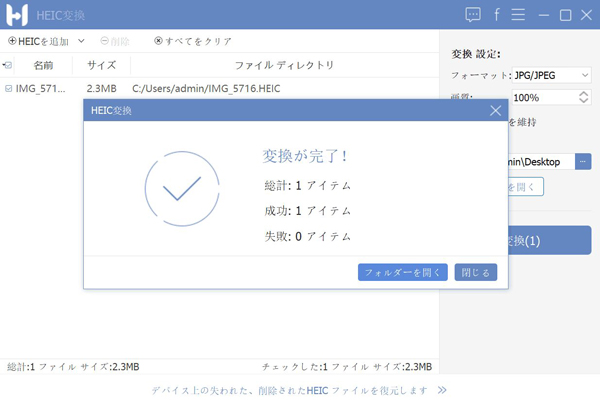
・HEICをJPGに変換:PCでHEIF形式の写真を見る
HEIF(.heic)写真をPCと共有したいでしたら、iOS 11でHEIF写真をMac / PCに互換フォーマットで自動的に転送できるコツがあります。
ステップ1.iPhoneで設定を開きます。写真をタップし、「Mac若しくはPCに転送」で「自動」を選択します。
ステップ2. USBケーブルでiPhone 7/8 / XをMac / PCに接続します。HEIF写真をコンピュータにコピーすると、写真はJEPGフォーマットで保存されます。
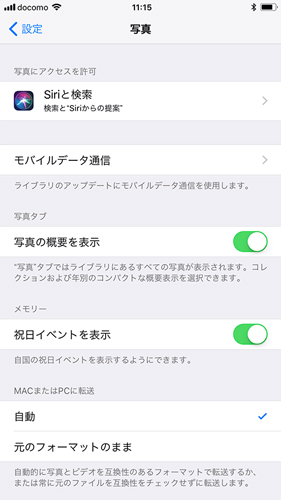
・HEICをJPGへの変換:HEIF形式の写真をAndroidデバイスに転送する
また、AndroidデバイスでのHEIF写真の非互換性に対する解決策もあります。HEIF写真をiPhone 7/8 / XからAndroidに転送するには、自分に写真をメールで送信してください。 Android端末で添付ファイルをダウンロードすると、HEIF写真は自動的にJPGファイルに変換され、Androidで写真を表示できます。
ほとんどの電子メールの添付ファイルは20MBのサイズ制限がある為、大量のHEIF写真を一遍に電子メールで転送できない場合があります。
・その他のヒント:iOS 11以降のHEIFフォーマットの代わりにJPEGを撮影する方法
HEIF写真でストレージを節約する必要ない場合は、iOS 11でJPEGフォーマットに切り替えることができます。
1、「設定」> 「カメラ」> 「フォーマット」に入って、「Most Compatible」を選択します。
2、iPhoneで撮影した写真はすべてJPGフォーマットで保存されます。
iOS 11のHEIFフォーマットがお好きですか? 下のコメント欄あなたのご意見を聞かせてください。













