iPad 資料傳輸工具知多少?6 款常用及優質程式盤點【2025】
iPad 資料工具傳輸工具繁多,官方程式各有局限,而其他軟體當中 FonePaw 蘋果助手功能最為全面。它相容性極高,能在 iPad 與 iPhone、電腦之間穩定互傳各類資料,多檔轉移更高效,還能跨裝置預覽、管理檔案,絕對是你不可多得的 iPad 檔案傳輸好幫手!
「工作需要,想從 iPad 傳遞資料文檔至電腦以便修改」
「iPad 儲存空間告急,希望將部分檔案傳到外接硬碟轉存」...
你是否也面臨著類似情況,正在搜尋簡單好用的 iPad 資料傳輸工具,以便搬運檔案到電腦或是 USB 等外接裝置?不用再熬夜爬文啦,今天筆者就帶來了 6 款全網最夯的 iPad 傳輸檔案寶物,詳細點評各大內建、第三方程式的功能特點,快來挑出你的「臻品之選」吧!
| 上手難度 | 傳輸效率 | 程式效能 | CP 值 | |
| FonePaw 蘋果助手 | 非常簡單 | 極高 | 穩定傳送不遺漏 | ⭐⭐⭐⭐⭐ |
| iTunes/Finder | 複雜 | 較低 | 一般 | ⭐⭐ |
| Apple Devices app | 一般 | 較低 | 一般 | ⭐⭐ |
| iCloud | 簡單 | 一般 | 依網路而定 | ⭐⭐⭐ |
| Syncios Data Transfer | 簡單 | 一般 | 一般 | ⭐⭐⭐ |
| Leawo iTransfer | 簡單 | 一般 | 比較穩定 | ⭐⭐⭐ |
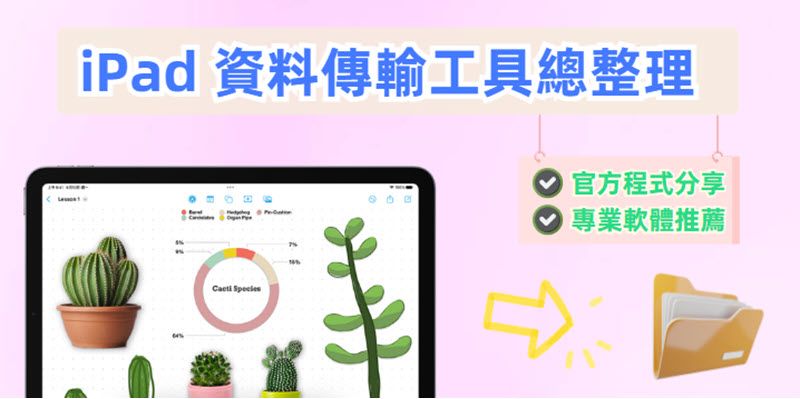
最佳 iPad 傳輸檔案軟體搶先試:FonePaw 🔥
同時追求傳送效率、穩定性的朋友可以看過來啦,FonePaw 蘋果助手就是這麼一款堪稱全能的 iPad 資料傳輸工具,你可以透過它傳遞超 30 種 iPad 檔案。
除本機資料以外,它也能幫你匯出某些通訊類 APP 中的數據,比如 LINE 和 WhatsApp 裡面的對話記錄,所有檔案你都能批次傳輸,靈活又高效。
想知道這個軟體還有什麼特色功能?看下去你就知道!
-
自選 iPad 資料傳送,照片/影片/訊息/音樂/聯絡人/備忘錄等都能傳
-
對於相片,支援一鍵傳輸相簿,完整快速匯出,省下時間與精力
-
提供免費預覽服務,傳送之前,你可以隨心查看檔案的詳細資訊
-
不止資料傳遞,更能協助跨裝置管理你的 iPadOS 檔案
-
完美相容最新機型系統,包括 iPad 11/10/Air/Pro/mini 以及 iPadOS 26/18/17/16
FonePaw 介面功能直覺,操作也是簡單無比,以 iPad Windows 檔案傳輸為例,只需插線一連,再輕點幾下就能快速傳送檔案。
-
啟用該軟體,將 iPad 用 USB 傳輸線連到電腦,然後在左邊欄目中點選傳送檔案的所屬類型。
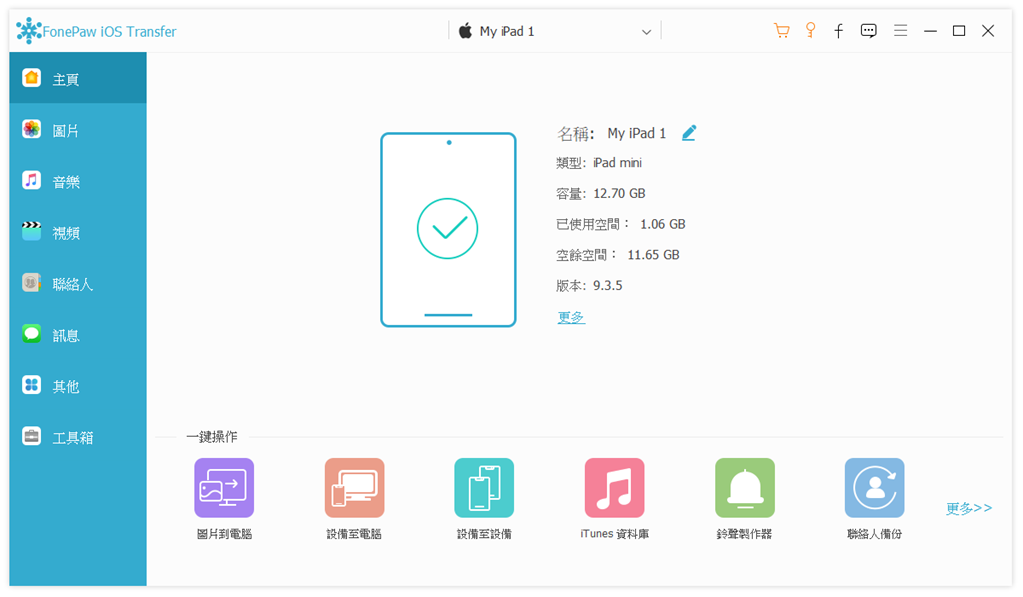
-
選取所需傳輸的 iPad 資料,像照片、影片和音樂等都細分有類目,你可以點進去預覽具體的檔案後再進行勾選。
-
接著,點擊上方選單的電腦圖示「匯出到電腦」,就可以將資料匯出存檔。
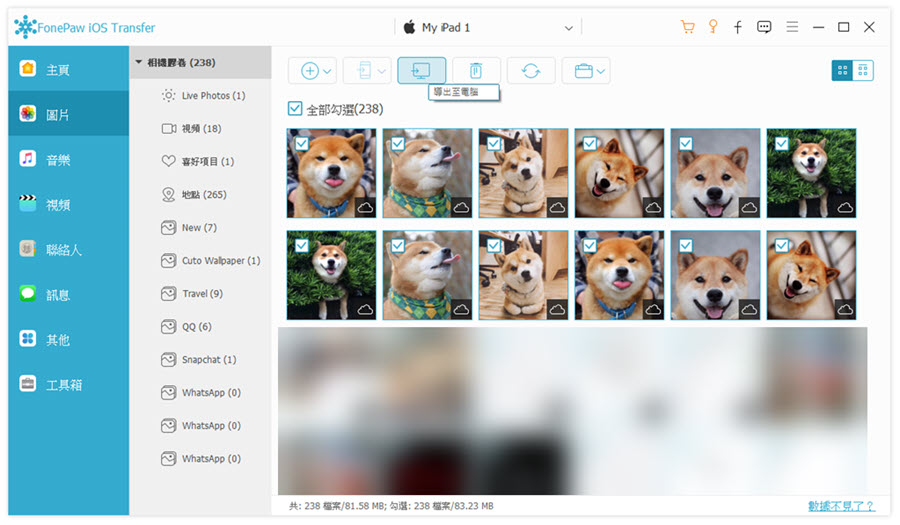
精湛的技術讓 FonePaw 蘋果助手在一眾 iPad 資料傳輸工具中一騎絕塵,豐富的功能、穩定且流暢的跨裝置傳送體驗則是它備受青睞的的最主要原因。對於需要順便整理 iPad 檔案的朋友來說,這款軟體更能幫你新增/刪除裡面的資料,如此讚的好物,試問誰能不愛呢?
| 優點 | 缺點 |
|
|
3 大官方 iPad 資料傳輸工具實測點評
Apple 針對其生態系統,本身就推出多個適用於 iPad 傳輸檔案的程式,如果你需要搬運的資料並不多,也可以試試以下這 3 款工具。
① iTunes/Finder
iTunes 及 Finder 作為最廣為人知的 Apple 官方軟體,分別適配 Windows 和 macOS 系統,集 iOS/iPadOS 檔案管理和傳遞功能於一身,當然也可用作 iPad 資料傳輸工具。它能選擇性傳輸各類檔案,將相片、音樂或影片從電腦傳到 iPad,也可以將包括 APP 在內的所有資料備份轉移。
但技術門檻高、穩定性差一直以來都是 iTunes 的最大短板,首次使用可能需要花費大量時間熟悉其功能面板,傳送 iPad 資料更是時常會由於連接問題卡頓甚至中斷,因此這裡並不建議初入門的蘋果小白使用。
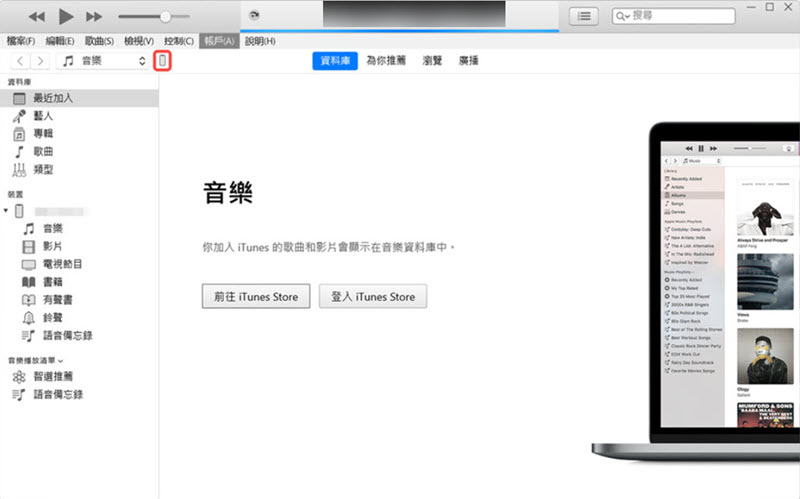
| 優點 | 缺點 |
|
|
② Apple Devices APP
Apple Devices APP 與 iTunes 算是一脈相傳,是 Apple 在其基礎上進一步研發推出的工具,它更專司於資料傳送,也能幫你傳輸各種 iPad 媒體檔案以及文檔。
這個 iPad 檔案傳輸 USB 工具並不難用,但從各路網友的回報來看,它也繼承了前者的許多不足,經常會出現諸如連接不上、顯示異常及閃退等穩定性問題,使用體驗仍然不如專業的 iPadOS 傳送檔案軟體。
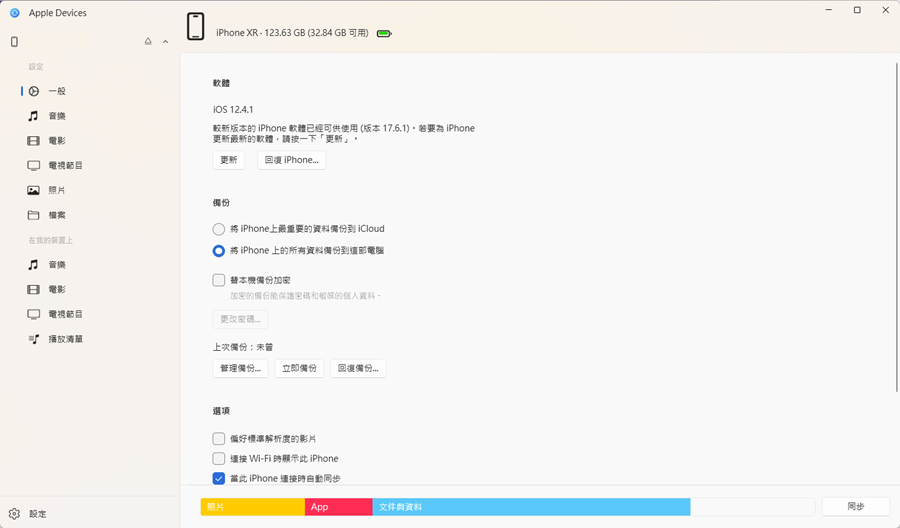
| 優點 | 缺點 |
|
|
③ iCloud
嚴格意義上來說,iCloud 應該屬於雲端的空間增值和管理服務,但鑒於它能夠跨系統上傳及下載 Apple 檔案,因此也可視為一款 iPad 資料傳輸工具。
它最大的優勢是能夠實時無線同步照片、影片及 APP 等 iPad 數據到雲端,後續只需要在相應裝置上登入 iCloud 逛網,就能下載這些檔案完成資料傳輸。美中不足就是其免費的雲端空間只有 5GB,若要擴充容量,每月額外的訂閱費用將會是一筆不小的花銷。
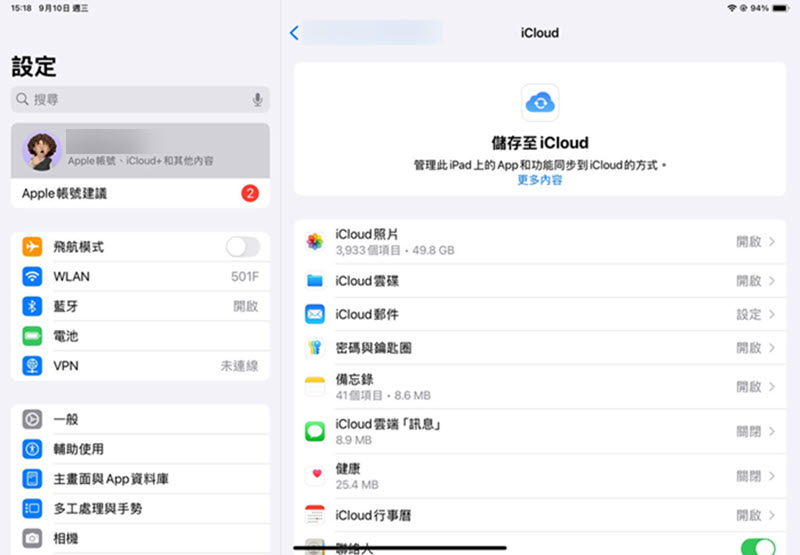
| 優點 | 缺點 |
|
|
2 款還不錯的 iPad 資料傳遞程式加碼分享
上面的軟體及程式都不能滿足你,想要探索更多 iPad 資料傳輸工具?那不妨接著再瞭解看看以下這 2 款,對比之後再作考量也不遲喔。
① Syncios Data Transfer
有些朋友可能會聽說過 Syncios Data Transfer,這款軟體可以協助你傳送 iPad 資料到電腦或是手機。除了基礎的傳遞檔案功能,它也提供有影片及音訊轉檔服務,你可以將檔案傳至程式完成格式轉換。
不過該 iPad 檔案傳輸 USB 工具在網路上也有一些負面的用戶回饋,稱其載入設備資訊耗時較長,有時甚至會偵測失敗無法訪問檔案。想要享有更流暢的傳送體驗,開頭提到的優質軟體 FonePaw 效能更穩定,會是更好的 iPad 檔案傳輸之選。
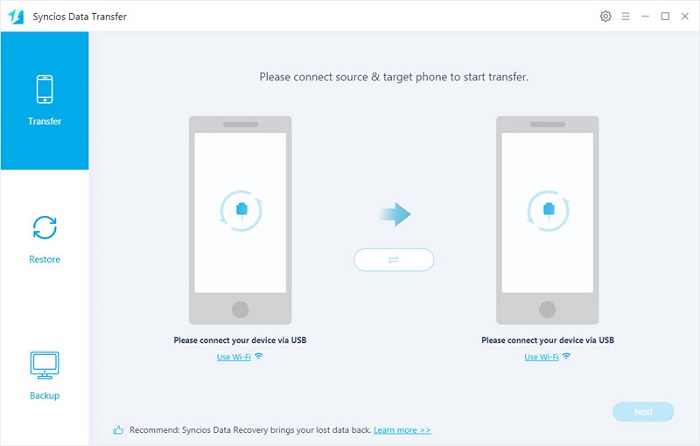
| 優點 | 缺點 |
|
|
② Leawo iTransfer
最後要向你介紹的 iPad 資料傳輸工具是 Leawo iTransfer,它支援絕大多數機型以及系統,支援在 iPad 與 iPod/iPhone 之間傳送檔案,也能幫你實現 iPad 電腦資料互傳。
這個軟體在其官網宣傳頁聲稱是「最好的傳輸軟體」,但筆者深入測試後發現它並不能傳遞聯絡人或訊息。而且在一次傳送大量檔案(超 50GB)時速度會變得非常慢,中途還經常卡住,無論在功能還是作業效率方面都仍然有待提升。
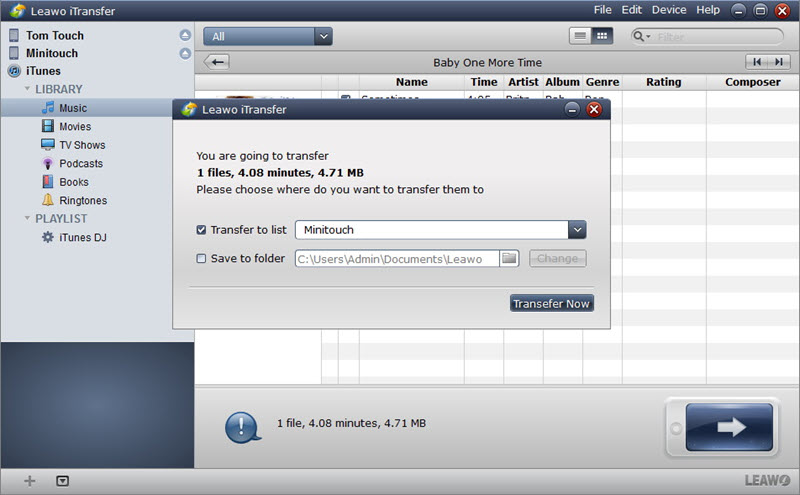
| 優點 | 缺點 |
|
|
關於 iPad 資料傳輸工具的常見問題
能夠藍芽傳輸 iPad 檔案的程式有哪些?
支援 iPad 藍芽傳檔案的工具並不多,Apple 官方提供的 AirDrop 算是其中一個,但它更像是一個內建的功能,而且傳送資料時仍需依靠網路,不能僅透過藍牙進行傳輸。
有沒有支援舊 iPad 資料轉移新 iPad 的工具?
有的,舊 iPad 資料轉移新 iPad 最便捷是使用 Apple 內建的「快速開始」,你在設定新設備時該工具會被自動喚出。
不過該程式不太穩定,如果後續傳輸失敗或資料沒能完整轉移,你也可改為使用本文介紹的官方工具,或更為優秀的 iPad 移轉專用工具來傳輸檔案。
總結
今天這份選單一共為你整理了 6 款 iPad 資料傳輸工具,其中包括有官方程式以及第三方軟體,歡迎大家結合自身實際的檔案傳送需要來進行選擇。
不過倘若你想在短時間內快速、高效傳輸 iPad 檔案,筆者會推薦你優先試一試 FonePaw 蘋果助手。它不需要你擁有任何技術基礎,可以自主選取 iPad 資料批次傳送,照片、影片、聯絡人及備忘錄等都能傳,真的很好用。事不宜遲,現在就點擊下方連結安裝用用看吧!