iPad Windows 檔案傳輸超簡單!5 大方法協助與電腦互傳資料
想在 iPad 與 Windows 之間無縫傳輸檔案?最為推薦的當然是使用 FonePaw 蘋果助手,相比 iTunes 等方法更加簡單直覺,超 30 種資料跨裝置隨點即傳,自訂路徑穩定輸送,批量作業效率超高。無論你需要 iPad 傳檔案到 Windows,還是回傳資料至平板,選它都準沒錯!
iPad 有著良好的系統效能表現,以及便於攜帶的特點,相信是不少朋友工作和學習的必備工具。有時候為了方便分享和查看,我們會需要在 iPad 和 PC 電腦之間互傳檔案,但由於受到雙方裝置系統的制約,初次接觸難免會感到無從下手。
如何將 iPad 檔案傳到電腦?反之操作也一樣嗎?今天筆者將帶來一篇 iPad Windows 檔案傳輸教學寶典,除了傳統的 iTunes 方法,還有 iOS/iPadOS 專用軟體傳檔案等多個方案要與你分享,感興趣就接著看下去啦!
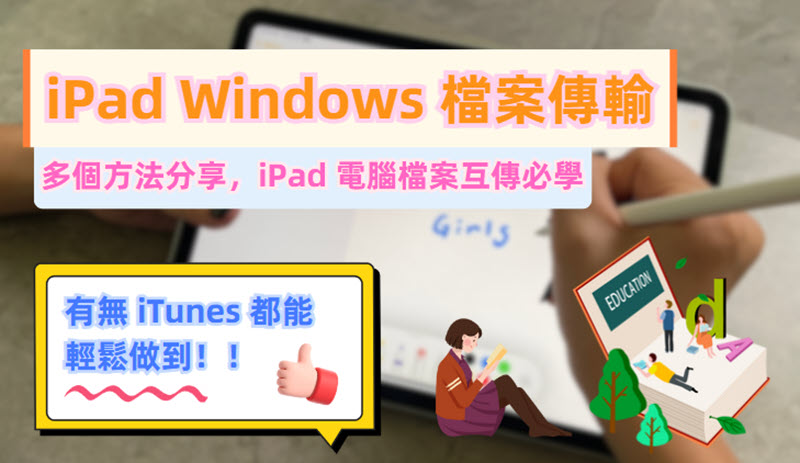
常用方式:連線 iTunes 完成 iPad Windows 檔案傳輸
不足:實用性一般,傳輸效率偏低,而且不太穩定,如果一次傳太多檔案可能會有遺漏。
iTunes 想必大家都不陌生,這個 Apple 首推的管理工具不僅能在電腦跨裝置管理資料,也適用於 iPad Windows 檔案傳輸。它提供有「檔案共享」功能,除了照片、影片及音樂等媒體資料,也能為你輸送 APP 中存放的檔案。
雖說這個程式功能版面設計較為複雜,但用起來也不算太難,下面會以 iPad 傳檔案到電腦為例,為你詳細演示一遍具體步驟:
-
下載並安裝 iTunes,啟動後用 USB 傳輸線連接你的 iPad 到 Windows 電腦。
-
點選左上方「裝置」進入功能選單,然後點擊「檔案共享」。
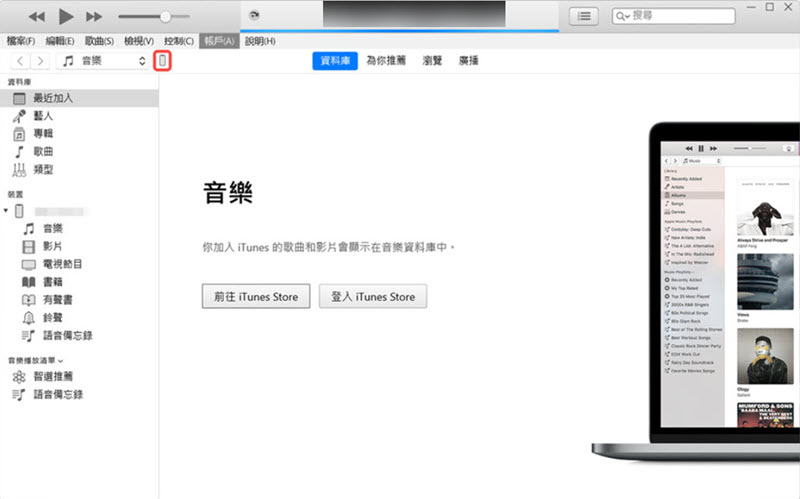
-
找到檔案所在的 APP 並點進去,然後介面右方會出現相應的資料列表,選中其中的檔案後按下「儲存」,即可完成 iPad Windows 檔案傳輸。
小貼士:如果需要從電腦輸送資料至平板,你可以輕點旁邊的「加入資料夾...」新增檔案轉存。
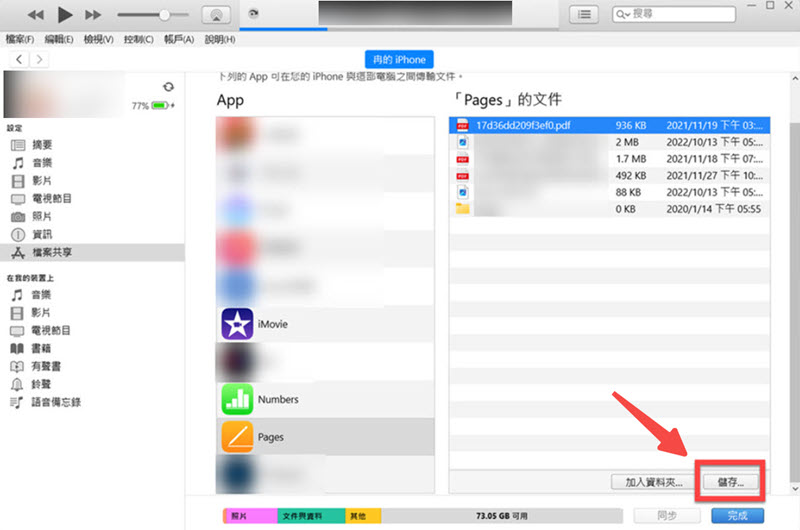
 Tips:
Tips:
蘋果官方也推出有另一款 Apple Device APP,相比前者更專註資料轉移,使用方法差不多,而且也能批次輸送檔案,有需要也可瞭解考慮是否選用。
這裡需提醒下大家的是,筆者在測試用 iTunes 傳送檔案發現偶有出現中斷甚至失敗的狀況,而且很容易與其他程式產生衝突。如果你也遇到了這些狀況或問題,不妨可以考慮改用其他專業的 iPad 資料傳輸工具,相對來說作業會以更為穩妥高效。
最佳方法:優質軟體助力 iPad 與 PC 電腦互傳檔案 🔥
優勢:簡單易用,摒棄一切複雜操作,支援資料類型多,完美兼顧穩定性和傳輸效率。
厭倦了 iTunes 低下的檔案傳送效率?FonePaw 蘋果助手更值得你的信任和青睞,是 iPad Windows 檔案傳輸的絕佳幫手。相比較前者,它的功能更豐富,能夠選擇性批次在 iPad 與電腦之間輸送包括照片、影音、文字/語音備忘錄以及 Safari 網頁歷史等多類檔案,支援度廣泛的同時作業穩當靠譜。
一起來深入感受 FonePaw 的更多強大之處:
-
不限數量與大小,高質量無損完成每一次電腦檔案傳到 iPad 以及回傳任務
-
不止本機 iPadOS 檔案,也能用於輸送 LINE 等通訊軟體中的聊天記錄
-
點對點資料輸送,支援自選電腦資料夾或平板內建的程式接收存放檔案
-
跨裝置管理 iPad 檔案,可以預覽並且新增/移動/刪除裡面的資料
-
擁有極高的相容性,最新款 iPad 11/10/9/Air/Pro/mini 都適用
該工具還有個特點就是它非常直覺易用,接下來會以最常用的 iPad 照片傳送電腦來舉例,圖文並茂教你快速學會上手使用。
-
首先你需要將軟體安裝到 Windows 電腦,啟動之後連接你的 iPhone 至 PC,等待程式自動識別。
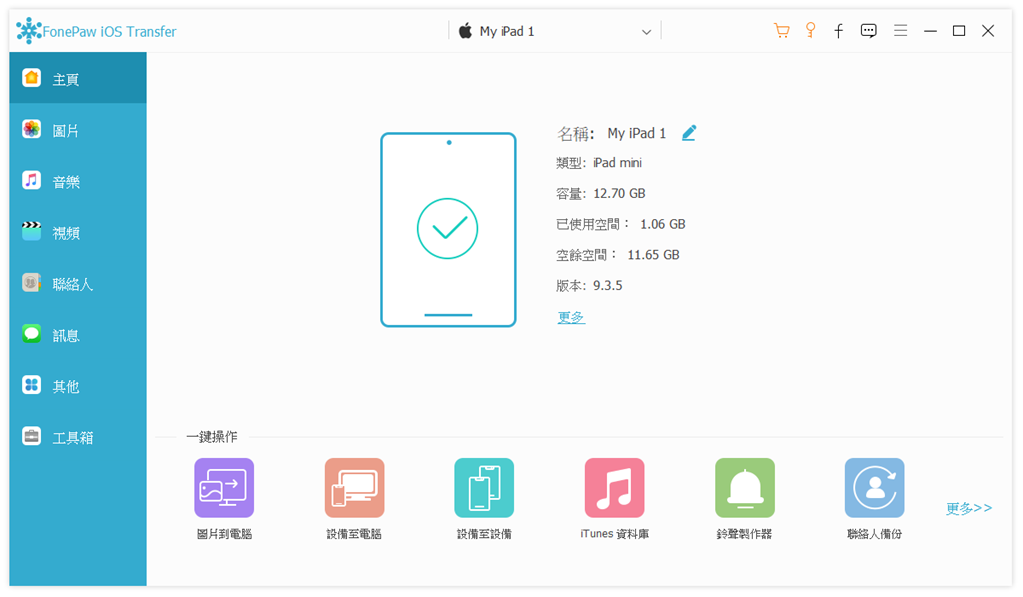
-
在左側選單點擊想要傳送的資料類型,比如「圖片」,介面跳轉後你會看到項目下的所有檔案,像這裡你會看到 iPad 中的全部照片。
-
進入對應的相簿,然後選中需要轉存電腦的照片,依次點選上方「+」>「導出至電腦」,就可以自訂路徑將 iPad 檔案傳輸 Windows 儲存囉。
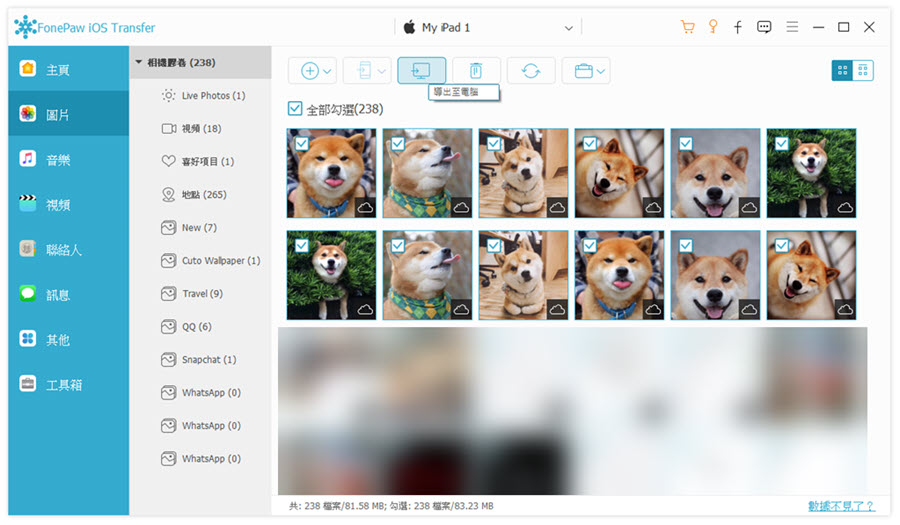
iPad Windows 檔案傳輸對於 FonePaw 蘋果助手來說簡直就是小菜一碟,在它的幫助下,電腦檔案傳到 iPad、平板資料輸送傳回 PC 都將變得簡單無比。無論你有多少檔案,這款「超優神器」都會盡心盡責做好自己的本分,無損完好傳送到相應的裝置,讓你用得安心,傳得省心!
其他 3 種有效的 iPad Windows 資料輸送方案
對 iPad 檔案傳輸電腦 USB 有線方式深感麻煩?這裡也額外準備有 3 個無線跨裝置互傳 Apple 資料方案,有需要的話也可以繼續深入瞭解,再作考慮和挑選喔。
1. 創建共用資料夾共享 iPad 及電腦檔案
不足:操作繁瑣,需要反復調整有關的設定及核對 IP 地址,對技術小白不太友好。
熟悉 Windows 電腦的夥伴或許有聽說過 SMB 網路協定,它能夠在 PC 上匹配共享的資料夾,以便在不同裝置與電腦之間快速傳送檔案。而透過這種方式,我們也可以進行 iPad Windows 檔案傳輸,不需要額外用到數據線,相當便捷。
但小缺點就是這個「共用資料夾」在首次創建時需在電腦、iPad 進行一系列的設定調試,而使用時也需要開啟藍牙,資料傳送的效率也較為容易受到網路影響。
-
在電腦中新建一個資料夾,然後按照下方操作進入網路存取設定視窗:
-
Windows 10:進入該資料夾,點選上方選單的「共用」>「特定人員」>「網路存取」。
-
Windows 11:對準該檔案夾右擊滑鼠,點擊「內容」>「共用」。
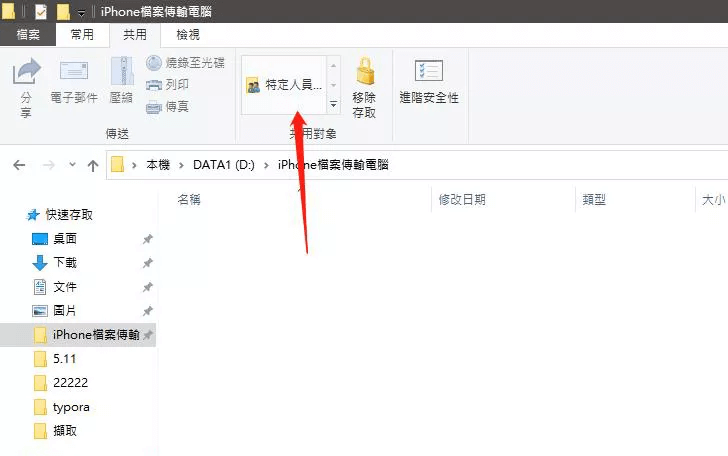
-
-
待介面跳轉後,選擇其中的一名使用者(預設一般是只有本機用戶),將其「權限階層級」改為「讀取/寫入」,然後按下「共用」>「完成」。
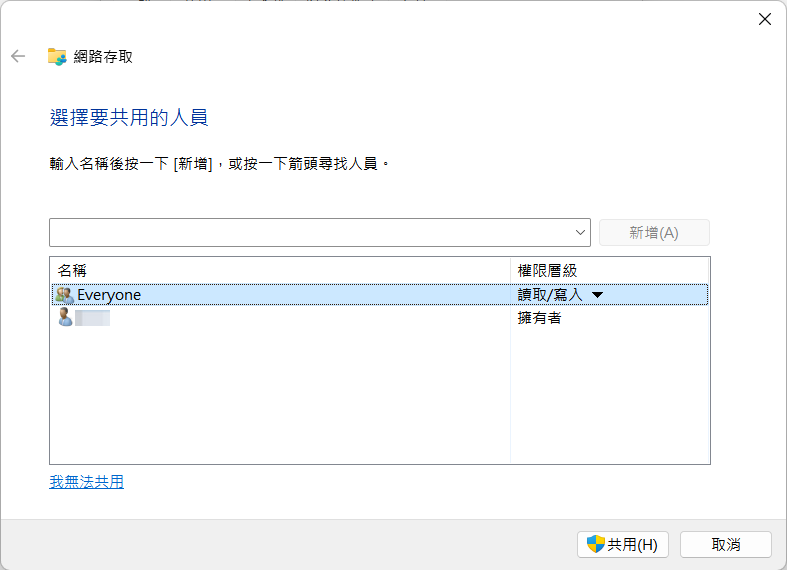
-
接下來,你需要前往 Windows 控制中心的「網路和網際網路」,找到「Wi-Fi 內容」點進去查看詳細資訊,記下電腦網路的 IPv4 代號。
-
最後,你只需要打開 iPad 的「檔案」APP,點選左上方「...」>「連接伺服器」,將剛剛的 IPv4 字符填上去。
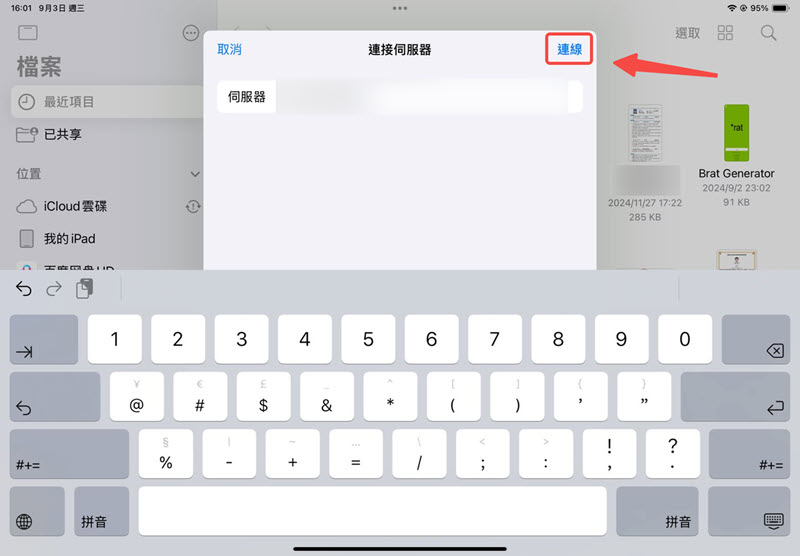
-
按下「連線」,並按照螢幕指示完成用戶資訊及密碼的填寫,後續就可以隨心從 iPad 傳檔案到電腦,或在 PC 傳資料至平板了。
2. 中轉 iCloud 雲端傳送 iPad 和 Windows 資料
不足:無法直接互傳 iPad 及電腦檔案,需要前往雲端上傳和下載,容易由於網路問題卡頓。
iCloud 也是不少「果粉」用家的 iPad Windows 檔案傳輸方法之選,它雖然比較繞,需要你先將電腦或平板資料傳到雲端才能儲存,但勝在靈活且操作足夠簡單。
對於電腦端,你可以選用 iCloud for Windows APP,也可以免安裝前往其網頁版傳送/接收資料,而 iPad 上則是有內建的「檔案」APP 自帶雲端硬碟,存取檔案都還蠻方便的。如果你是需要將電腦檔案傳到 iPad,可以參照下方執行動作。
-
在電腦用瀏覽器打開 iCloud.com,登入你的 Apple 帳號之後,點擊「雲碟」進入檔案存取介面。
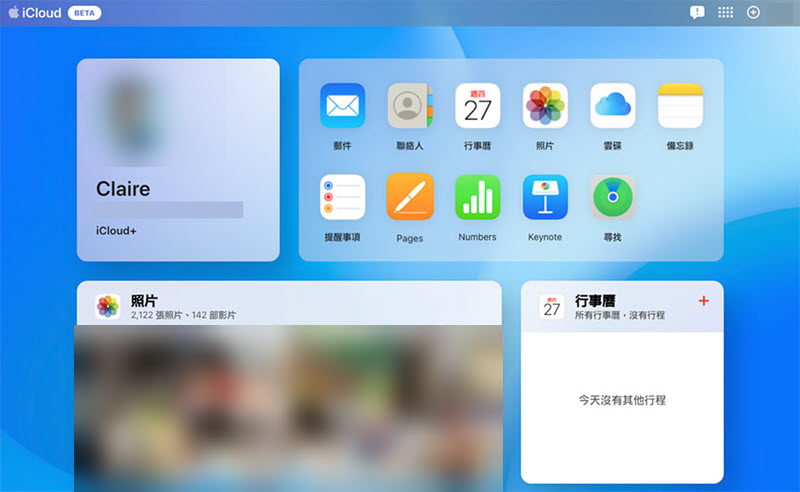
-
接著,你可以將所需傳輸的檔案從電腦拖拽至網頁視窗當中,按照螢幕指示確認操作之後,程式會幫你將它上傳到雲端空間。
-
回到 iPad 並打開「檔案」APP,點選「iCloud 雲碟」,找出剛剛同步的資料。
-
輕點一下,或是長按後選擇「立即下載」,就可以將它存至平板啦。
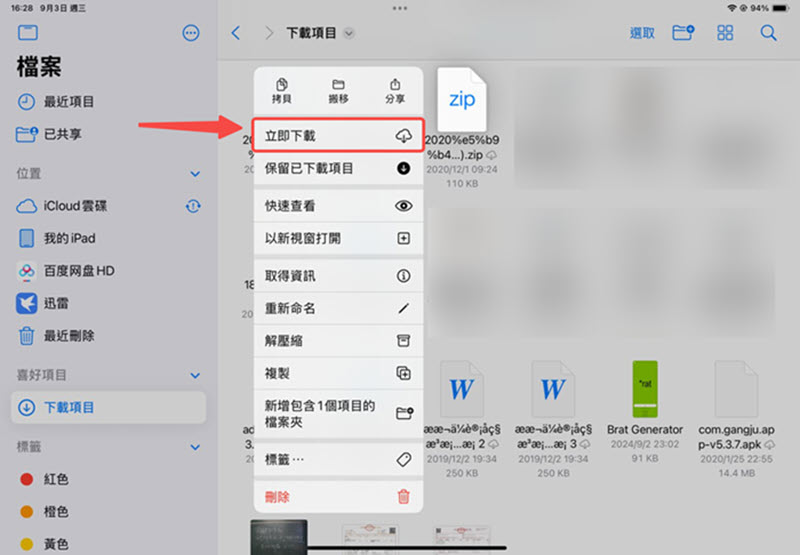
3. 安裝遠端桌面程式互傳 Windows iPad 檔案
不足:需在 iPad 上額外安裝 APP,涉及 IP 位址的輸入,而且要多番調試難於使用。
最後要為你介紹的 iPad Windows 檔案傳輸方案會用微軟今年研發的 Windows App Mobile APP,它的原理是基於遠端桌面操控技術,在雙方裝置之間同步各種螢幕動作,包括跨裝置傳送機存取檔案。
不過該方法和建立 SMB 共享資料夾類似,也需要憑藉區域網的 IP 來連線電腦桌面與 iPad,同樣需要安裝程式,但遠不如前面分享的專家級軟體 FonePaw 那樣直覺好用。當然了,如果你有相關的技術基礎,那跟隨下方步驟指引淺試一番也未嘗不可。
-
在 App Store 中搜尋並將 Windows App Mobile 安裝至 iPad,打開後點選右上方「+」>「端遊」。
-
在跳轉的視窗中,輸入電腦所在的 IP 位址,自訂相關的名稱以及是否要切換使用滑鼠按鈕
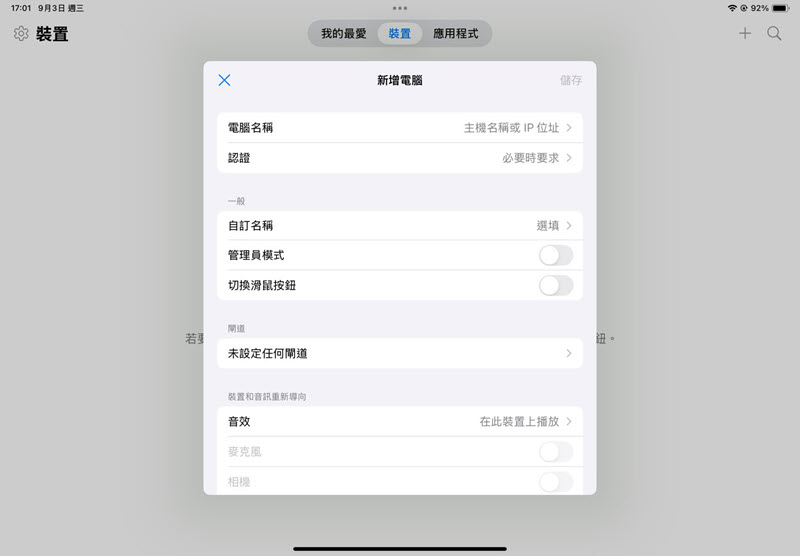
-
按下儲存,安裝程式指引完成進一步的裝置連接,輕按「儲存」。
-
接著點擊剛才創建的裝置共享系統,等待連線完成後,就可以從電腦檔案傳到 iPad,或是在平板輸送資料至 Windows 了。
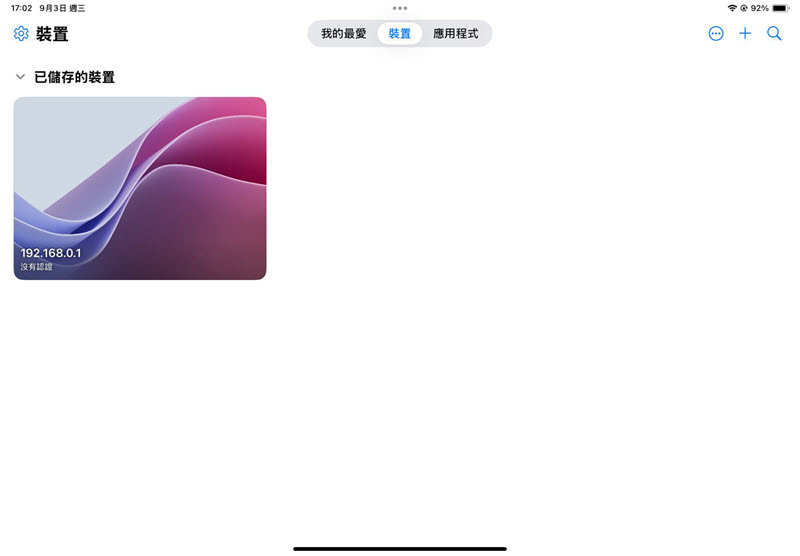
關於 iPad Windows 檔案傳輸的常見問題
iPad 可以連結電腦螢幕傳資料嗎?
可以的,剛才提到的 Windows App Mobile APP 本質上就是依靠 iPad 連接 Windows 電腦螢幕,遠端操控桌面達到檔案互傳的效果,不過操作很複雜,不建議輕易嘗試。
iPad 檔案能否無線共享到電腦?
也是 OK 的。本文第三部分介紹的 iPad Windows 檔案傳輸方法都不需要透過 USB 數據線,能夠在僅依靠網路的前提下,在電腦以及 iPad 之間無線共享檔案。
總結
所有的 iPad 檔案傳輸 Windows 都已經全部整理和分享給到你啦,一起來做個簡單小結吧:
-
iTunes 有線傳送:最傳統的 Apple 跨裝置傳檔案方式,無需網路但不夠穩當,只是偶爾需要在 iPad 與電腦間傳資料的話可以選用。
-
iCloud 雲端傳輸:簡單粗暴,但要中轉下載,適合只有少量資料要傳且不介意「多走彎路」的朋友。
-
建立共享資料夾、遠端控制桌面互傳:一次設定好即可長久使用,有時間深入鑽研的夥伴們可以試試。
若是希望省心省事,以最簡單、快捷的方式進行 iPad Windows 檔案傳輸,那麼 FonePaw 蘋果助手毋庸置疑是最優解法。沒有任何晦澀難懂的操作,輕點幾下就能輕鬆互傳多類平板以及電腦資料,還能夠自訂資料批次轉移,傳送效率、穩定性都極為出色呢!