iPhone 鈴聲製作:全網路最全最夯 5 大高招勿錯過
iPhone 自訂鈴聲在手機上只能用 GarageBand,或直接在 iTunes 購買,其實在電腦製作 iPhone 鈴聲用 FonePaw 蘋果助手更快捷,小白都能速速搞定!
聽膩了預設的 iPhone 鈴聲?有趣的靈魂只需一段 iPhone 自製鈴聲便能引發共鳴。
如何讓你的鈴聲與眾不同?本篇指南為你尋來網路上最全最夯的 5 個 iPhone 鈴聲製作方法,無論你想直接在 iPhone 改鈴聲,或者透過電腦製作 iPhone 鈴聲批量匯入,只需要詳細閱讀下文懶人包,即可享受獨一無二的個人化鈴聲。話不多說,馬上學起來,驚艷眾人吧!

① 萬能軟體極速自訂 iPhone 鈴聲
優點:剪輯/製作/傳輸一站式服務、易於上手、無損音質、批量匯入、不用 GarageBand
缺點:需要使用電腦
FonePaw 蘋果助手是一款跨裝置檔案傳輸軟體,內建 iPhone 鈴聲製作器,支援從電腦/手機加入音樂,隨心剪輯後,一鍵匯入 iPhone 同時轉檔 M4R,傳輸過程不壓縮檔案品質,絲滑實現 iPhone 換鈴聲。
如果未來某一天你需要換機,還能透過它輕鬆將舊 iPhone 的鈴聲檔高效傳到新 iPhone,無需重新製作,十分方便!
不止於此,更多強大功能
-
主打傳輸功能:自選並一鍵將音樂、訊息、照片、影片傳到 iPhone 或 iPad
-
輕鬆管理 iPhone:快速執行刪除、輸入、輸出動作,輕鬆管理 iOS 音樂/鈴聲等檔案
-
提供各種小功能:包括一鍵備份和回復聯絡人、批量轉檔 HEIC 相片
-
支援所有 iPhone/iOS:相容 iPhone 17/16/15/14 Pro Max 和 iOS 26/18/17
-
相容不同系統:支援在 macOS、iPhone 和 Windows 不同系統之間互傳資料
下面,一起來看看 iPhone 製作鈴聲的過程,簡單又快速!
-
使用 VideoHunter YouTube Downloader(試用期內每日可免費下載 3 首)或者 YouTube MP3 線上轉檔器在電腦快速下載想要製作成蘋果鈴聲的 YouTube 音樂。
小貼士:較之線上轉檔器,專業 YouTube 音樂下載軟體支援批次抓取 MP3 音樂,並能保留原始無損音質!
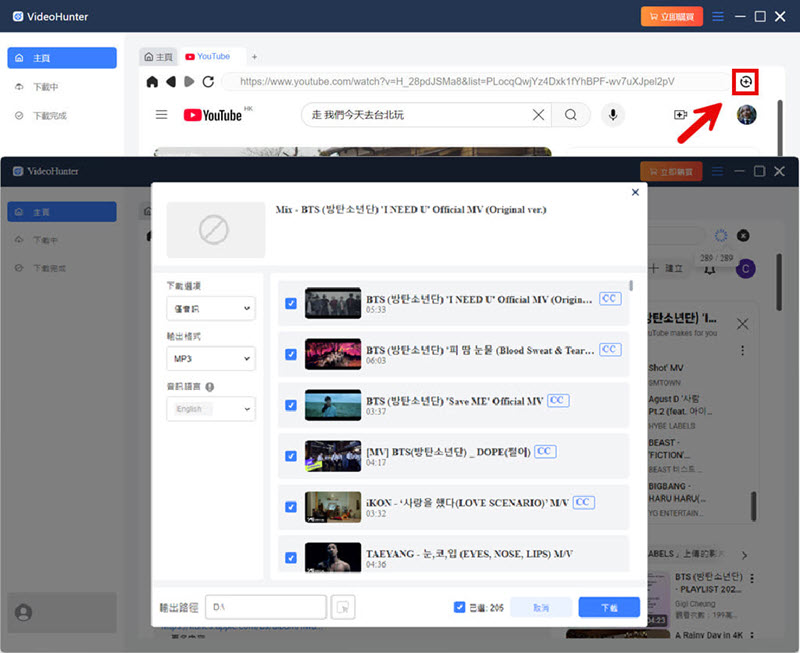
-
啟用 FonePaw 蘋果助手,連接 iPhone/iPad 與電腦。連接成功後,點選介面左側的「工具箱」>「鈴聲製作器」,接著選擇「從設備添加檔案」或「從電腦添加檔案」進入下一步。
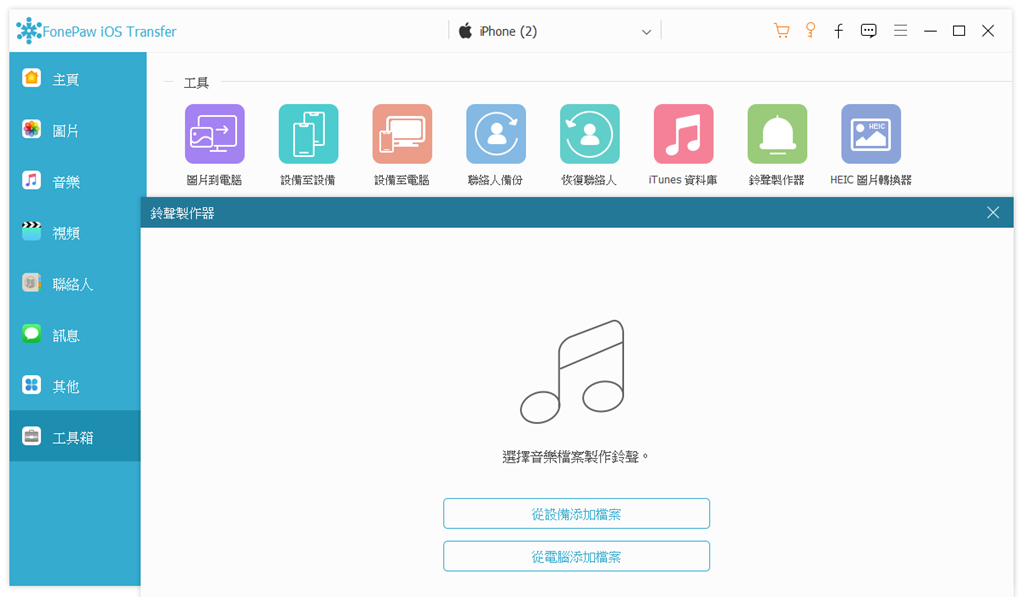
-
拖動試聽進程條或直接設定開始和結束時間點,點選「添加到設備」,然後單擊「生成」,那麼手機鈴聲就會在製成後自動匯入 iPhone 啦。
小貼士:iPhone 鈴聲長度最長為 30 秒,製作時請留意鈴聲長度。
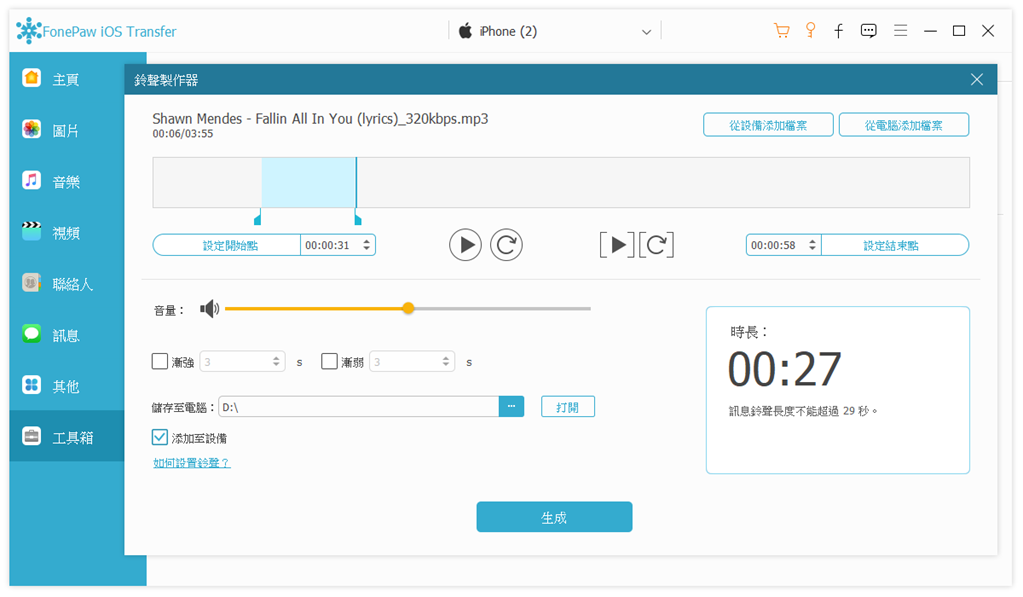
-
在iPhone上前往「設定」>「聲音與觸覺回饋」,你可以進入「鈴聲」、「訊息聲」、「行事曆提示」、「提醒事項提示」介面,並選定新鮮出爐的 YouTube 鈴聲檔作為提示音。
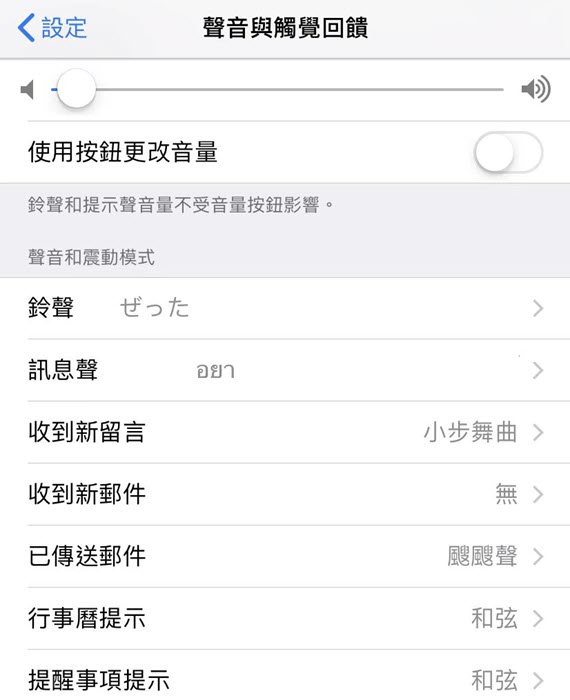
FonePaw 蘋果助手不僅提供 iPhone 鈴聲剪輯、轉檔和傳輸一條龍服務,讓手機鈴聲製作不再複雜,輕鬆搞定。同時,它還以超強檔案傳輸功能聞名於網絡,穩定快速地在不同系統間傳送自選檔案,比 iTunes 好用一萬倍!快來試試吧!
② GarageBand 手機製作 iOS 鈴聲
優點:iOS 內建 APP、不用電腦
缺點:不支援 iOS 17.4 及以下系統、單首製作、步驟較多、不適合小白
GarageBand 是 Apple 推出的一款內建音樂製作 APP,主要用來錄音、編曲、混音和創作音樂。此外,還能「劍走偏鋒」用它來製作 iPhone 鈴聲。
不過由於它本身沒有音樂庫,所以需要先自行下載音樂再用 GarageBand 自訂。以下 4 個方法可任選其一。
選項一:從 iPhone 鈴聲網站下載音樂
RingSignaler 是一個可以免費下載 iPhone 鈴聲的網址,超過 1000 首鈴聲選擇,提供主題曲、動物鈴聲、有趣的鈴聲等作為訊息或鬧鐘鈴聲,支援下載 Android(MP3 音檔)和 iPhone(M4R 音檔)。
看上哪個鈴聲,輕點「下載」圖示,再選擇「下載 M4R IPHONE」即可。
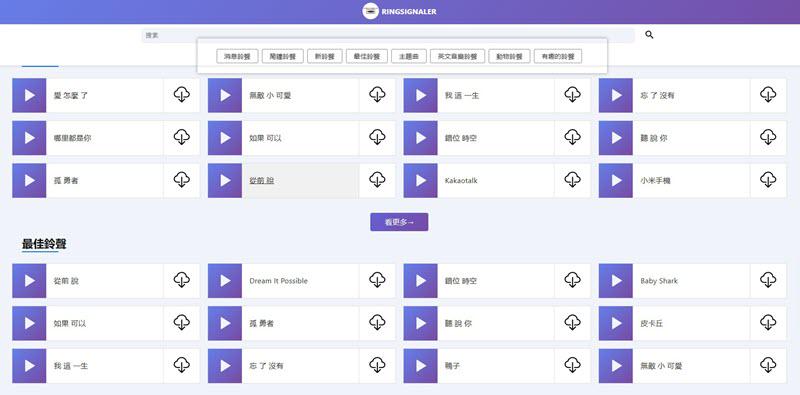
選項二:轉 YouTube 音樂作為鈴聲
如果你在 YouTube Music 上聽到一首超好聽的歌曲,且想要設定為 iPhone 鈴聲的話,也可以先將其下載下來,然後將 YouTube 音樂轉鈴聲,網路上各種線上 YT 轉 MP3 工具層出不窮。
除此之外,本文第 ① 個方法中也介紹了專業軟體 VideoHunter YouTube Downloader,更為可靠,在產品試用期內,每天能免費下載三首音樂/影片,完全夠用!
選項三:用 iOS 捷徑獲取心水鈴聲
不少人好奇是否有好用的 iOS 捷徑,能直接利用腳本來製作 iPhone 鈴聲。可惜的是,目前筆者暫未發現有一款這樣的捷徑,期待有開發人員著手準備中。
現在,只能先用「全能影片下載器」這個捷徑,將想要製作成鈴聲的影片或音樂從 YouTube 下載,再用 GarageBand 自訂。
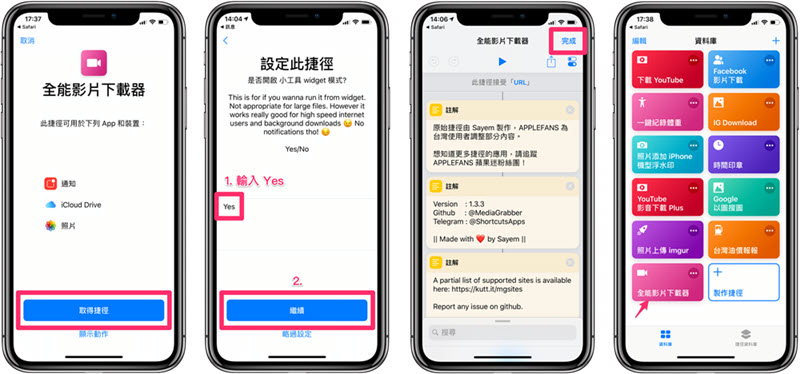
選項四:用第三方 APP 自製 iPhone 鈴聲
在 App Store 也有不少蘋果鈴聲製作 APP 可供安裝使用,這裡推薦鈴聲設置助手這款程式,操作直覺,小白也會使用。它支援線上下載最新最夯的鈴聲,也可以匯入影檔/音檔再透過調整長度來完成 iPhone 自訂鈴聲。
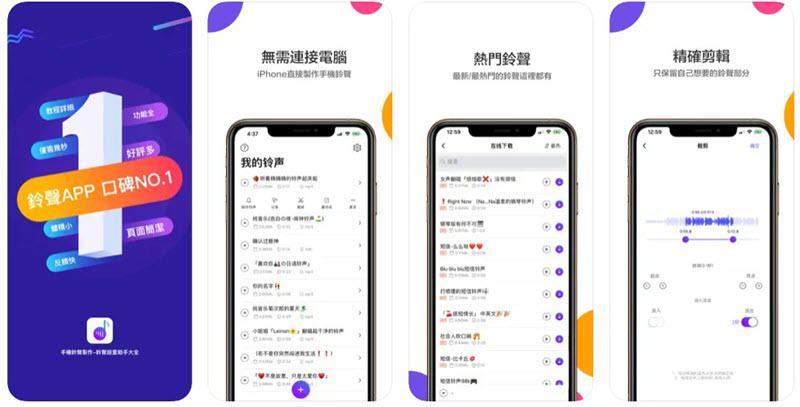
GarageBand:iPhone 如何設置鈴聲?
-
在 iPhone 啟用 GarageBand 並點選「錄音機」,在左上角選擇「音軌」後,在右上角選擇「循環圈」圖示切換到「檔案」APP,這裡需要點擊「從檔案 APP 瀏覽項目」來加入本地歌曲或音訊檔。
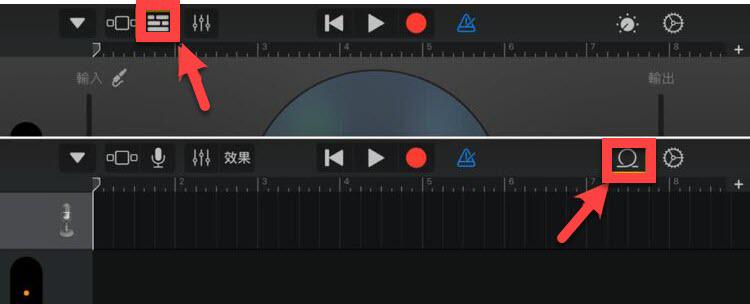
-
將音樂檔拖曳至音軌上,接著你就可以控制拖拉功能來裁切音軌至鈴聲長度。
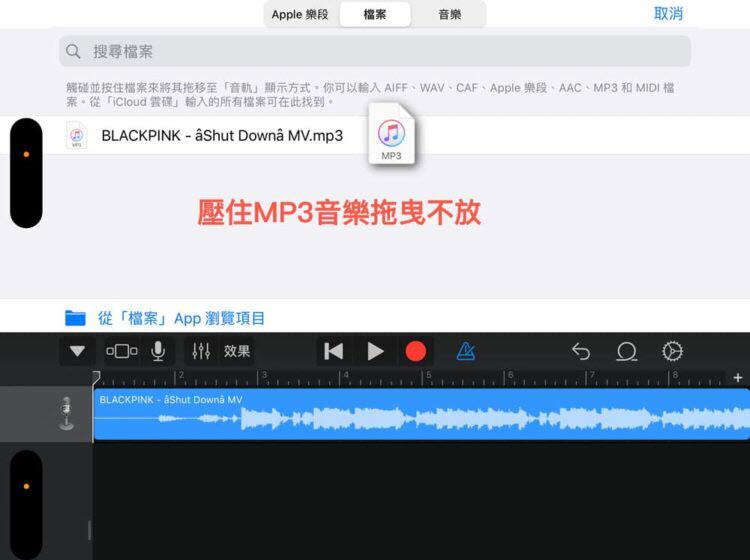
-
編輯完成後,選擇左上角「我的歌曲」,並點擊「分享」按鈕。接著選擇「鈴聲」,自訂鈴聲名稱後點擊「輸出」。
-
最後,到 iPhone「設定」>「聲音與觸覺回饋」>「鈴聲」選定剛才的音訊設為鈴聲即可。
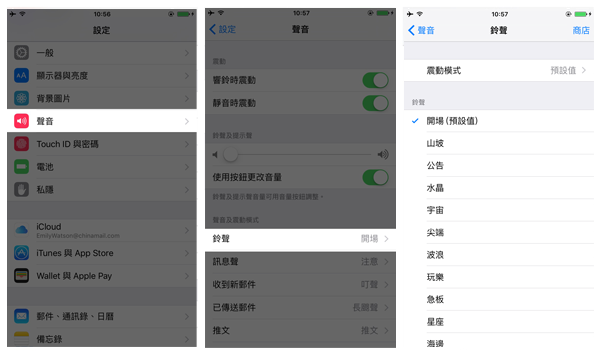
如果你的 iPhone 17 Pro Max/17 Pro/17 已經搭載了最新的 iOS 26,而且本身蘋果裝置已經擁有 MP3 音樂檔的話,那麼使用 GarageBand 免電腦在 iPhone 製作鈴聲的確並不難。
不過,這個方法需要頻繁切換 APP 視窗,偏小的手機螢幕操作起來也多少有點不便,或許你還可以繼續了解接下來的其他兩種方法。
③ 專用電腦軟體自製 iPhone 鈴聲
優點:操作直覺、支援 Windows/macOS、支援個人化
缺點:費用較貴、不支援繁體
iRingg 是一款支援在電腦製作 iPhone 鈴聲的軟體,能夠將你喜歡的音樂輕鬆製作成 M4R 音檔,再將鈴聲匯入 iPhone。同樣,該方法不用 GarageBand 製作鈴聲,因此操作上非常簡單,如下所示。
下載安裝 iRingg 到電腦上,並準備好想要製作 iPhone 鈴聲的音樂(如沒有可參考上述選項獲取音訊檔)。
點選「Search Music」選擇該音樂,拉動調整 30 秒以內的音訊,點擊「Trim」進行剪輯。
對音訊進行個人化調整,然後將 iPhone 接入電腦,回到程式點擊「Export」把 M4R 鈴聲傳到 iPhone。
在 iPhone 前往「設定」>「聲音與觸覺回饋」設定 iPhone 鈴聲。
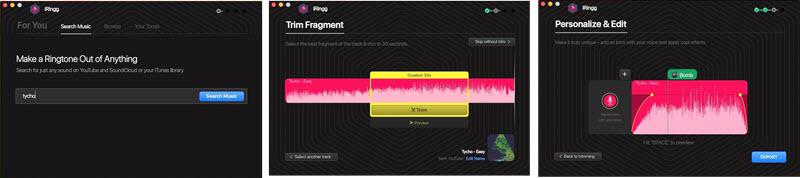
④ 使用電腦 iTunes 製作蘋果鈴聲
優點:官方方法
缺點:單次製作,步驟繁瑣
iTunes 作為蘋果官方的工具,其實也有一些隱藏功能,如 iPhone 鈴聲製作,但是步驟頗為繁瑣,需要先將歌曲匯入為 AAC 編碼,裁切後存為 M4A 檔再手動改為 iPhone 鈴聲格式 M4R 檔。
具體操作如下所示,搭載 macOS 10.15 以上系統的 Mac 電腦請用 Finder 執行動作,操作一致。
-
在電腦上開啟 iTunes,進入「音樂」,找到您想製作成鈴聲的歌曲。右鍵點選「歌曲資訊」>「選項」> 設定鈴聲開始與停止時間 > 單擊「好」。
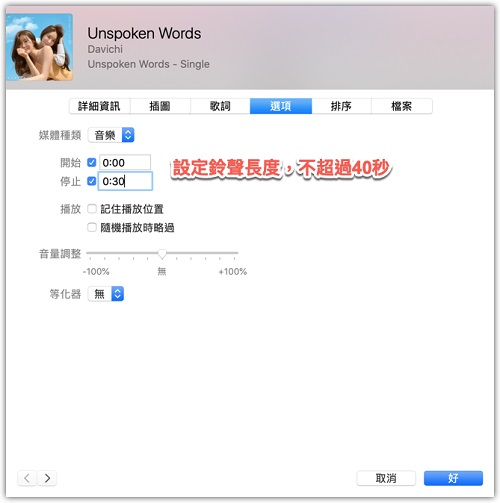
-
點擊「檔案」>「轉換」>「製作 AAC 版本」。將製成的音檔拖到桌面上,將副檔名「.m4a」改為「.m4r」。然後,將 iPhone 接入 iTunes,並點選「鈴聲」,將 M4R 鈴聲檔拖入視窗,點擊「同步」傳送到 iPhone。
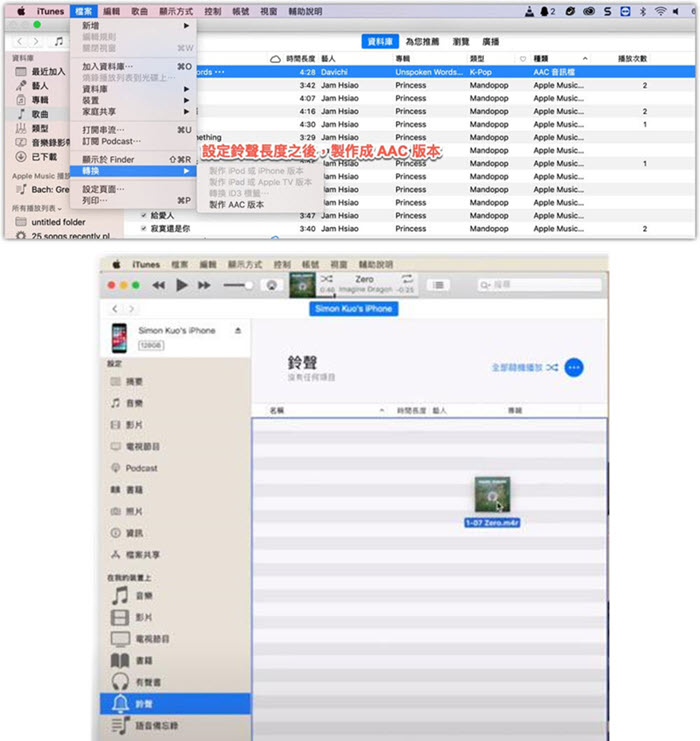
-
進入 iPhone 的「設定」>「聲音與觸覺回饋」>「鈴聲」,即可勾選自製的鈴聲。
iTunes 勸退不少果粉的原因就是它的操作實在是太「反人類」啦,明明可以快速搞定的事情,偏偏需要七拐八彎地執行操作才能完成,效率十分低下。此外,在傳送鈴聲到 iPhone 時也同步得非常慢。因此。如果你需要製作多首鈴聲,還是另覓它法比較好。
⑤ 直接到 iTunes 官方購買 iPhone 鈴聲
優點:官方方法
缺點:需要付費
如果你覺得哪個方法都很麻煩,那麼最直接的方法就是到 iTunes Store 裡購買鈴聲,費用為 NT$30 元一首。長此以往,這個費用也不容小覷。
在 iPhone 裡打開 iTunes Store。
在最下面點選「鈴聲」。
選擇心水的鈴聲並購買。
付款後會自動詢問是否設定為鈴聲,或者前往「設定」>「聲音與觸覺回饋」自己設定即可。
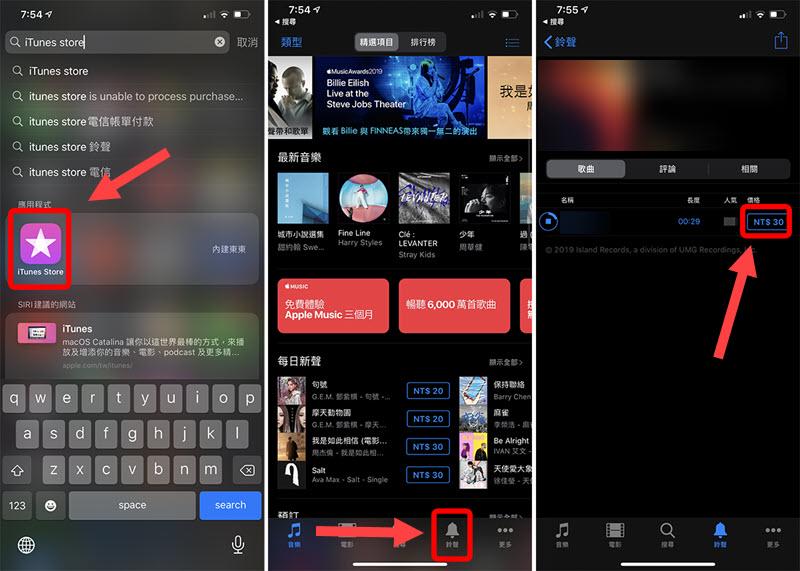
總結
5 大 iPhone 鈴聲製作方法,你選哪一個呢?如果預算充足,那麼可以直接在 iTunes 購買,或者訂閱 iRingg 並在一個月內自訂多首喜愛的鈴聲。如果不嫌麻煩,那麼 GarageBand 和 iTunes 自製鈴聲的方法未嘗不可一試。
但是實話實說,我最推薦 FonePaw 蘋果助手,除了能夠高效製作、轉檔、傳輸蘋果鈴聲之外,它還可以輕鬆實現 iPhone、電腦互傳檔案,備份資料、釋放容量超容易,換 iPhone 新機也能快速完成資料轉移,全能軟體非它莫屬!
關於「iPhone 鈴聲製作」的常見問題
iPhone 鈴聲是什麼格式?
iPhone 的自訂鈴聲通常是 .m4r(事實上就是一個以 AAC 編碼的 .m4a 容器改副檔名為 .m4r),購買/匯入的鈴聲也會以系統能識別的 iPhone 鈴聲格式處理。
iPhone 鈴聲長度是多少?
Apple 官方說明鈴聲(Ringtone)最長為 30 秒。如果超過 30 秒,像使用 GarageBand 匯出時,系統會提示並可自動縮短到 30 秒。
iPhone 鈴聲存在哪?
無論你是從 iTunes 匯入鈴聲、從 iTunes Store 直接購買鈴聲、從 GarageBand 製作鈴聲還是從鈴聲製作器傳輸鈴聲,都可以到「設定」>「聲音與觸覺回饋」的各個場景設定裡面找到儲存在 iOS 裝置中的所有鈴聲。
但實際檔案由 iOS 系統管理,存放在系統受保護的位置,一般用戶無法直接從檔案管理器取出。
如何在 iPhone 改鈴聲?
可以在「設定」>「聲音與觸覺回饋」更改鈴聲以及訊息聲、郵件/推文提示聲等,點選想要的鈴聲即可套用,也可以在聯絡人裡針對特定聯絡人設定專屬鈴聲。
iPhone 鈴聲無法同步怎能辦?
如果 iPhone 鈴聲無法同步,可能是檔案格式/長度不合,必須是可用的音訊格式,且自訂鈴聲需為非 DRM 的可用檔案。請確認音檔為可用格式且沒有 DRM,iPhone 鈴聲長度為 30 秒以內。