Disk Drill 評測!救援資料好用免費嗎【附 2025 最佳替代工具】
還在糾結是否應該選用 Disk Drill 復原資料?這邊更推薦你使用 FonePaw 資料恢復,它功能更加強大且更加穩定,能夠救回電腦、硬碟、隨身碟等多種不同儲存設備的資料,支援恢復超過 1500 種檔案類型,操作方便,救援成功率也更高唷。
近日看到有網友電腦中毒,把重要資料的檔案名改了,誤以為是沒用的檔案誤刪,網上找了許多攻略得知 Disk Drill 能夠進行資料救援,它到底好不好用呢?本篇文章就為大家來詳細測評這款軟體,還有完整的教學,為更多需要的朋友提供參考是否適用,還有一款更強大的資料救援絕密神器推薦給大家,搶救各類情況丟失的資料不成問題!一起來看看吧!
Disk Drill 詳細解密:有什麼主要功能?
Disk Drill 是一款功能強大資料恢復工具,它支援在 Mac 和 Windows 電腦上恢復硬碟、USB 等儲存裝置中丟失的數據,能恢復多種檔案類型,並提供了免費版供用戶使用。
多類設備資料恢復
作為一款實用的檔案救援軟體,它支援多種設備上的資料恢復,包括電腦內部硬碟,和外接的儲存裝置如USB、記憶卡、數碼相機等等。但是程式的操作介面語言沒有中文,實測資料還原的速度一般,會比較耗時,能掃到的資料也比較有限。
支援多種檔案類型
程式支援識別 Word 檔案、音樂、影片等多種檔案類型,並進行恢復,但它也只能夠恢復這些已知的檔案格式,且無法在掃描後看到檔案的詳細資訊。此外,免費版最多只能恢復 500 MB 的檔案。
提供資料保護功能
Disk Drill 擁有資料保護功能,它透過 Recovery Vault 對資料進行保護,會儲存檔案的原始數據以及存儲位置,能保障資料的恢復,也不用擔心找回的資料會再次丟失,且這個資料保護功能是免費的。
創建磁碟分區及備份
程式能夠在電腦創建磁盤分區和進行分區備份,等於建立了原有磁盤的一個精確的副本,保存起原有的檔案,當不小心誤刪掉重要資料時,這個映像磁盤能夠連接到 Disk Drill 並掃描,快速恢復丟失的檔案。
Disk Drill 價格資訊:可以免費使用嗎?
Disk Drill 雖然提供有免費版給用戶使用,但是功能比較有限,而且最多只能恢復 500 MB 的資料,如果想要恢復更多資料或是使用更多進階功能,則需要購買 Pro 版。
目前它提供了 3 種訂閱版本:
| 基礎版 | 專業版 | 企業版 | |
| 是否免費 | 免費 | $89 | $499 |
| 使用限制 | 至多恢復 500M 資料 | 無限制恢復 | 無限制恢復 |
| 帳戶共用 | 1 位用戶使用 | 1 位用戶使用,最多激活 3 次 | 10 位用戶使用,無限次激活 |
| 資料保護 | 有資料保護功能 | 有資料保護功能 | 有資料保護功能 |
| 其他特點 | 只能進行快速掃描 | 支援快速和深度掃描,重建 HFS+,丢失分区搜索等等 | 擁有全功能商務數據恢復套餐 |
 小貼士:
小貼士:
Disk Drill Pro 版價格較貴,而且想要終身免費升級還需要再額外加 29 美金,如果你想要花更少的錢,又能獲得更好的數據恢復體驗,推薦使用後文額外附送的專業資料恢復工具。
Disk Drill 教學指南:如何恢復遺失檔案?
Disk Drill 支援 Win 和 Mac 系統的電腦,但它們的操作方式略有不同,這個部分就為大家介紹一下它們在不同作業系統電腦上的操作方法。
Windows 操作步驟
-
安裝並開啟程式,根據提示重啟電腦後繼續開啟程式進行操作。
-
選擇丟失數據的硬盤位置,點擊右下角的「Search for lost data」按鈕開始掃描。
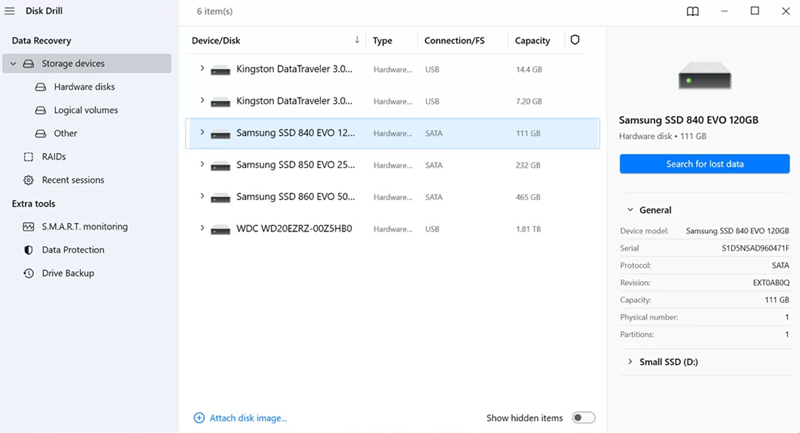
-
在預覽中勾選需要恢復的檔案,再點擊「recover」進行恢復即可。
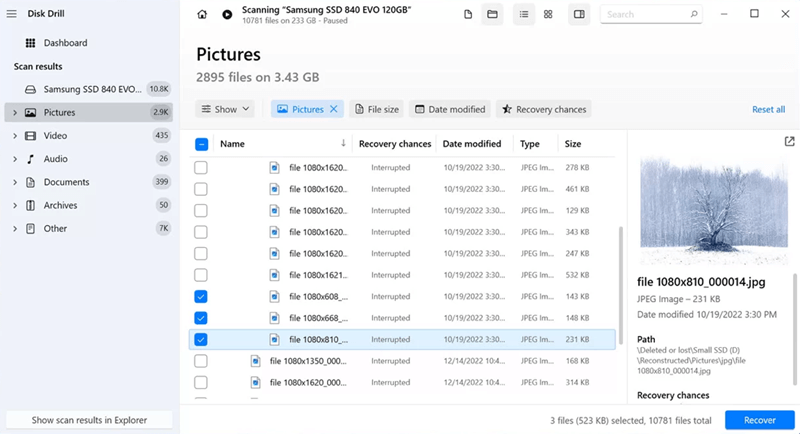
Mac 操作步驟
-
安裝程式後開啟,根據系統提示進行設定並啟用程式。
-
選擇恢復的硬盤位置,點擊右下角「Search for lost data」按鈕進行掃描,等待預覽結果。
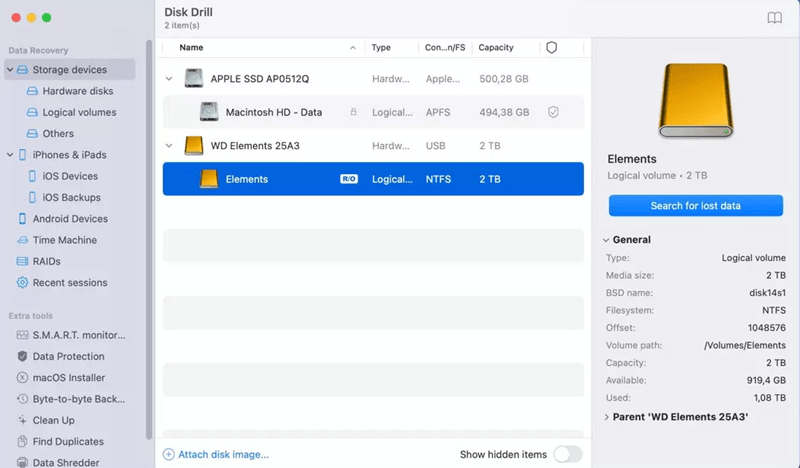
-
勾選想要恢復的資料,點擊「Recover」按鈕就可以了。
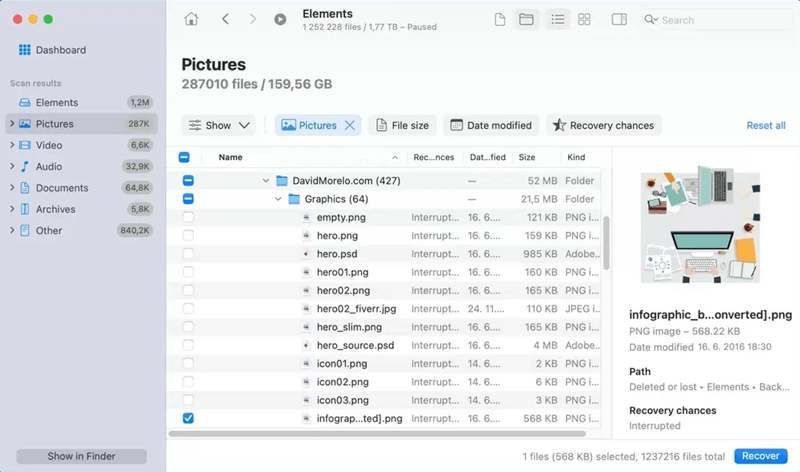
Disk Drill 優缺點一覽:值得一用嗎?
總的來說,Disk Drill 提供了免費版,能讓需要恢復少量資料的用戶方便體驗,它不僅能恢復多種類型的檔案,還能夠對電腦數據進行備份,對數據進行保護。但不支援繁體中文,使用體驗感一般,免費版的最多只能恢復 500 MB 的資料,恢復過程也耗時較久且救援成功率一般。如果是要恢復大量資料的話需要訂閱 Pro 版本,價格較貴,CP 值不是很高。如果是需要救援少量資料的用戶可以試試。
| 優點 | 缺點 |
|
|
額外彩蛋:更強大且萬用的資料救援神器推薦
除了 Disk Drill 之外,還有沒有其他功能更齊全、CP 值更高的資料恢復工具呢?答案是有的!筆者在此就為大家額外加碼介紹一款超實用的資料恢復工具——FonePaw 資料恢復,它也提供免費試用版,能夠免費深度全面掃描跟預覽資料,不僅能夠恢復多種情況丟失的數據、多種格式的檔案,並且恢復速度快成功率高,具體一起來看吧!
FonePaw 資料恢復的亮點功能有:
-
能恢復由於磁碟格式化、硬碟損毀、檔案誤刪等各種情況遺失的資料
-
支援救回電腦/筆電、記憶卡、隨身碟、固態硬碟等儲存裝置上遺失的數據
-
能夠恢復照片、影片、音樂、Office 檔案等超過 1000 種檔案類型的資料
-
可以自選需要的資料進行恢復,不用提前備份數據,且不會覆蓋原有的資料
-
操作介面簡潔,有中文版,且操作簡單
-
雙系統支援,相容於 Win 及 Mac 作業系統的電腦
使用 FonePaw 資料恢復來救回數據的操作方法很簡單:
-
在電腦上安裝並開啟軟體,勾選需要恢復的檔案類型和儲存位置,點擊右下角「掃描」按鈕。

-
等待工具對所選儲存位置進行掃描並預覽,在掃描結果中勾選需要恢復的檔案,點擊右下角「還原」按鈕。

-
等待程式對丟失的檔案進行恢復完成,你就可以前往對應檔案夾找到原來的資料啦。
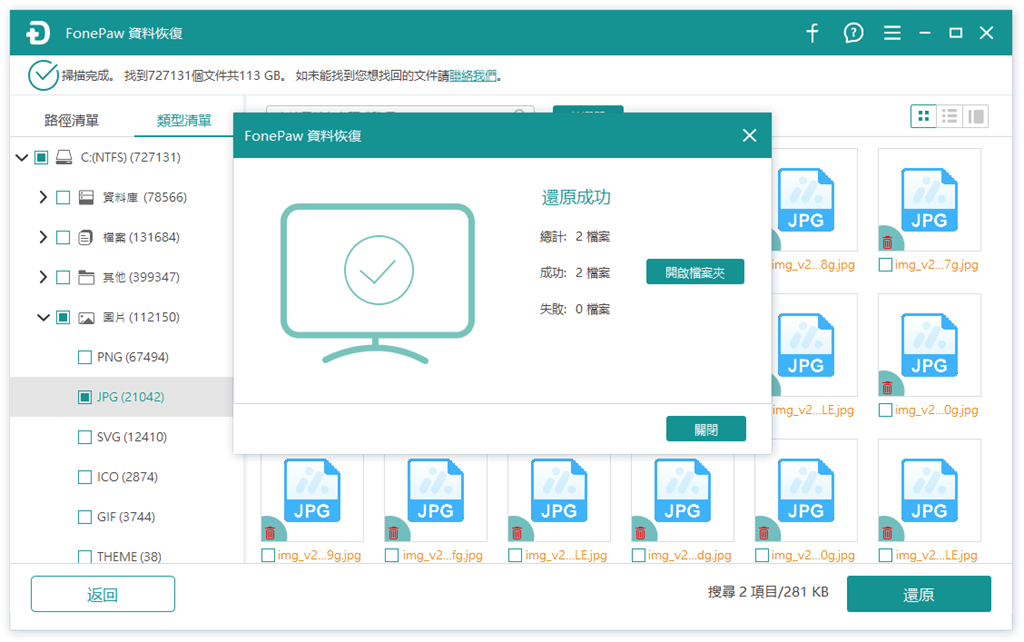
FonePaw 資料恢復介面簡潔易懂,操作起來很方便,支援恢復超過 1000 種類型的檔案以及從多種裝置上救回丟失的數據,能夠對丟失資料的儲存裝置進行精準掃描和恢復,恢復速度也很快,省時省力,需要恢復數據的用戶不妨一試,它絕對不會令你失望!
總結
雖說 Disk Drill 能夠恢復多種裝置和多種類型的檔案,也提供有免費版給用戶體驗,但最多只能免費恢復 500 M 的數據,想要無限制恢復及體驗更多的功能則需購買 Pro 版,若是需要恢復資料較少的小夥伴可以嘗試用用看。如果想要花費更少的錢但能恢復更多的資料、擁有更好的資料恢復體驗,更推薦你使用 FonePaw 資料恢復,不僅包攬了各種裝置及檔案類型的恢復,還有速度和成功率的保障!
關於 Disk Drill 的常見問題
如何獲取 Disk Drill 激活碼?
想要獲取激活碼,只能付費訂閱 Pro 版才可以,如果你想要解鎖工具的更多功能,可以根據自身的需要訂閱專業版或企業版 Disk Drill 軟體。
能否破解免費享有 Disk Drill Pro?
官方暫時沒有提供 Pro 版的免費試用,網路上所提供的破解版質量也不穩定,並且下載來路不明的破解版很可能讓電腦遭受中毒的風險,所以不建議下載安裝破解版。若覺得 Pro 版的價格太高,更建議你選用文中另外一款 CP 值更高的專業的資料恢復工具 FonePaw,價格更低,功能更全面,CP 值拉滿哦。
Disk Drill 可以免安裝使用嗎?
不可以。Disk Drill 的免安裝使用指的是在官網下載,然後將軟體安裝到 USB 隨身碟等儲存裝置便攜使用,並不是說可以免安裝線上直接使用。
