【超簡單】還原被刪除/未儲存的 Photoshop 檔案的方法
Photoshop 檔案遺失可能有多種原因,例如 Photoshop 崩潰、誤刪檔案、不小心關閉了沒儲存的 PS 檔、電腦當機或者突然斷電等等。當遇到這些情況的時候,你會不會很懊惱?在沒有其他辦法而需要重做檔案的時候,有辦法救回遺失的或者沒儲存的 Photoshop 檔案嗎?
其實你可以通過使用 Photoshop 自動存檔工具找回 PS 檔,但前提是你有設定自動儲存修復資訊間隔。又或者你可以在Photoshop 中的 Temp(暫存)資料夾中找回未儲存的 PS 檔。如果你不能從 Photoshop 的資料夾中找回你誤刪或未儲存的 PS 檔案,又未對檔案進行備份,我推薦你使用超級容易上手的 FonePaw 資料恢復軟體 (opens new window)。這款軟體可以只選擇圖片進行掃描,掃描完成後支援 JPEG、GIF、PNG 、TIFF 等多種圖片類型的分類預覽,讓你快速找到相應的檔案。
接下來你可以參考這篇教學,透過以下方式快速正確地找回被刪除或未儲存的資料,嘗試復原 PS 檔案。
方法一:用 Photoshop 自動存檔工具恢復未儲存的 PS 檔
在 Photoshop CS6 版本之後,你可以在偏好設定中勾選讓 PS 每隔一段時間自動儲存檔案的狀態。如果你已經設定了 PS 暫存這個狀態,那麽還原沒儲存的 PS 檔案的過程就變得簡單多了。
想要透過自動存檔工具找回最近一次自動儲存的 PS 檔案,你可以進入 (C:)碟/使用者/您的帳號/AppData/Roaming/Adobe/Adobe Photoshop (CS6/CC)/AutoRecover 這個位置中找回 Photoshop 暫存檔。其實在當機的情況下,只要你重新開啟 PS 軟體而且沒有打開其他任何檔案的話,Photoshop 會幫你自動還原上一階段的工作檔案。這樣大家就再也不用擔心因為沒儲存檔案或資料遺失而要重做了。
但是,如果你沒有勾選自動儲存修復資訊間隔這個設定,你就不能從 Photoshop 的自動救援工具中復原暫存檔了。不過沒關係,你可以閲讀方法三利用專業的資料救援軟體來還原 PS 檔案。
汲取教訓,若你沒有設定自動儲存,現在開始也是很有必要的。下次再遇到類似情況的話,就可以用上這種方法了。請開啟你的 Photoshop 軟體,然後在「編輯/偏好設定/檔案處理」中勾選「自動儲存修復資訊間隔」即可。
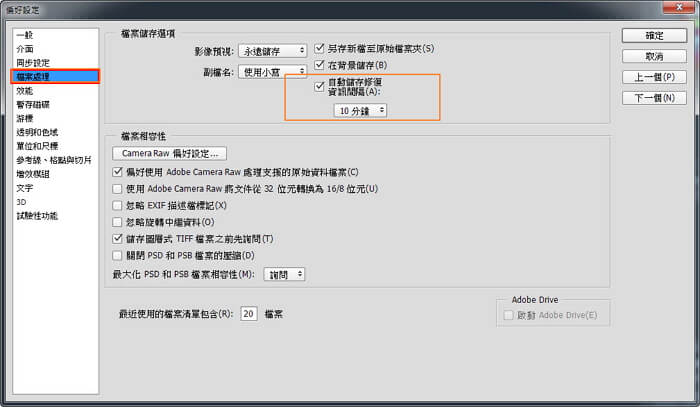
方法二:從 Temp(暫存)資料夾中恢復 Photoshop 暫存檔
在進行 PS 的過程中,應用程式會將你的進度儲存在 Temp (暫存)資料夾。一旦 Photoshop 崩潰,你可以直接到 PS 暫存資料夾還原暫存檔即可。
第 1 步:進入 PS 暫存檔位置:C:/Users/UserName/AppData/Local/Temp/
第 2 步:開啟 Temp(暫存)資料夾找到 PSD 或 PSB 檔案
第 3 步:重新命名檔案的副檔名,將「.tmp」變更為「.psd/.psb/.pbb」,即可輕鬆還原 PS 檔案
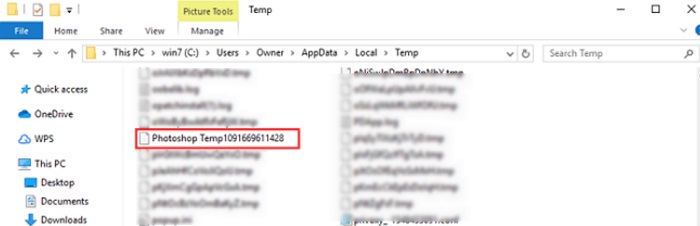
方法三: 透過 Photoshop 檔案救援軟體還原誤刪/消失的檔案
市面上有很多的資料救援軟體,你可以使用這些軟體找回遺失的或者誤刪的 PS 檔案。需要注意的是:任何的檔案救援軟體都不能復原被覆蓋了的資料。所以當你需要恢復消失不見了的或被刪除的 Photoshop 檔案時,請不要在檔案所在的硬碟進行任何寫入動作。以下我會使用 FonePaw 資料恢復軟體 (opens new window)作為例子嘗試找回誤刪的 PSD 或 PSB 檔案。
第一步:安裝 FonePaw 資料恢復軟體
請先確認你遺失檔案所在的硬碟,千萬不要把 Photoshop 檔案救援軟體下載並安裝在這個硬碟裡面,否則誤刪的數據可能會被覆蓋。
第二步:選擇要還原的檔案類型
安裝完成后,請開啟 FonePaw 資料恢復軟體。在主介面上,選擇你需要還原的檔案類型(如果是復原 PS 檔案,你需要選擇「相片」這種檔案類型)以及其磁碟區。然後就可以開始進行掃描了。
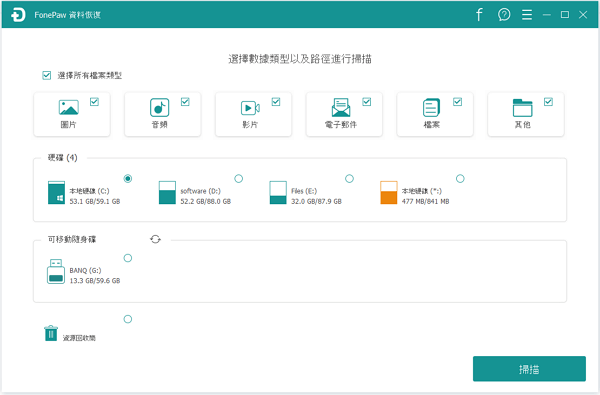
第三步:掃描磁碟
這個 PSD 檔案復原軟體會首先對所選的磁碟進行「快速掃描」,這個過程一般很快能完成。你可以在完成之後檢視掃描結果,看能否能找到你所遺失的檔案。如果沒有的話,我們建議你使用「深層掃描」的方式進行再一次掃描。
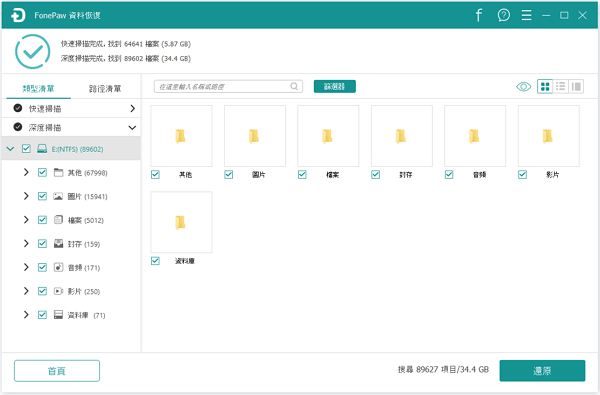
第四步:救回遺失/誤刪的 Photoshop 檔案
軟體介面上會列出掃描結果,被刪除的或者遺失的檔案將會以橙色顯示。一些 PSD 檔案可能不支援預覽,你需要把這些檔案還原到電腦上才能查看。
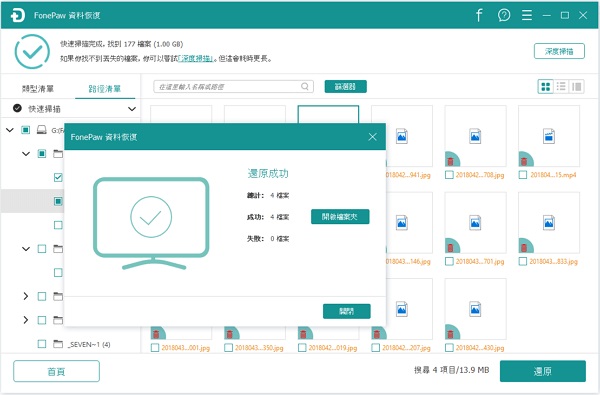
總結
以上就是我要介紹的三種 Photoshop 檔案的救援方法了。其中最有效的方法當然是使用 FonePaw 資料恢復軟體 (opens new window),這款專業的資料修復工具会使你輕鬆很多,功能強大且非常高效和安全。它只會對目標儲存裝置進行掃描,而不會進行任何刪除或修改的動作。這款軟體還支援提前預覽,並且可以選擇只恢復部分檔案。不論你的檔案有無進行備份,都可以透過這款軟體救回覆寫檔案!趕快點擊下方按鈕去下載試用吧!如果你能成功地還原遺失的 Photoshop 檔案的話,可以將這篇教學推薦給你的朋友。