Como as situações em que as pessoas estão trabalhando em casa ou os alunos têm aulas online, o Zoom é usado com mais frequência. Ao fazer uma reunião ou aula online no Zoom, às vezes você pode precisar gravar reunião ou aula no Zoom para que possa revisar as informações importantes. Nesse artigo você vai saber 3 maneiras sobre como gravar reunião no Zoom como participante.
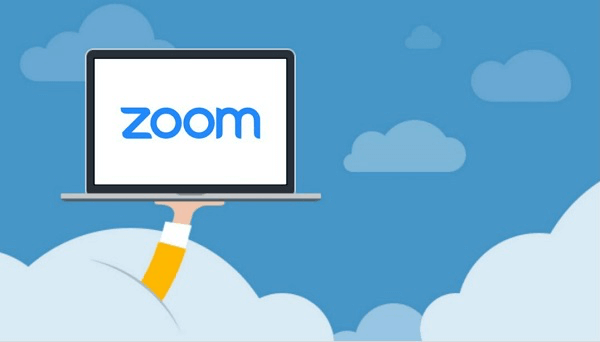
Pode gravar reunião ou aula no Zoom se você não for anfitrião?
Pode gravar reunião ou aula no Zoom se você não for anfitrião? Para gravar uma reunião ou aula no Zoom, geralmente há duas soluções possíveis. Você pode gravar com o gravador de terceiros ou a função integrada no Zoom. Com o gravador de terceiros, você pode gravar reunião ou aula no Zoom pelo PC sem permissão. Mas precisa da permissão do anfitrião se quiser usar a função integrada no Zoom.
Como gravar reunião ou aula no Zoom como participante sem permissão
Se não for o anfitrião da reunião no Zoom e não tiver a permissão de gravar, como gravar reunião ou aula no Zoom como um participante? Nesse caso, pode usar FonePaw Gravador de Tela para gravar a reunião ou aula no Zoom pelo PC. Com esse programa, você pode gravar a reunião em alta qualidade, e a gravação pode conter você e todos os membros com áudio total. A captura da tela também é suportado durante a gravação.
⭐ Recursos adaptados para gravar reuniões do Zoom:
- Gravar reunião ou aula no Zoom com áudio total pelo PC como participante sem permissão do anfitrião.
- Definir o tempo de começar e terminar a gravação para gravar reunião ou aula no Zoom automaticamente.
- Gravar a tela com áudio do sistema e microfone simultaneamente ou separadamente.
- Adicionar notações na tela quando gravar a reunião no Zoom.
- Personalizar o alcance da área de gravação na tela.
- Bloquear a janela no Zoom para gravar apenas o conteúdo do Zoom.
Tutorial em vídeo para gravar uma reunião ou aula no Zoom
Tutorial de texto sobre como gravar uma reunião do Zoom no PC com FonePaw
PASSO 1 Instale FonePaw Gravador de Tela no seu PC e clique em "Gravador de Vídeo".
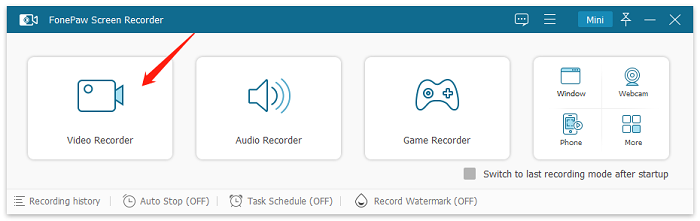
PASSO 2 Ative "Som do sistema" e "Som do microfone" para gravar a reunião no Zoom com todo o áudio.

PASSO 3 Clique em "REC" para começar a gravar reunião ou aula no Zoom como um participante. Quando quiser parar de gravar reunião ou aula no Zoom, clique no botão quadrado vermelho.
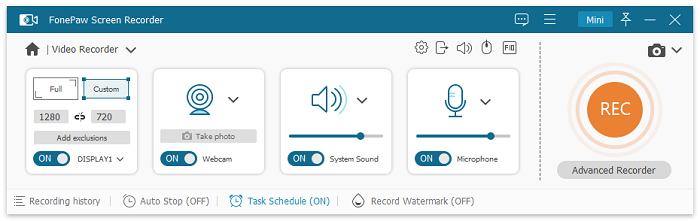
💡Dicas avançadas para gravar reuniões do Zoom com FonePaw
Aqui estão algumas dicas avançadas do FonePaw que podem ser usados quando gravar reunião ou aula no Zoom pelo PC.
#1. Clique em "Duração de Gravação", em seguida, você pode inserir um determinado hora para finalizar a gravação automaticamente. Dessa forma, você não precisa esperar o término da gravação da reunião no Zoom.
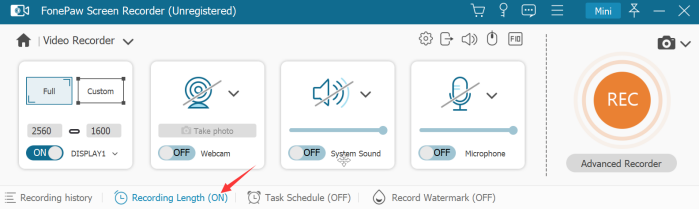
#2. Se não precisar de vídeo, mas apenas precisa gravar o áudio da reunião ou aula no Zoom. Você pode escolher "Gravador de Áudio" na interface. Para gravar todo o áudio, ative "Som do sistema" e "Som do microfone".
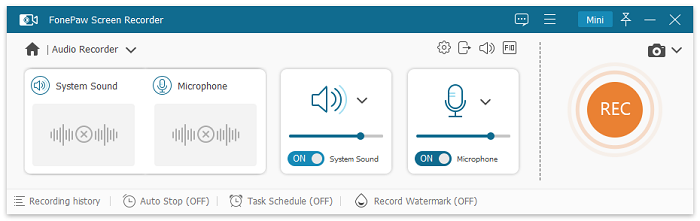
#3. Durante a gravação, você pode adicionar notas usando as ferramentas de edição na barra de ferramentas. Por exemplo, você pode marcar itens de reunião importantes ou conteúdo da aula na tela.

#4. Depois de gravar reunião ou aula no Zoom, você pode cortar as partes indesejadas da gravação.
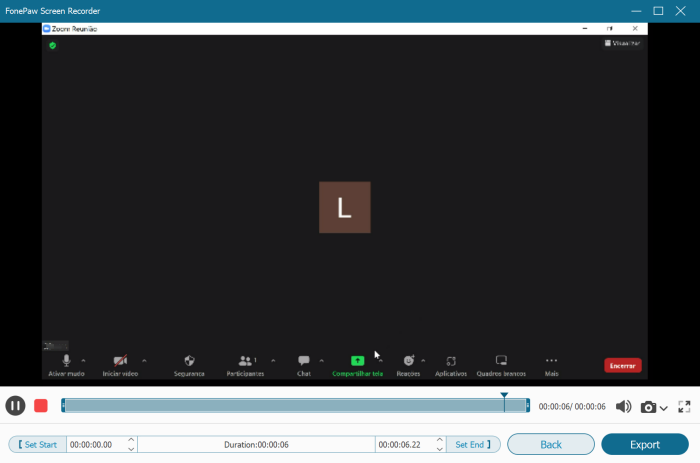
Como gravar reunião ou aula no Zoom como participante no aplicativo para PC
Para gravar o conteúdo de uma reunião ou aula no Zoom pelo PC, você pode usar diretamente a função de gravação integrada. O método de gravação é muito simples para os usuários. Como um participante, deve obter a permissão com antecedência. Veja como gravar reunião ou aula no Zoom pelo PC como participante no aplicativo.
Para o anfitrião: permitir o participante gravar reunião ou aula no Zoom
PASSO 1 Inicie uma reunião ou aula no Zoom e clique em "Participantes" na barra inferior.
PASSO 2 Clique em "Mais" ao lado do nome do participante e selecione "Permitir Gravar".
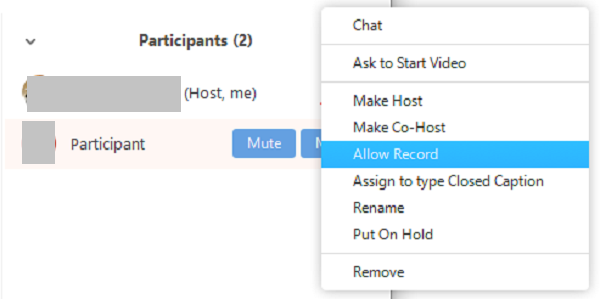
Para o participante: como gravar reunião ou aula no Zoom com permissão
Como um participante, depois de receber a notificação de que o anfitrião permitiu que gravasse no Zoom, basta siga os passos abaixo para saber como gravar reunião ou aula no Zoom pelo PC.
PASSO 1 Clique no botão "Gravar" para começar a gravar reunião ou aula no Zoom.
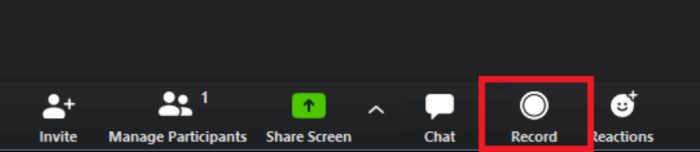
PASSO 2 Pode pausar ou parar a gravação de acordo com sua necessidade.
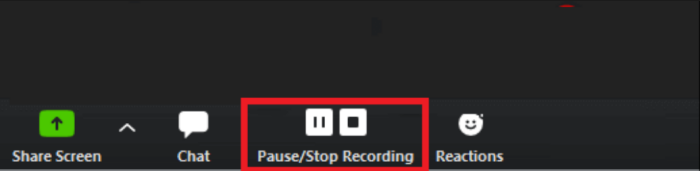
Quando a reunião acabar, o Zoom salvará automaticamente a gravação numa pasta no local padrão. A janela de localização aparecerá automaticamente para você.
💡Dicas sobre como gravar reunião no Zoom com APP pelo PC
#1. Você pode gravar a reunião ou aula no Zoom com as teclas de atalho.
● Em Windows: ative uma gravação pressionando Alt + R.
● Em Mac: ↑ + cmd + R (gravação local); ↑ + CMD + C (gravação em nuvem).
#2. O Zoom também pode realizar a gravação automática. A opção de gravação automática permite que o anfitrião inicie automaticamente a gravação quando tiver uma reunião no Zoom.
PASSO 1 Faça login na sua conta na web Zoom, entre na sua conta e clique em "Configurações".
PASSO 1 Na guia "Gravação", ative "Gravação Automática" para gravar reunião ou aula no Zoom automaticamente.
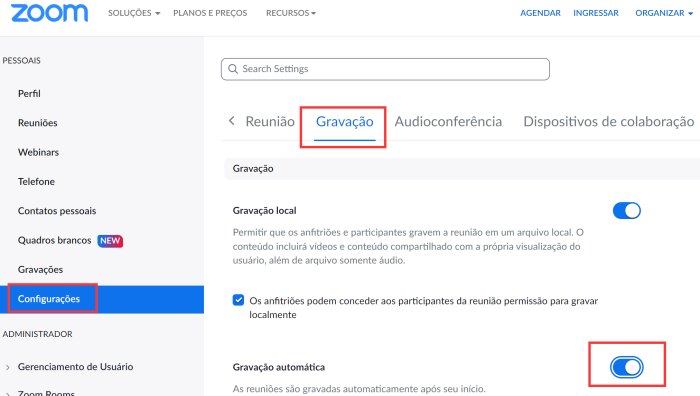
Como gravar reunião no Zoom pelo celular
Para os usuários pagos, podem gravar reunião ou aula no Zoom em dispositivos Android ou iPhone como participante. E todas as gravações feitas pelo celular serão guardadas automaticamente em nuvem. Para usar essa função, verifique se você é um usuário licenciado. Agora, vamos ver como gravar reunião no Zoom pelo celular.
Passos sobre como gravar a reunião ou aula no Zoom pelo celular
PASSO 1 Inicie o Zoom no seu celular e comece uma reunião, na interface da reunião, toque em "Mais" e depois em "Gravar" para gravar reunião no Zoom pelo celular.
PASSO 2 Pode pausar ou parar a gravação através de tocar nos ícones.
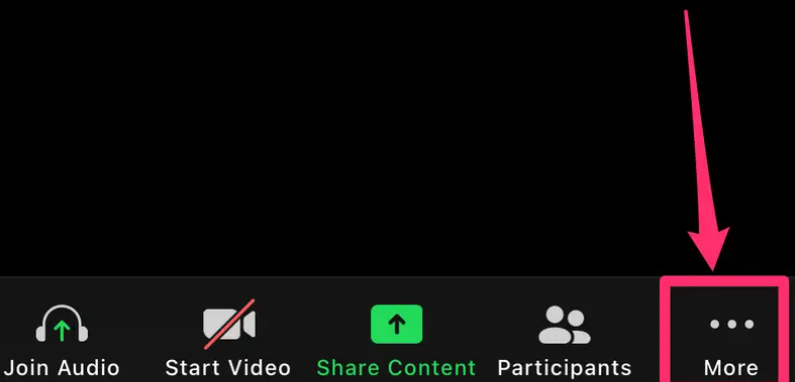
Conclusão
Acima estão as duas maneiras sobre como gravar reunião ou aula no Zoom como participante. Se você for um anfitrião, pode gravar diretamente com a função integrada no Zoom. Se você for um participante e quer gravar reunião ou aula no Zoom sem permissão, FonePaw Gravador de Tela é recomendado para ajudá-lo.
FAQ: Onde a gravação do Zoom é salva depois de gravar reunião?
Gravação local
Se for uma gravação local, o arquivo deve ser salvo no local padrão:
● Em Windows: vá para C:\Usuários\Nome de usuário\Documentos\Zoom
● Em Mac: vá para /Usuários/Nome de usuário/Documentos/Zoom
Gravação em nuvem
Se os arquivos de gravação forem salvos no armazenamento em nuvem, como fazer download de gravação do Zoom? Você pode acessar e baixar as gravações por meio dos seguintes passos.
PASSO 1 Faça login na sua conta na web Zoom, entre na sua conta e clique em "Gravações".
PASSO 2 Na guia "Gravação em Nuvem", clique em "Mais" no direito da gravação, e selecione "Download" para baixar a gravação.









