Um gravador de jogos pode ajudá-lo a gravar Gameplay do Steam com cliques. Aqui, apresento três programas para gravar gameplay para ajudá-lo a gravar jogo do Steam de forma eficiente, incluindo o FonePaw Gravador de Tela, que fornece 2 métodos para gravar jogos.
Se quiser gravar gameplay do Steam, é necessário um excelente gravador de jogos.
Então, o que é um EXCELENTE PROGRAMA PARA GRAVAR GAMEPLAY para o Steam? Primeiro, o gravador deve ser capaz de gravar seu jogo no Steam sem atrasos. Em segundo lugar, o gravador de jogos pode gravar vídeos em alta qualidade, capturando o jogo a 120 fps ou até mais. Em terceiro lugar, o gravador também deve atender a necessidades de gravação de vídeos no Steam com áudio do jogo, comentários e webcam.
Se este é o gravador que você está procurando para gravar gameplay do Steam, você está no lugar certo. Este artigo vai apresentar 3 gravadores de jogo que estão usados pela maioria dos YouTubers e jogadores para gravar vídeos no Steam. Vamos ver como gravar jogos no Steam!
Artigos recomendados:
6 melhores gravadores de tela sem lag/atraso para computador (opens new window)
Como Gravar GTA 5 no PC (Grand Theft Auto V)? (opens new window)
Gravar gameplay no Steam sem atrasos com o Gravador de Tela FonePaw
O primeiro gravador de jogo apresentado aqui é o FonePaw Gravador de Tela. Ao habilitar a aceleração de hardware, o gravador de Tela FonePaw pode gravar gameplay do Steam com pouco impacto no desempenho geral, de forma que não deixe o jogo lento. Além disso, FonePaw Gravador de Tela lançou recentemente um novo recurso - Gravador de jogo. É um recurso projetado especialmente para gravação de jogos.
FonePaw Gravador de Tela tem quase tudo que você precisa para gravar gameplay no Steam:
Gravar o áudio do jogo, bem como seus comentários e reações através do microfone.
Suportar gravção de webcam para que você possa gravar seu face junto com o jogo.
Iniciar e parar a gravação de jogos com as teclas de atalho ou agendar uma gravação de jogo em um horário específico.
Vários modos de gravação, suportando sobreposição de navegador, sobreposição de informações do sistema e muito mais.
Suportar a anotação em vídeos com textos, círculos, setas, linhas e muito mais.
Gravar vídeos no Steam para MP4, WMV, AVI, GIF, TS, MOV, F4V.
Capturar e gravar destaques durante o jogo.
...
Além de ser profissional e multifuncional, o gravador também é bem projetado com uma interface amigável para você iniciar a gravação de tela sem instruções complicadas.
Método 1. Usando Gravador de vídeo para gravar gameplay no Steam
Gravador de vídeo é uma função estrela do FonePaw Gravador de Tela. Ele permite aos usuários gravar vídeo de alta qualidade com o áudio do sistema e a voz do microfone. Você também pode ligar a webcam e personalizar outras configurações de gravação.
Passo 1. Baixe FonePaw Gravador de Tela.
Baixe e instale o FonePaw Gravador de Tela em seu computador Windows ou Mac.
Passo 2. Personalize as configurações de gravação.
Execute o programa, clique em Gravador de vídeo. Selecione a área de gravação, ligue ou desligue webcam, áudio do sistema e voz do microfone.

Depois, clique no ícone de engrenagem para abrir Preferências ou clique no ícone de três linhas > Preferências. Aqui você pode definir as configurações, como as teclas de atalho, qualidade de saída, velocidade de fotogramas, formato de saída, etc. Clique em OK para salvar as configurações personalizadas.

Passo 3. Grave jogos no Steam.
Abra um jogo no Steam. Selecione a área para gravar ou clique em Recursos avançados. Você pode escolher Bloquear e gravar uma janela para que o gravador grave apenas o jogo do Steam. Assim, mesmo que abra outros aplicativos, não será gravadas suas atividades.
Recomenda-se ativar Redução de ruído de microfone e Aprimoramento de microfone para tornar a voz clara e fazer uma verificação de som antes de gravar. Webcam também pode ser ligado/desligado durante a garvação. Tudo está pronto? Clique em REC para iniciar a gravar jogo no Steam.
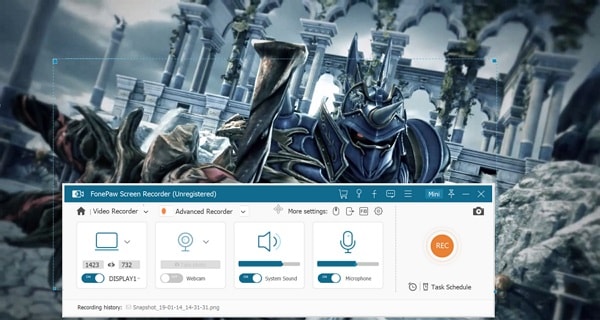
Passo 4. Faça capturas de tela e adicione anotações / textos (opcional).
Ao gravar jogo, você pode usar um atalho de teclado para fazer uma captura de tela a qualquer momento que quiser. Ou ajuste o volume do seu microfone ou áudio do jogo no painel flutuante do gravador.
Além disso, existem ferramentas de anotação que você pode usar se quiser destacar algo no jogo.
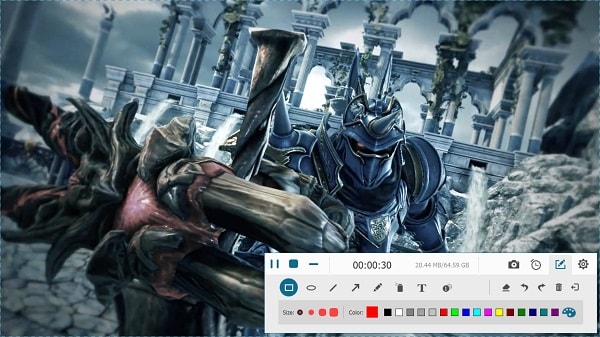
Passo 5. Pare gravação de gogo no Steam
Quando o jogo terminar ou você desejar encerrar a gravação, pressione o atalho do teclado Ctrl + Alt + S ou clique no botão Rec para pará-la. Também pode clicar no ícone Relógio para definir a duração da gravação e o gravador vai parar automaticamente a gravação quando o tempo acabar.
O vídeo do jogo do Steam é gravado. Você pode assistir o vídeo gravado ou cortar o vídeo para obter o clipe mais incrível. Em seguida, clique em Compartilhar para carregar o vídeo no YouTube, Facebook, Vimeo e muito mais.
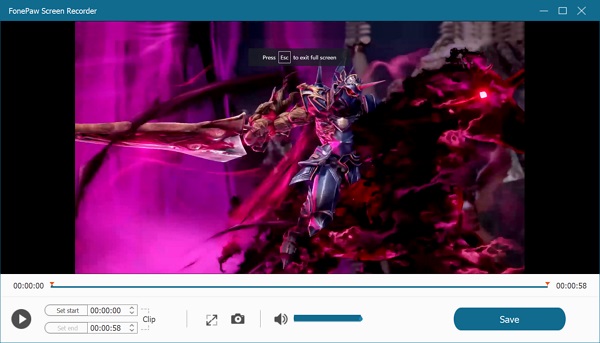
Método 2. Usando Gravador de jogo para gravar jogos no Steam
Além da função mencionada acima, há um novo recurso do Gravador de Tela FonePaw - Gravador de jogo. Tendo levado em consideração as experiências e sugestões dos usuários, a função fornece aos usuários do Windows a melhor experiência de gravação de jogos.
Passo 1. Baixe a versão para Windows do Gravador de Tela.
Passo 2. Inicie o programa e clique em Gravador de jogo.
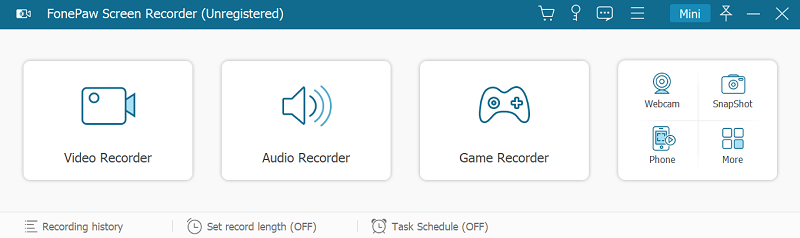
Passo 3. Alterar configurações antes da gravação.
Na seção de configuração do Gravador de jogo, você pode selecionar o jogo que deseja gravar. O programa irá localizar automaticamente o jogo sem ser interferido por outros programas. Em seguida, personalize as configurações de áudio. Caso precise ajustar o volume, você pode fazer uma verificação de som com antecedência. Clique em REC para iniciar a gravação.
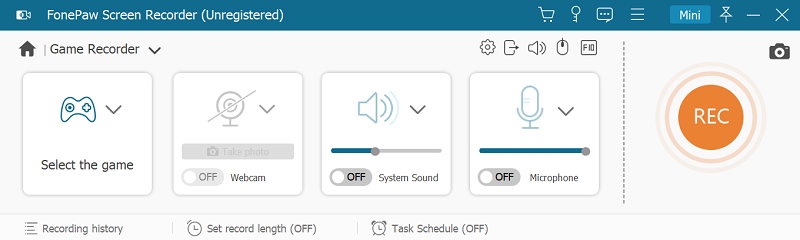
Passo 4. Capture e anote o jogo(opcional).
Durante a gravação, como usar o Gravador de vídeo, você pode fazer capturas de tela, adicionar anotações e textos.
Passo 5. Salve vídeo gravado de jogo no Steam.
Depois de terminar a gravação, você pode visualizar e editar o vídeo. Se você estiver satisfeito com sua gravação, clique em Salvar para salvar seu vídeo.
Tudo é simples, experimente agora!
Gravar gameplay no Steam com OBS
OBS é outro gravador de tela usado por muitos jogadores do Steam. Não só pode gravar vídeos no Steam, mas também pode transmitir seu jogo para Twitch, YouTube e muito mais. Ele pode gravar e Steam DirectX 8/9/10/11/12, jogos OpenGL no Steam em até 120 fps. Jogos, webcam e áudio podem ser gravados.
No entanto, ao contrário do FonePaw Gravador de Tela, que você pode iniciar a gravação do jogo facilmente, o OBS é complicado com uma interface assustadora. E por ser um software de gravação de código aberto, não é muito estável e para de funcionar, especialmente após uma atualização.
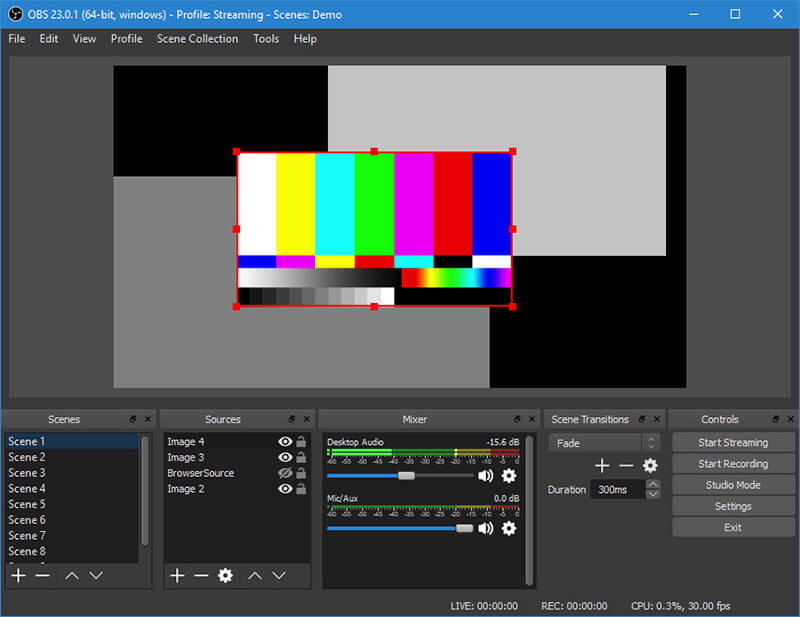
Passo 1. Baixe e instale o OBS em seu computador. Para instalar o OBS, você precisa executar o assistente de configuração automática, que pode alterar as configurações de gravação, resolução, taxa de bits, codificador e muito mais do seu computador.
Passo 2. Para gravar o áudio do jogo no Steam, certifique-se de ter selecionado os dispositivos de áudio corretos. E você pode ajustar o volume na seção do mixer na sua janela principal.
Passo 3. Fontes são o que você gravará com o OBS. Para gravar jogos no Steam, clique em Captura de jogo. Se você precisar adicionar uma webcam, clique em Dispositivo de captura de vídeo.
Se o OBS mostrar a tela preta na Captura de jogo, use o FonePaw como alternativa.
Passo 4. Abra o jogo no Steam e clique em Iniciar Gravação no OBS para começar a gravar jogo.
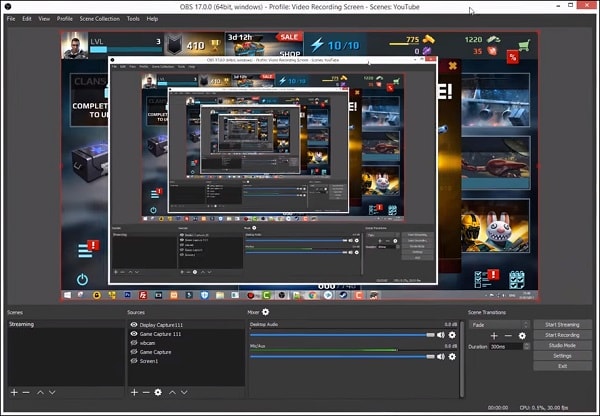
Gravar jogos no Steam com Xbox Game Bar em Windows 10
Para aqueles que desejam gravar gameplays no Steam no Windows 10, existe um gravador de jogos integrado que você pode usar - o Xbox Game Bar do Windows 10. Ao pressionar os botões Win + G, você pode iniciar o gravador em Windows, que pode gravar jogo no Steam com áudio, microfone e webcam. É simples e você não precisa baixar outro aplicativo para fazer o trabalho.
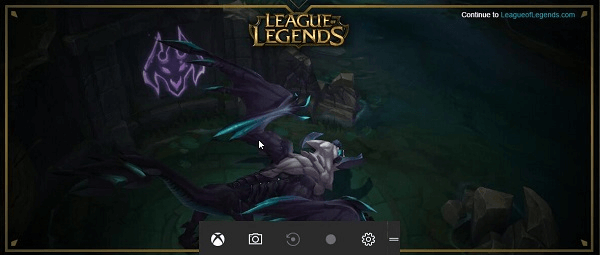
Embora gravar jogos Steam com o Xbox Game Bar do Windows 10 seja conveniente, é muito simples em termos de funcionalidade e você pode ficar desapontado se tiver um requisito de alta qualidade. É possível que o Xbox Game Bar causem atrasos ou outros problemas em alguns computadores.
Você pode ver que cada gravador tem suas características. Assim como o FonePaw Gravador de Tela, é fácil de usar e gravar o Steam em Windows / Mac de alta qualidade. Para quem gosta de explorar software, o OBS é uma boa escolha. Se você não quiser baixar aplicativo, basta gravar jogos no Steam no Windows 10 com o Xbox Game Bar.
Em síntese, os 3 programas para gravar gameplay no Steam mencionados acima são todos profissionais, no entanto, em comparação, não é difícil concluir que o FonePaw Gravador de Tela é a melhor escolha para gravar jogos do Steam, especialmente depois seu novo recurso - Gravador de jogo foi lançado.









