Muitos usuários do Windows estão procurando os gravadores de tela para gravar a tela do PC Windows 7/8 porque não existe um gravador oficial no Windows 7/8. Este artigo apresenta uma ferramenta útil, FonePaw Gravador de Tela, que funciona como um gravador perfeito para Windows 7/8 e permite gravar a tela livremente.
Como gravar a tela do PC Windows 7? Esta pergunta foi feita por muitos usuários. Infelizmente, o Windows 7 não tem um recurso de gravação de tela embutido.
Apresentamos aqui um programa para gravar a tela do PC Windows 7/8. Você pode usá-lo para gravar jogos, streaming de vídeo, transmissão ao vivo, chamadas em tempo real e muito mais, sem marca d'água. Em suma, o gravador de tela recomendado pode gravar vídeo, áudio do sistema, voz do microfone e webcam no PC Windows 7/8.
Aqui está uma comparação entre o FonePaw e o Gravador de Passos.
Formato de saída |
MP4, MOV, MP3, F4V, WMA, AAC e mais |
.zip |
Área de gravação |
Tela inteira ou área personalizada |
Tela inteira |
Áudio |
Áudio do sistema e microfone |
Não suporta |
Anotação |
Anotação em tempo real |
Comentários |
Como gravar a tela do PC Windows 7, 8
O gravador de tela que apresentaremos a você hoje é o FonePaw Gravador de Tela. O gravador tem tudo que você precisa para gravar videogames/jogos, streaming de vídeos, lives, aplicativos, webcam, microfone e tudo mais na tela do computador.
Características:
- Selecionar uma área livremente para gravar a tela do computador.
- Gravar a tela com alta qualidade e a taxa de quadros pode chegar a 60 FPS.
- Adicionar anotações como linha, seta, círculo, texto e muito mais na tela durante a gravação.
- Gravador de webcam fornecido para que você possa gravar a tela e webcam ao mesmo tempo.
- Gravar o som do sistema e do microfone separadamente ou simultaneamente.
- Lista de tarefas permite gravar a tela do PC automaticamente.
...
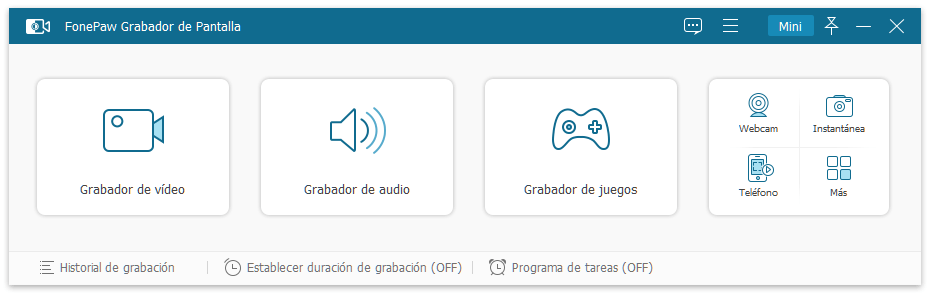
Passos para gravar a tela do PC Windows 7,8
PASSO 1. Execute o gravador de tela. Possui três funções: Gravador de vídeo, Gravador de áudio, Gravador de jogos. Clique em "Gravador de vídeo" para gravar vídeos da tela do PC Windows 7.
PASSO 2. Selecione a área da tela do computador que deseja gravar. Você pode gravar a tela inteira ou uma determinada área da tela. Também pode habilitar a webcam, áudio do sistema e do microfone na interface para gravar a tela do PC Windows 7 com áudio.

PASSO 3. Clique no ícone de engrenagem para ir para "Preferências". Aqui estão as opções para configurar se deseja gravar cliques do mouse e ocultar ícones da área de trabalho durante a gravação, para selecionar as qualidades e os formatos de saída de vídeo/áudio e muito mais.
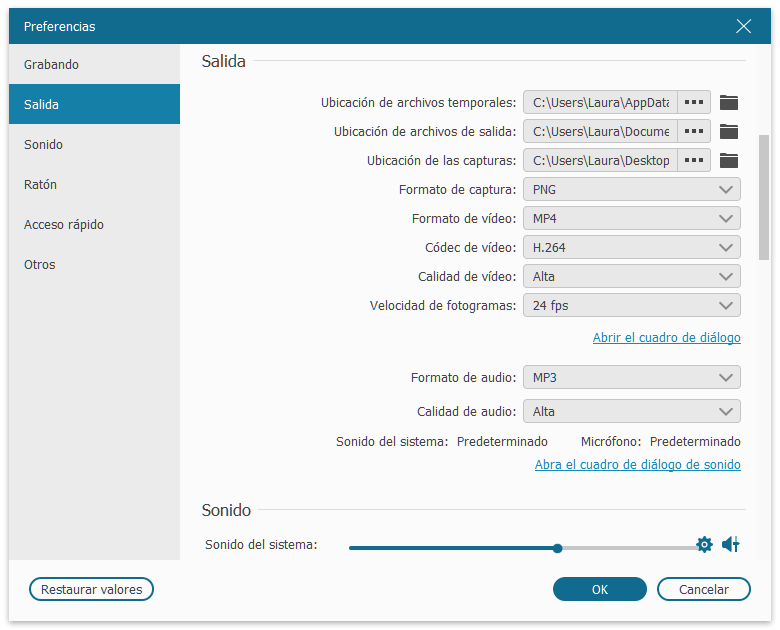
PASSO 4. Clique no botão "REC" (ou pressione as teclas de atalho Ctrl + Alt + R) para iniciar a gravação. Durante a gravação, você pode fazer capturas de tela ou adicionar anotações (textos, linhas, círculos) ao vídeo em sua tela.
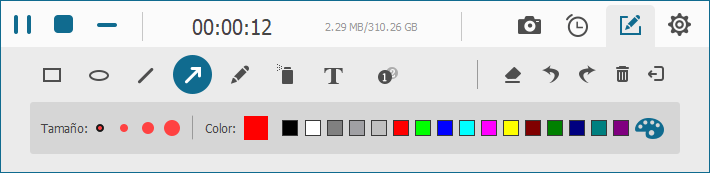
Você também pode clicar no ícone do relógio para definir o cronômetro para gravar automaticamente. Basta inserir o tempo de duração da gravação da tela.
PASSO 5. Quando a gravação da tela terminar, clique no botão de "Interromper" (ou pressione as teclas de atalho Ctrl + Alt + R) para parar a gravação. Você pode ver o vídeo gravado no PC Windows 7/8, salvá-lo e enviá-lo para o YouTube, Vimeo e Twitch.
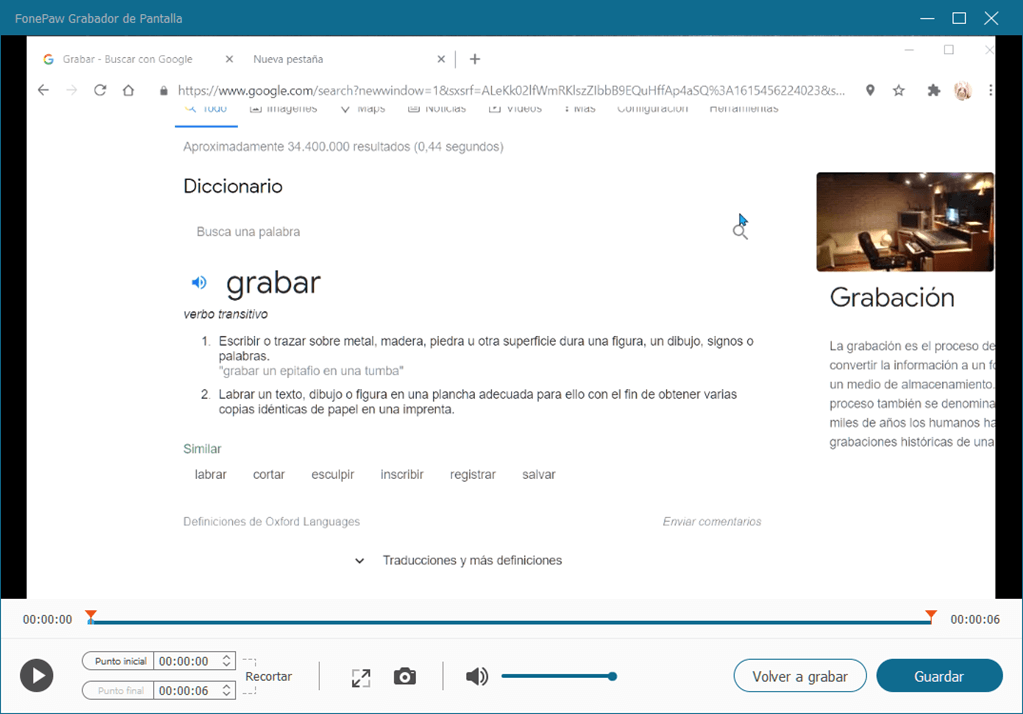
Tutorial em vídeo sobre como gravar a tela do PC Windows 7
Gravar tela do PC Windows 7/8 com Gravador de Passos
Embora o Windows 7 ou Windows 8 não tenha um recurso integrado para gravar vídeos da tela, ele possui uma ferramenta secreta de gravação da tela chamada Gravador de Passos para Problemas, que pode ajudá-lo a registrar as etapas executadas em seu computador.
No entanto, a gravação é salva em arquivo de formato .zip. Portanto, Gravador de Passos para Problemas não é um gravador da tela que pode gravar vídeos da tela, mas é útil quando você precisa gravar um problema no computador ou demonstrar as etapas a seguir ao usar aplicativos/jogos no computador.
PASSO 1. Clique no botão "Iniciar" > "Acessórios" > "Gravador de Passos para Problemas" (no Windows 10, clique em "Iniciar" > "Acessórios do Windows" > "Gravador de Passos").
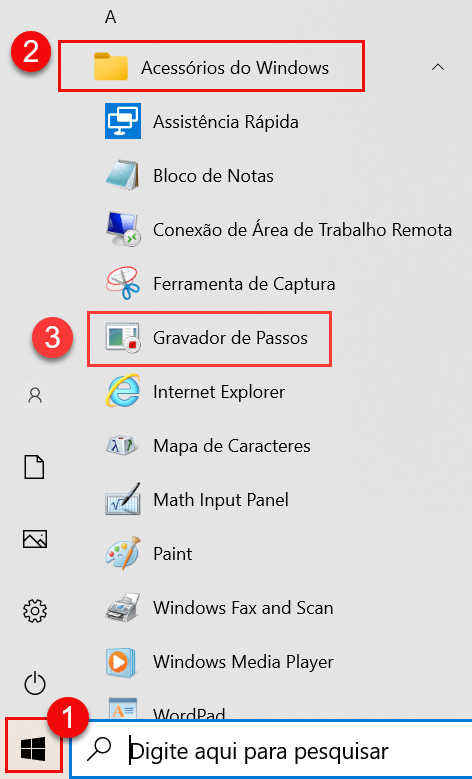
PASSO 2. A janela de Gravador de Passos será exibida. Clique em "Iniciar Gravação".

PASSO 3. Passe por todas as etapas que deseja gravar e, durante a gravação, você pode clicar em "Adicionar Comentários" para destacar a área que deseja anotar e escrever seus comentários.
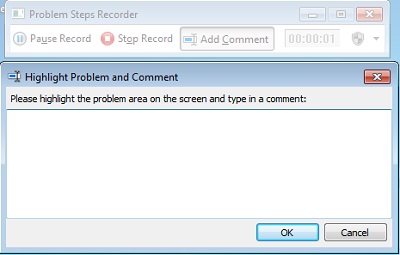
PASSO 4. Quando terminar, clique em "Parar Gravação". A gravação será salva como um arquivo .zip, que mais tarde pode ser extraído e visualizado com um navegador da Web.
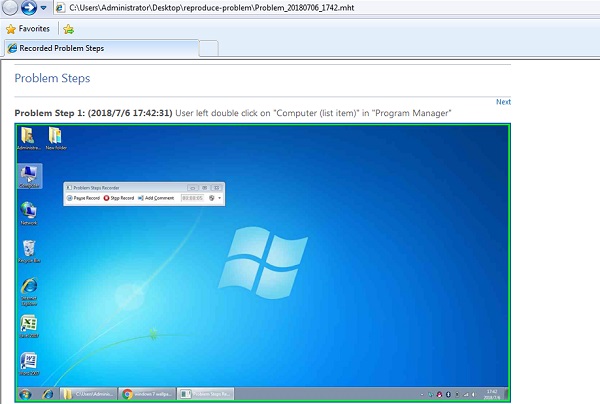
Conclusão
Concluindo, como o Gravador de Passos para Problemas é um programa que ajuda a solucionar um problema em seu dispositivo gravando as etapas exatas que você executou quando o problema ocorreu, e alguns programas, como um jogo em tela cheia, podem não ser capturados com precisão, para gravar tela, jogos, microfone e webcam, é mais recomendável usar o FonePaw gravador de tela.









