Você quer saber como gravar a tela do PC Windows 10 e 11? Na verdade, a gravação de tela é uma das maneiras mais convenientes e populares de gravar informações úteis no PC. E se você pesquisar no Google, saberá que pode gravar a tela no Windows 10 sem baixar programa porque existe uma ferramenta chamada Xbox Game Bar, sobre a qual falaremos neste artigo.
Mas se você já experimentou, descobrirá que esta ferramenta só pode ajudá-lo com a gravação mais básica para apenas uma janela. Portanto, além do processo de uso do Xbox Game Bar, também mostraremos outras 3 maneiras de gravar a tela do Windows 10/11. Você pode comparar essas 4 ferramentas e usar a mais adequada para gravar a tela do Windows 10 ou 11.
Gravar a tela no Windows 10/11 com programas profissionais
Além do Xbox Game Bar, também existem algumas alternativas úteis que podem ajudá-lo a gravar a tela do Windows 10 e 11. Nesta parte, gostaríamos de apresentar 2 ferramentas poderosas para você: FonePaw Gravador de Tela e OBS Studio. Você pode continuar lendo para saber mais sobre eles.
Melhor maneira de gravar a tela do Windows 10/11 Mais escolhido
💡Ideal para: Gravar tela e janelas no Windows, junto com microfone e webcam.
Gravador de Tela do PonePaw é um gravador de tela profissionl que você pode usar para gravar a tela do Windows 10 com áudio sem perda de qualidade. É usado por muitos alunos e professores, jogadores de gameplay e youtubers para gravar a tela do PC Windows com áudio e webcam.
⭐ Razões pelas quais é mais escolhido pelos leitores
- Gravar em tela cheia ou personalizar a área de gravação ou gravar uma janela fixa;
- Gravar a tela no Windows 10/11 sem marca d'agua e sem lag (taxa de quadros de até 60 fps);
- Gravar a tela do PC Windows com áudio do sistema e microfone;
- Gravar apenas a webcam ou gravar tela e webcam juntos;
- Adicionar anotações em tempo real, especialmente para gravar cursos e reuniões online;
- Criar a lista de tarefas para gravar a tela do Windows 10 automaticamete;
- Vários formatos suportados: WMV, MP4, MOV, F4V, TS, AVI, GIF e muito mais;
- Gravar a tela no Windows 10/11 de acordo com as configurações na última gravação, sem definir preferências novamente.
📌 Passos para gravar a tela do Windows 10/11 com FonePaw
PASSO 1 Executar o FonePaw para gravar a tela do Windows 10/11.
Na interface há 3 modos principais: Gravador de vídeo, Gravador de áudio, Gravador de jogos. Clique em "Gravador de vídeo" para gravar a tela do PC Windows.

PASSO 2 Ajustar as configurações de gravação de tela.
Selecione a área de gravação. Você pode gravar a tela inteira ou uma área específica da tela. Por exemplo, você pode desenhar uma área com seu mouse ou inserir os valores para definir uma área em um tamanho específico (1280 x 720, 1920 x 1080, etc.).

Ligue a webcam, o som do sistema e o microfone. Quando precisar gravar a tela e sua cara ao mesmo tempo, ligue a webcam. Quando precisar comentar ou explicar o conteúdo da tela, você precisará gravar o som do microfone. Mas se precisar ficar silencioso, excepto o som do conteúdo na tela, não será necessário ligar o microfone.
Defina as configurações avançadas. Na Preferências, você pode encontrar outras funções úteis, como gravar atividades do mouse, exibir uma contagem regressiva antes da gravação, personalizar atalhos de teclado, etc.
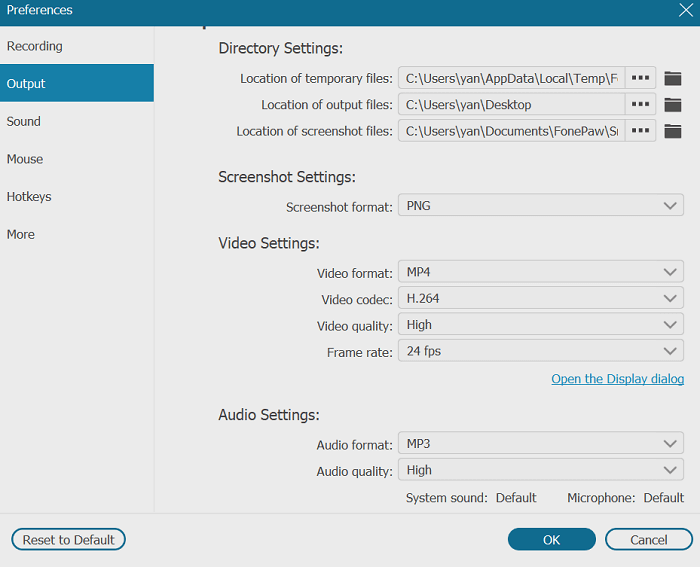
PASSO 3 Gravar a tela no Windows 10/11.
Quando você está satisfeito com todas as configurações, você pode começar a gravar a tela clicando em "REC". Durante a gravação, existem várias ferramentas para você gravar a tela do PC Windows 10/11, como Estabelecer a duração de gravação, Fazer anotações, Fazer capturas de tela, etc.
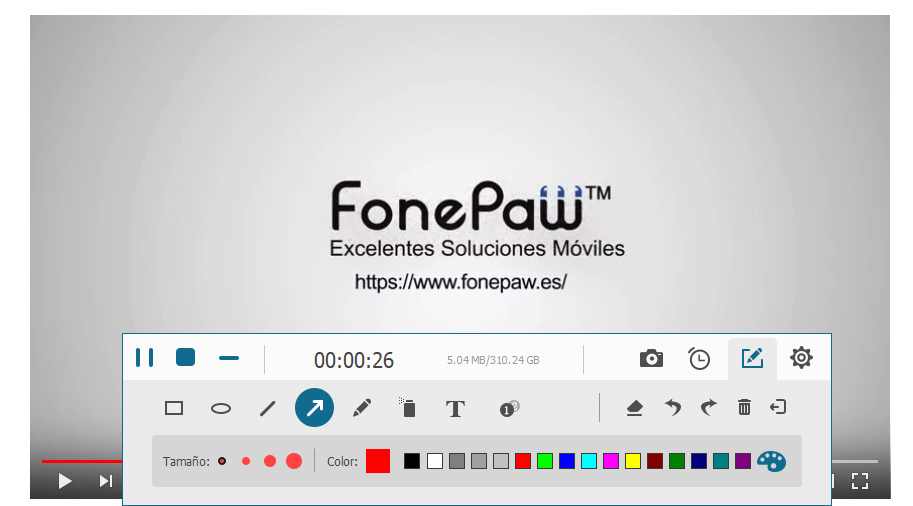
PASSO 4 Cortar e salvar a gravação de tela do PC Windows 10.
Depois de clicar no ícone de quadrado vermelho para parar a gravação, o FonePaw começará a reproduzir o vídeo gravado. Você pode ver seu trabalho e cortar o vídeo gravado. Depois, clique em "Salvar" para guardar o vídeo em sua pasta de destino no PC Windows.
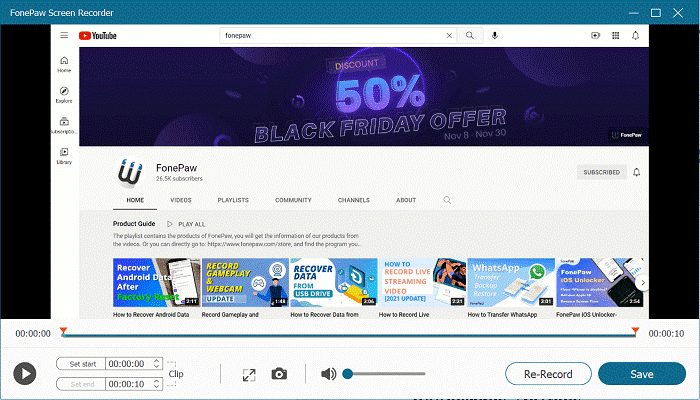
Programa popular para gravar a tela no Windows 10/11 - OBS
💡Melhor para: Fazer live e gravar vídeos de jogos.
Alguém precisa de gravar a tela do Windows 10 e 11 grátis? Além do Xbox Game Bar, o OBS Studio é um programa ideal para gravar a tela do PC Windows 10/11! OBS é realmente um programa multifuncional, porque pode não apenas ser usado para fazer live no YouTube, Twitch e muito mais, mas também gravar a tela do Windows 10 e 11. E todos os seus recursos são gratuitos, sem necessidade de compra ou assinatura.
A moeda tem dois lados. Se você preferir o OBS, deve estar ciente de suas desvantagens. Sua interface de software é muito complicada e não é adequada para iniciantes, e muitas vezes há problemas como tela preta, então aqui estão 5 alternativas ao OBS para você escolher.

PASSO 1 Abra o OBS Studio e clique no botão "+" para criar uma cena.
PASSO 2 Em "Fontes", clique no ícone "+" e escolha "Captura de Tela".
PASSO 3 Clique em "Iniciar gravação" para começar a gravar a tela do Windows 10 e 11.
PASSO 4 Os vídeos gravados podem ser encontrados na pasta "Vídeos" em Usuário do Windows 10/11.
Gravar a tela no Windows 10/11 sem instalar programas
💡Melhor para: Gravar destaques dos seus jogos ou vídeos dos aplicativos de terceiros.
No PC Windows 10 e 11, um gravador de tela está oculto. Este não é um programa independente, mas um recurso do Xbox. Xbox Game Bar é para gravar o videogame no Windows 10 e 11, mas também pode gravar vídeos de outros aplicativos.
É muito conveniente gravar a tela do Windows 10 e 11 com o Xbox Game Bar, pois você não precisa instalar nenhum aplicativo, mas tem algumas desvantagens:
- Xbox Game Bar não pode gravar a área de trabalho.
- Não pode gravar atividades em alguns programas como o Explorador de Arquivos no Windows e está disponível apenas para aplicativos de desktop.
- Funciona apenas para um aplicativo por vez. Portanto, ao desativar o aplicativo, a gravação termina automaticamente.
- É possível causar alguns acidentes às vezes ao gravar videogame ou aplicativo em modo de tela inteira.
- Também não pode gravar webcam, adicionar anotações ou personalizar a área de gravação.
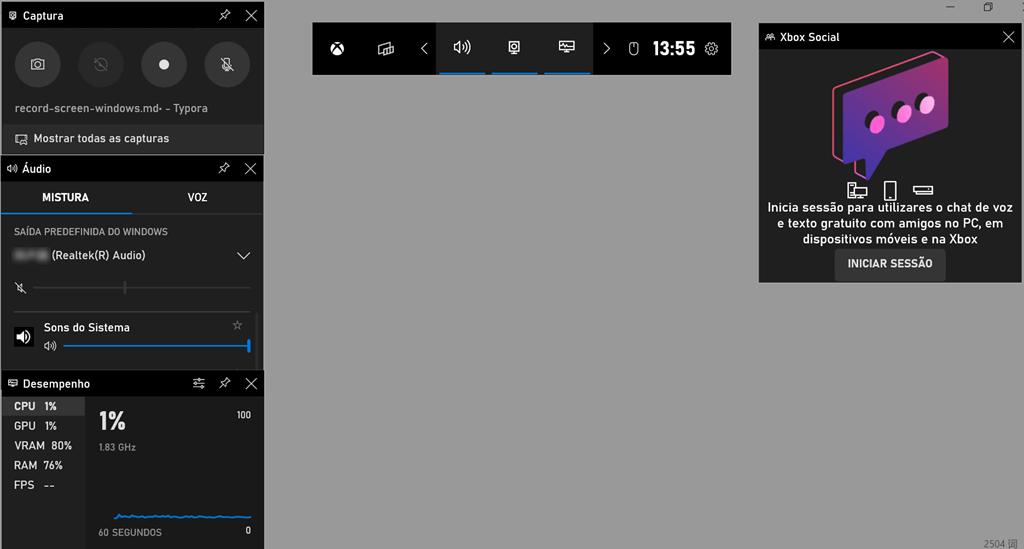
Embora O Game Bar não seja o melhor programa para garavar a tela do PC Windows 10, se você desejar gravar um videogame ou um aplicativo e não tiver outras demandas, o Xbox Game Bar pode ajudá-lo.
PASSO 1 Ative o aplicativo ou videogame que deseja gravar.
PASSO 2 Abra Menu e selecione Xbox Game Bar ou pressione "Win + G".
PASSO 3 Para as janelas como "Captura" e "Áudio" que aparecem, você pode ajustar os valores de acordo com suas preferências.
PASSO 4 Clique no botão de gravação ou pressione os botões "Win + Alt + R" para iniciar a gravação de tela. Se quiser terminar a gravação, clique no mesmo botão ou desative o aplicativo ou jogo.
Gravar a tela do PC Windows 10/11 online
💡Ideal para: Gravar a tela no Windows 10/11 sem baixar um aplicativo de desktop.
Se você não quiser instalar software de terceiros no seu PC Windows, nem estiver satisfeito com os recursos super básicos e inconvenientes do Xbox Gamne Bar, definitivamente deveria experimentar a ferramenta online, como por exemplo, Apowersoft Online Screen Recorder.
O Apowersoft Online Screen Recorder é um gravador de tela baseado na página da Web, ideal para aqueles que preferem não baixar um novo software de desktop.

PASSO 1 Entre no site do Apowesoft Online Screen Recorder, clique em "Começar a Gravar".
PASSO 2 Se precisar, marque "Som do sistema" e "Microfone".
PASSO 3 Clique em "Começar a Gravar" para começar a gravar a tela no Windows 10 ou 11 online.
PASSO 4 Clique em "Parar" para terminar a gravação.
Comparação de maneiras de gravar a tela do Windows 10/11
| Programa | FonePaw | OBS | Xbox Game Bar | Apowersoft |
| Gravar a área de trabalho | Sim | Sim | Não | Sim |
| Atividades de tela | Sem limitações | Sem limitações | Apenas um app/jogo | Sem limitações |
| Webcam | Sim | Sim | Não | Sim |
| Selecionar a área | Sim | Sim | Não | Não |
| Fazer anotações | Sim | Não | Não | Não |
| Compatibilidade | Windows 11/10/8.1/8/7 | Windows 11/10/8.1 | Windows 11/10 | online |
Como gravar a tela do Windows 10 e 11? O que é a maneira mais adequada para gravar tela no Windows 10/11? A resposta depende de sua demanda. Se você só precisar gravar jogos para exibir para compartilhar com seus amigos e não quiser instalar um aplicativo extra, o Xbox Game Bar será o melhor para você. Se quiser gravar vídeos na tela do Windows 10/11, Apowersoft Online Screen Recorder é mais adequado. E se você precisar de fazer live no YouTube e gravar a tela simplesmente, o OBS será a opção ideal.
No entanto, se você precisar de um programa para gravar a tela do PC Windows 10 e 11 profisional para gravar vídeo aulas, reuniões online, videogames, etc. para compartilhar na sua conta ou slavar para assistir mais tarde, o Xbox Game Bar e Apowersoft não podem atender o que você precisa, e o OBS também é díficil de usar e não permite fazer anotações em tempo real. Nesse caso, o FonePaw Gravador de Tela é a melhor escolha por suas funções úteis e diversificadas.
FAQs sobre como gravar a tela no Windows 10/11
1. Como gravar a tela no Windows 7/8?
O XBox Game Bar não é compatível com Windows 7 e 8, portanto, recomenda-se usar o FonePaw para gravar a tela do PC Windows 7/8.
2. Como gravar a tela do PC Windows com atalhos?
Atalhos para gravar a tela do Windows 10 e 11 com Xbox Game Bar:
- Windows + G: Abrir a barra de gravação de jogos.
- Windows + Alt + R: Iniciar/parar a gravação.
- Windows + Alt + Print: Gravar a tela do seu jogo.
- Windows + Alt + G: Gravar os últimos 30 segundos
- Windows + Alt + T: Mostrar/Esconder o temporizador de gravação.
Você também pode abrir o painel de configurações para personalizar seus atalhos.
3. Como gravar a tela do PC Windows com áudio?
Os 4 métodos para gravar a tela do Windows 10 apresentados neste artigo oferecem suporte para gravar a tela do PC com áudio , você só precisa escolher o que melhor lhe convier.
4. Como gravar a tela do notebook Windows 10/11?
Na verdade, programas de desktop podem ser usados no laptops/notebooks e computadores com Windows 10/11, sem mencionar ferramentas online. Portanto, este guia é totalmente disponível para usuários de notebooks com Windows 10 ou 11. Se você precisar de um guia exato, leia: Como gravar vídeo no notebook - gravar tela e webcam.









