Com o desenvolvimento da ciência e da tecnologia, os notebooks podem atingir mais e mais funções, que podem atender basicamente a todas as necessidades das pessoas. E por causa de seu pequeno tamanho e peso leve, as pessoas podem levá-los para qualquer lugar, seja uma empresa, uma sala de aula, uma biblioteca ou um café. Cada vez mais pessoas compram laptops para trabalhar e estudar, por isso, geram-se algumas pessoas que querem saber como gravar vídeo no notebook.
Se você também possuir um notebook e desejar saber como gravar vídeo em seu notebook, leia o seguinte para conhecer 5 gravadores de vídeo de notebook.
Produto | Sistema | Pago | Avaliação |
Windows; | ✔️ | ⭐⭐⭐⭐⭐ | |
Windows; | ✔️ | ⭐⭐⭐⭐ | |
Windows; | ❌ | ⭐⭐⭐⭐ | |
Windows | ❌ | ⭐⭐⭐ | |
Windows | ❌ | ⭐⭐⭐ |
FonePaw Gravador de Tela
FonePaw Gravador de Tela (opens new window) é o software desenvolvido pelos técnicos atendendo à crescente demanda por gravação de vídeos em notebooks. Sim, ele permite aos usuários gravar tela, vídeo, áudio e jogos! Aqui estão as razões pelas quais ele acredita que é a melhor ferramenta de gravação de vídeo em notebooks:
- Área de gravação irrestrita. Os usuários podem gravar em tela inteira ou parte da tela, ou mesmo apenas uma janela do aplicativo, como a gravação de live do YouTube (opens new window) ou jogos do Stream. (opens new window)
- Excelente qualidade de imagem. Com FonePaw, você não precisa se preocupar com a qualidade do vídeo salvo na gravação, você pode escolher a qualidade conforme a necessidade. Além disso, ao gravar jogos, você não precisa se preocupar com atrasos. (opens new window)
- Tudo-em-um. Ele pode gravar a área de trabalho com o som do sistema, a voz do microfone e a webcam ao mesmo tempo.
- Ferramentas adicionais fornecem conveniência. Você pode adicionar notas em tempo real durante a gravação ou usar a lista de tarefas e o cronômetro para permitir que ele grave automaticamente.
Sistema suportado: Windows 11/10/8/7/Vista/XP; Mac OS 10.10 ou posterior.
Baixe e experimente o FonePaw grátis!
Leia os tutoriais a seguir para aprender rapidamente como usar o FonePaw Gravador de Tela para gravar vídeo no notebook.
Etapa 1. Depois de baixar e instalar o software em seu laptop Windows ou MacBook, abra-o e você pode escolher qualquer modo de acordo com suas necessidades. Aqui você deve escolher «Gravador de vídeo».

Etapa 2. Se você só precisar gravar o vídeo reproduzido no notebook, sem sua própria voz e face, desligue o microfone e a webcam. Não se esqueça de ajustar o volume do som do sistema e a área de gravação.

Etapa 3. Se você for um narrador ou professor, pode clicar no lápis para fazer anotações durante o processo de gravação.
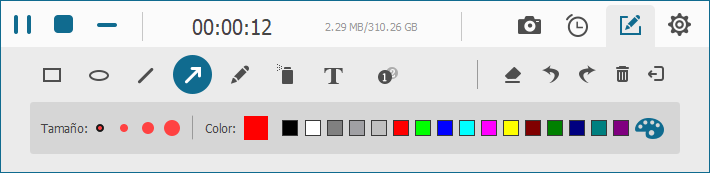
Etapa 4. Finalmente, verifique e salve seu vídeo gravado.
Camtasia
As razões pelas quais o Camtasia conseguiu quatro estrelas são as seguintes:
- É realmente um software de gravação de tela profissional, você pode gravar qualquer atividade na tela do seu notebook.
- A gravação da câmera da Web e a gravação do movimento do mouse também estão incluídas.
- Não há atraso na gravação, o que ajuda você a gravar jogos.
- Você pode usar a linha do tempo para dividir e cortar o vídeo
- Permite que os usuários adicionem efeitos ao vídeo.
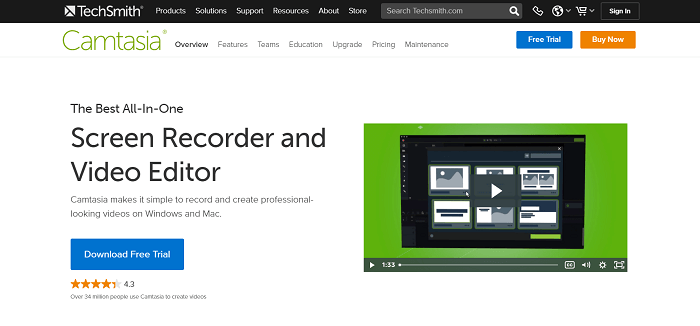
Sistema suportado: Windows 10 (64-bit) ou posterior; Mac OS 10.14 (Recomendado: macOS 11 ou posterior)
Nota:
Como o Camtasia foi projetado com funções de edição, a inicialização do software pode ser demorada.
OBS
OBS é um software gratuito de gravação de tela bem conhecido. Ele tem alguns fãs leais. Por exemplo, muitas pessoas que transmitem ao vivo usam o OBS. A seguir estão as características do OBS:
- Você pode gravar de qualquer fonte, incluindo telas, arquivos de mídia e câmeras e microfones conectados, etc. E se você estiver transmitindo no notebook, você também pode trocar as fontes.
- Por meio da captura e mixagem de vídeo e áudio em tempo real, bem como da alternância de cenas por meio de transições personalizadas, os usuários podem criar fluxos dinâmicos facilmente.
- Os usuários podem usar chaves de cores, máscara e correção de cores. Além disso, o OBS também possui um mixer de áudio intuitivo.
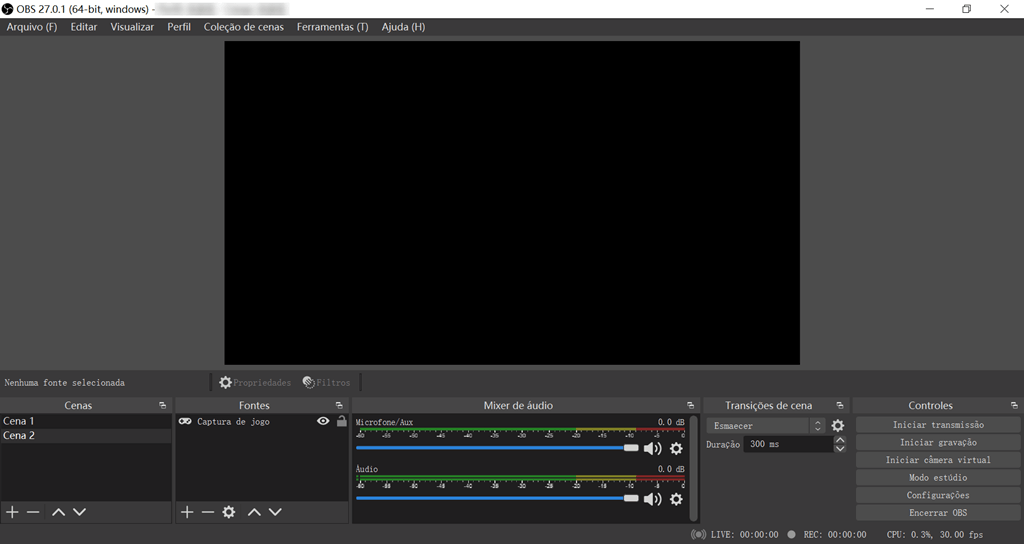
Sistema suportado: Windows 11/10/8/; Mac OS 10.13 e posterior.
Erros frequentes: Tela preta, sobrecarga ao codificar e incapaz de sair.
Flashback Express
Flashback Express tem uma versão gratuita e uma versão pro. A versão gratuita pode atender às suas necessidades básicas de gravação de tela, áudio, microfone e webcam. Os arquivos que você grava podem ser salvos como MP4, AVI, WMV. Além disso, é raro que, por ser um software livre, ele não tenha limite de tempo de gravação e marca d'água.
É uma pena que funções mais atraentes para os usuários, como edição de vídeo e adição de efeitos, só possam ser experimentadas na versão profissional paga.
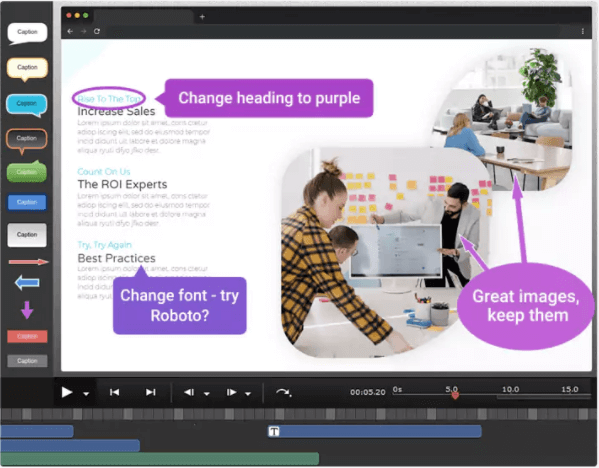
Sistema suportado: Windows 10/8/7
Xbox Game Bar
Os notebooks Windows inclui uma ferramenta embutida que se chama Xbox Game Bar para gravar jogos. Para abrir o Xbox Game Bar no seu notebook,
Para abrir a ferramenta, no sistema Windows 10, você pode digitar o nome dele no canto inferior esquerdo para pesquisar. No Windows 11, você pode clicar no botão da lupa no meio da barra de tarefas na parte inferior do notebook e digitar o nome para encontrá-lo.
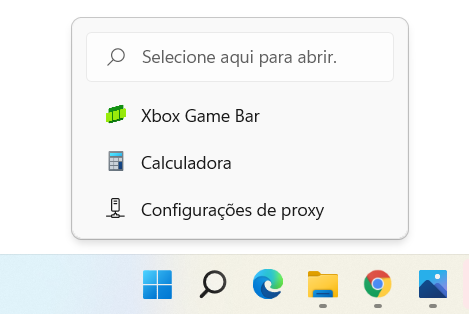
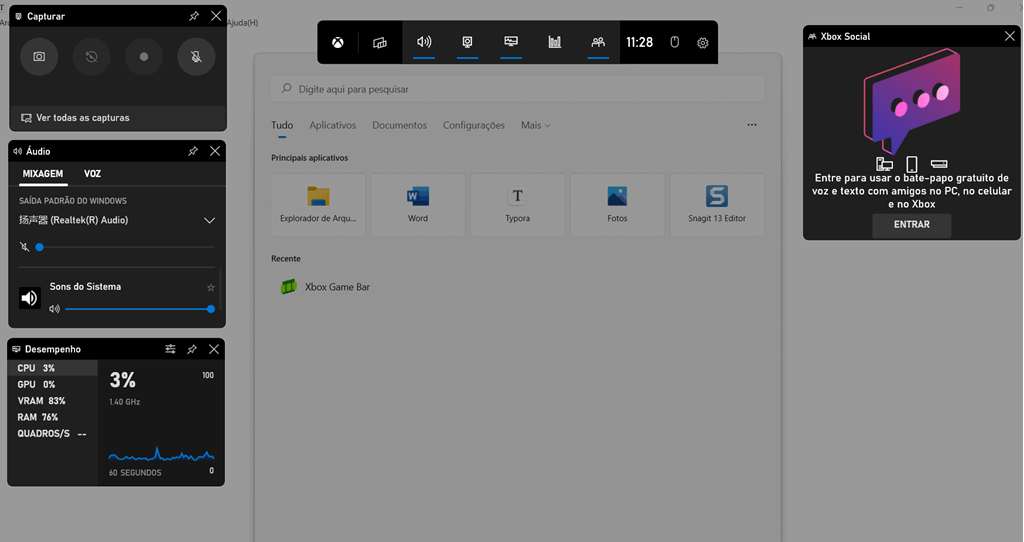
Por se tratar de uma ferramenta que acompanha o Windows, Xbox Game Bar não possui as funções das ferramentas profissionais de gravação de tela. Portanto, se você gravar um vídeo apenas de vez em quando, poderá utilizá-lo, pois não é necessário baixar o software. Mas se você precisar gravar vídeos no notebook com frequência, recomendo que use um gravador de vídeo mais profissional.









