PowerPoint nem sempre é o melhor formato para mostrar a sua apresentação. Às vezes, é melhor converter PPT em vídeo antes de apresentá-lo ao público. Aqui estão os motivos:
- Seu público pode não ter o Microsoft PowerPoint para abrir um PPT, mas quase todos podem abrir um vídeo facilmente com um celular ou computador.
- Se você não pode apresentar uma apresentação de slides pessoalmente, é melhor converter PPT em vídeo com narração. Desta forma, o público pode assistir à apresentação como você está apresentando.
- Você pode converter PPT em vídeou e inserir seu PPT num site ou blog.
Se você tiver certeza de transformar seu PowerPoint em vídeo, siga este guia para aprender como gravar vídeo no PowerPoint no seu PC ou Mac. As versões do Microsoft PowerPoint compatíveis com este artigo incluem:
- Windows: PowerPoint para Office 365, PowerPoint 2021/2019/2016/2013/2010/2009/2007/2003;
- Mac: PowerPoint para Office 365, PowerPoint 2021/2019/2016/2010.
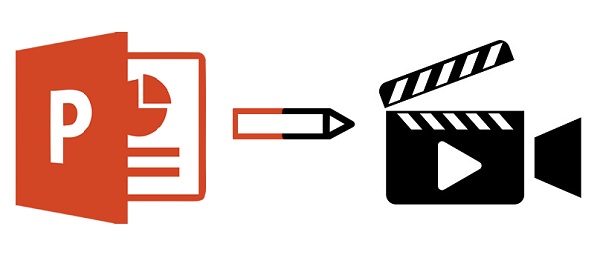
Como gravar vídeo no PowerPoint no PC com Windows
Como gravar vídeo no PowerPoint com webcam e áudio no PC🔥
Você está usando um computador com Windows e quer saber como gravar vídeo no PowerPoint? Eu recomendaria primeiro que você use um gravador de tela profissional, o FonePaw Gravador de Tela. Por um lado, você pode apenas gravar a apresentação de slides para salvar o conteúdo PPT, por outro lado, você também pode optar por gravar vídeo, áudio e webcam para fazer um vídeo tutorial ou vídeo de apresentação perfeito. Além disso, ele suporta todas as versões do Powerpoint, incluindo, mas não se limitando a 2019, 2016, 2013, 2010.
⭐ Ao gravar vídeo no PowerPoint, os recursos a seguir do FonePaw minimizam seus esforços:
- Gravar vídeo no PowerPoint com webcam e áudio no seu PC e Mac.
- Permitir desenhar círculos, escrever palavras e pintar cores nos slides durante a gravação.
- Pode bloquear e gravar apenas a janela do Microsoft PowerPoint, ações em outros aplicativos ou na área de trabalho não serão gravadas.
- Reduzir o ruído do seu microfone.
- Assumir o controle total do processo de gravação e personalizae seu vídeo de PPT.
- Vídeo gravado pode ser exportado em vários formatos, garantindo que seu vídeo possa ser reproduzido em vários dispositivos e sites.
📌 Passos sobre como gravar vídeo no PowerPoint com o Gravador de Tela FonePaw
PASSO 1 Abra o FonePaw Gravador de Tele e escolha "Gravador de vídeo". Depois, abra a apresentação que você vai gravar.
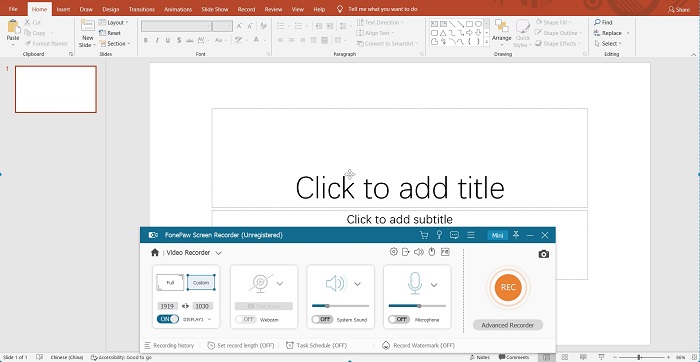
PASSO 2 Clique em "Recursos avançados" e selecione "Bloquear e gravar uma janela". Selecione o Microsoft PowerPoint como a janela gravada.
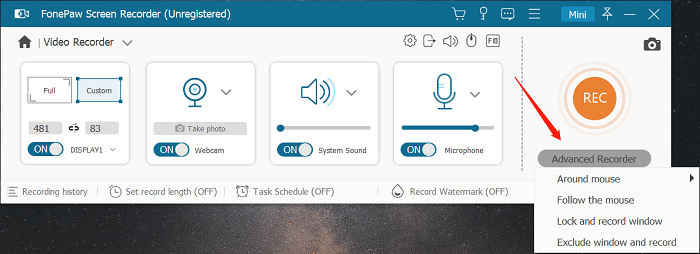
PASSO 3 Ligue o som do sistema se precisar de gravar áudio no PPT e ligue o microfone se quiser gravar a narração da apresentação. Além disso, ative uma webcam se precisar de incluir seu rosto no vídeo.
PASSO 4 Quando estiver pronto, clique no botão "REC" para começar a gravar vídeo no PowerPoint. Você pode usar as ferramentas de anotação para destacar qualquer parte do PPT.
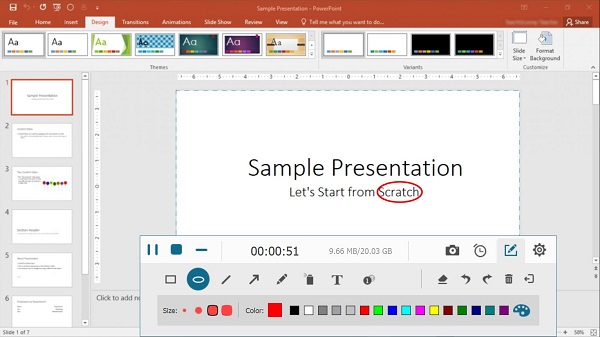
PASSO 5 Quando a apresentação terminar, clique no botão "REC" novamente para parar. Em seguida, você pode ver o vídeo gravado do PowerPoint e clicar em "Salvar".
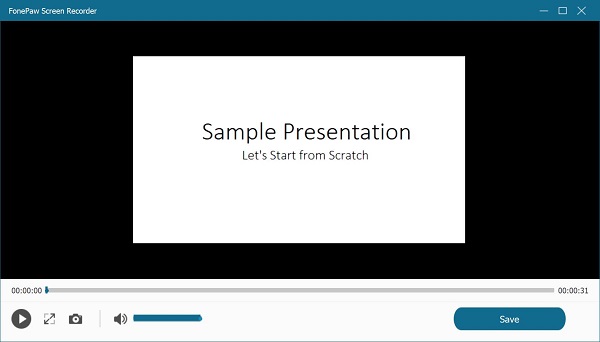
Converter PPT em vídeo com Microsoft PowerPoint no PC Windows
1️⃣ Converter PPT em vídeo com Office 365/2021/2019/2016/2013
PASSO 1 Abra o PPT que deseja converter em vídeo, clique em "Arquivo > Exportar > Criar um vídeo", que permite converter a apresentação atual em um vídeo.
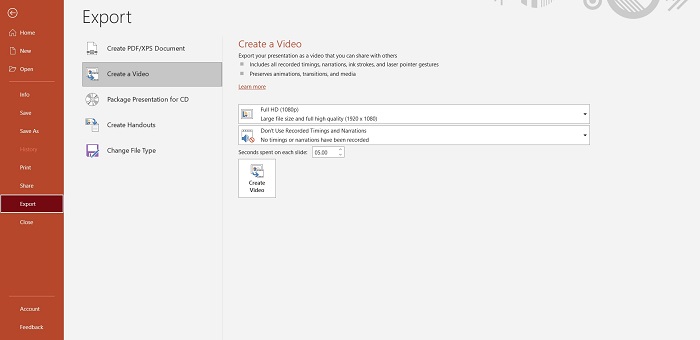
PASSO 2 Selecione a qualidade do vídeo de apresentação numa das 4 opções: Ultra HD (4K), Full HD (1080p), HD (720p), Padrão (480p).
Nota: No PowerPoint 2013, apenas 1080p, 720p, 480p estão disponíveis.
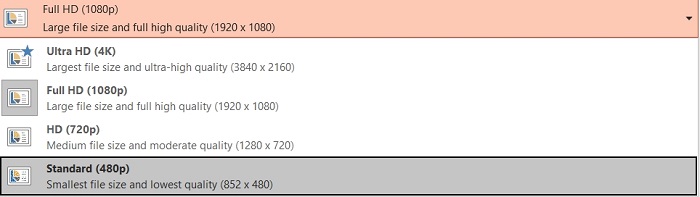
PASSO 3 Escolha se deseja incluir a narração e os tempos no próximo vídeo de apresentação. Se você quiser incluir áudio no vídeo do PPT, grave sua narração com antecedência.
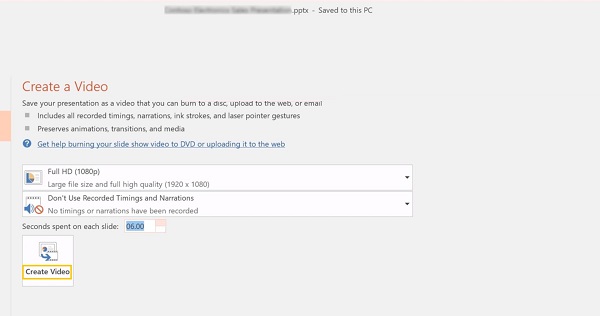
PASSO 4 Defina o tempo para apresentar cada slide do vídeo.
PASSO 5 Clique em "Criar um vídeo" e salve o vídeo na pasta desejada. O processo de criação de um vídeo no PowerPoint pode levar horas, dependendo do tamanho das apresentações de slides. Espere até que o vídeo seja feito.
2️⃣ Converter PPT em vídeo com PowerPoint 2010
PASSO 1 Abra o arquivo de PowerPoint que deseja converter em vídeo. Clique em "Arquivo > Salvar e Enviar > Criar um vídeo".
PASSO 2 Clique em Computador e monitores HD e selecione a qualidade do vídeo de saída do PowerPoint. Você tem três opções: Computador e monitores HD, Internet e DVD, Dispositivos portáteis, que são 1080p, 720p, 480p respectivamente.
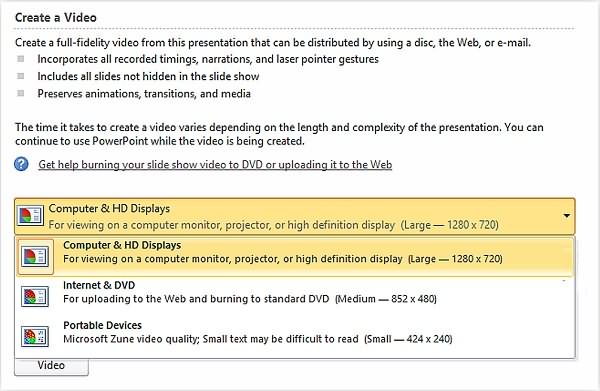
PASSO 3 Para obter um vídeo do PowerPoint com áudio do microfone, selecione "Usar Tempos Gravados e Narrações".
PASSO 4 Configure o tempo para gastar em cada slide do vídeo.
PASSO 5 Clique em "Criar um vídeo" e salve o vídeo. O vídeo demorará mais para ser salvo se a apresentação contiver muitas mídias, animações e narrações.
3️⃣ Converter PPT em vídeo com PowerPoint 2009/2003
Se você estiver usando a versão mais antiga do PowerPoint, como o PowerPoint 2009 ou 2003, infelizmente, não existe uma opção padrão para converter PPT em vídeo. Para o PowerPoint 2009/2003, você deve usar um conversor profissional ou um gravador de tela para gravar vídeo no PowerPoint com áudio, wbcam e muito mais.
Converter PPT em vídeo com Microsoft PowerPoint no Mac
1️⃣ Transformar PowerPoint em vídeo com Office 365/2019/2016
O recurso de converter PPT em vídeo só pode funcionar no PowerPoint para Office 365, PowerPoint 2019, PowerPoint 2016 no Mac. Aqui está como fazer.
PASSO 1 Na apresentação que você deseja exportar para vídeo. Clique em "Arquivo > Exportar".
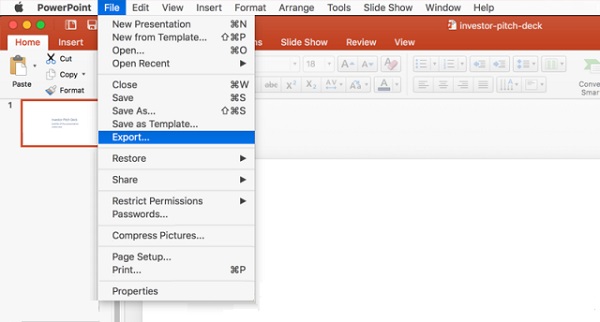
PASSO 2 No menu "Formato de Arquivo", escolha salvar o PowerPoint em MP4 ou MOV.
PASSO 3 Selecione a qualidade do vídeo do PPT: Qualidade da apresentação (1080p), Qualidade da Internet (720p) ou Baixa qualidade (480p).
PASSO 4 Se você quiser a narração, selecione "Usar Tempos Gravados e Narrações" para fazer um vídeo do PowerPoint com áudio. Defina o tempo para cada slide.
PASSO 5 Clique em "Exportar" para salvar a apresentação como um vídeo.
Nota: Quando você exporta uma apresentação como um vídeo no Mac, os arquivos de mídia incorporados não podem ser reproduzidos. Se você deseja incluir os arquivos de mídia incorporados no vídeo do PowerPoint, você pode usar o Gravador de Tela FonePaw para gravar vídeo no PowerPoint.
2️⃣ Converter PPT em Vídeo com PowerPoint 2010
O PowerPoint 2010 no Mac não tem a opção de converter uma apresentação em vídeo. Para salvar um PowerPoint 2010 como um vídeo no Mac, também pode usar o para gravar a apresentação com narração, animações, tempo e ações do cursor do mouse.
Comparação de métodos para converter PPT em vídeo
Um método para converter seu PPT em vídeo é exportá-lo usando o Microsoft PowerPoint. A outra é gravar vídeo no PowerPoint com um gravador de tela profissional.
Se você estiver usando um PowerPoint cuja versão é superior a 2009 no Windows ou 2010 no Mac, você pode converter seu PPT em um vídeo diretamente com áudio e animações. Mas se você estiver usando uma versão inferior, não há escolha a não ser usar software de terceiros como o FonePaw Screen Recorder para salvar seu PPT em vídeo.
No entanto, embora haja uma opção integrada para converter PPT em vídeo, muitas pessoas preferem usar um gravador de tela porque podem fazer a narração com mais liberdade durante a apresentação.
Às vezes você pode achar que o PowerPoint não consegue criar vídeo com sucesso, ou você não pode clicar e pular a URL no PPT ao usar a função oficial do Microsoft, mas você pode fazer isso facilmente com o Gravador de Tela FonePaw. Além disso, oferece mais opções de formato e qualidade de saída, bem como alguns recursos comuns que você pode desfrutar, ou seja, anotação, narração, animação, tempo.
Perguntas frequentes sobre a conversão de PPT em vídeo
1. O que pode ser convertido em vídeo num PowerPoint?
No Office 365, PowerPoint 2021/2019/2016, quase todos os elementos, narração, transições, animação, movimentos do ponteiro, vídeos inseridos e muito mais de um PPT podem ser convertidos em vídeo, exceto arquivos de mídia inseridos de versões anteriores do PowerPoint, vídeo do QuickTime, macros e controles OLE/ActiveX.
2. Em quais formatos de vídeo você pode converter o PowerPoint?
Office 365, PowerPoint 2021, 2019, 2016, 2013: MP4 e WMV
PowerPoint 2010: MP4
FonePaw Gravador de Tela: MP4, MOV, TS, FVI, AVI, WMV
3. Qual qualidade você deve escolher para salvar o vídeo do PowerPoint?
Depende de quais dispositivos serão usados para reproduzir o vídeo do PowerPoint. Ultra HD (4K), a mais alta qualidade, é adequado para fazer vídeos PowerPoint num monitor grande. Para a tela do computador, o vídeo 1080p é perfeito. A maioria dos sites e plataformas de vídeo oferece suporte a vídeo HD 1080p. Portanto, se você precisar carregar o vídeo do PowerPoint no YouTube, Facebook, etc., escolha a qualidade HD.









