No contexto desta epidemia global nestes anos, muitas plataformas foram usados de frequência pelas empresas para fazer reuniões online e o Microsoft Teams é uma delas, que é usado para manter a colaboração entre os funcionários. Agora, as pessoas podem perguntar se existem maneiras de gravar reunião no Teams para que não percam as partes importantes das reuniões. Esse artigo contém três maneiras, continue lendo para saber como gravar reunião no Teams.
É possível gravar uma reunião no Teams?
Sim, é possível gravar uma reunião no Teams. A primeira maneira é usar a função integrada no Teams e outra é usar o programa de terceiros. Antes de usar a função integrada, você tem de possuir as condições abaixo:
- Tem uma das seguintes licenças: Office 365 Enterprise E1, E3, E5, F3, A1, A3, A5, M365 Business, Business Premium ou Business Essentials.
- Tem a gravação habilitada por um administrador de TI.
- Não é convidado para a reunião ou não é de outra organização.
Então, quem pode gravar reunião no Teams? Você deve ser o organizador da reunião ou um dos membros da mesma organização. O convidado, o membro da outra organização e o usuaírio anônimo não podem gravar uma reunião no Teams. A seguinte, vamos ver como gravar reunião no Microsoft Teams pelo PC.
Como gravar reunião no Microsoft Teams na área de trabalho
Depois de você ter uma das licenças mencionadas acima, pode baixar o Microsoft Teams e depois gravar reunião no Teams. Esta parte lhe mostrará o processo correto, siga os passos seguintes para saber como gravar reunião no Teams pelo PC.
Passo 1. Baixe o Microsoft Teams e inicie uma reunião.
Passo 2. Clique o menu de opções de configuração "três pontinhos" na barra superior e depois selecione "Iniciar Gravação" para começar a gravar reunião no Teams.
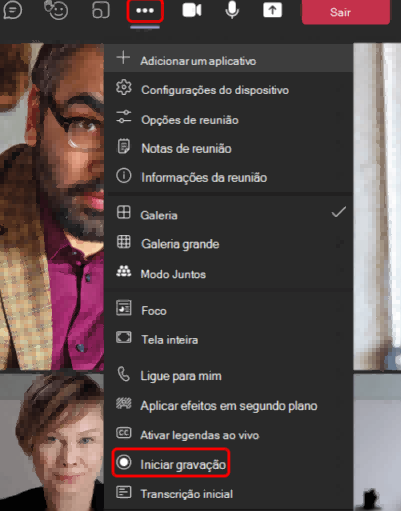
Depois de selecionar essa opção, todos na reunião serão notificados de que a gravação foi ativada.
Passo 3. Quando quiser parar de gravar, clique em "três pontinhos" novamente, selecione "Parar gravação" para interromper a gravação.
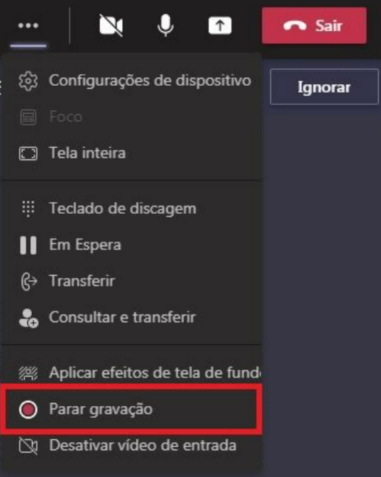
Visto que a função integrada tem restrições, então, se não quisesse pagar para obter a licença, como gravar reunião no Teams? Nesse caso, pode usar o programa de terceiros para gravar reunião no Teams, o que será mais conveniente pelo que não tem muitas restrições como a função embutida do Teams tem, quer saber como funciona? Vamos a seguinte parte.
Como gravar reunião do Teams com gravador de tela do Windows
Se quisesse gravar reunião no Teams com gravador de tela de terceiros, recomendamos um programa chamado FonePaw Gravador de Tela. Ele pode gravar claramente todas atividades da sua tela no PC. Quando estiver numa reunião no Teams, o programa pode gravar todo o conteúdo da reunião, incluindo o áudio, a tela compartilhada e a janela de chat no Teams.
Na verdade, como um gravador de tela profissional, o FonePaw Gravador de Tela possui vários modos de gravação, incluindo Gravador de vídeo, Gravador de áudio, Gravador de jogos, Gravador de janela, etc., que são adequados para uma variedade de cenários de gravação de tela. Assim, além de gravar reuniões no Teams, também pode ser usado para gravar videochamadas do Skype, aulas online, gravar filmes e músicas, gravar jogos e muito mais.
Vantagens:
- Gravar reunião no Teams pelo PC como qualquer pessoa sem licença do Office.
- Gravar reunião no Teams com áudio do sistema e microfone simultaneamente.
- Bloquear a janela do Teams para gravar apenas o contéudo da reunião, as atividades fora da janela não serão gravadas.
- Definir o tempo para começar e terminar gravar reunião no Teams automaticamente.
- Fazer notas na tela e capturar a tela em tempo real.
Passo 1. Instale e execute o FonePaw Gravdor de Tela e clique em "Gravador de vídeo".
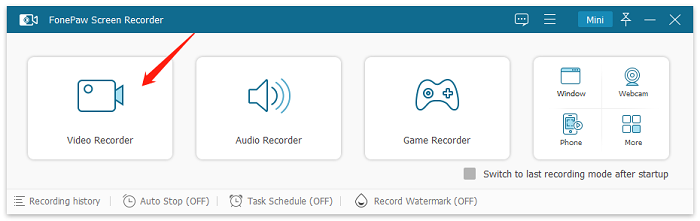
Passo 2. Pode definir a área de gravação aqui, ative "Som do sistema" e "Microfone" para gravar todo o áudio da reunião.

Passo 3. Clique em "REC" para começar a gravar reunião no Teams. Durante a gravação, você pode adicionar notas na tela com o painel.
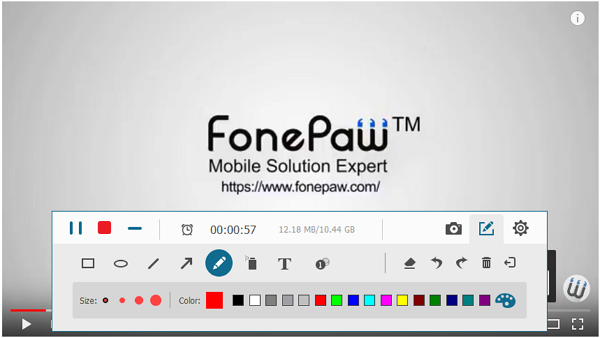
Passo 4. Para terminar a gravação, basta clique no botão quadrado vermelho. A gravação será salva no computador.
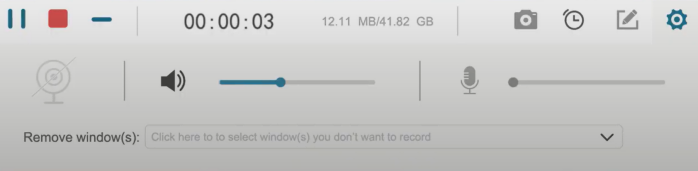
Como gravar reunião no Teams pelo celular
No celular, o aplicativo Teams também é disponível para usar e você pode gravar a reunião no Teams pelo celular. Antes disso, os usuários móveis devem atualizar para a versão mais recente. Siga os passos abaixo para saber como gravar reunião no Teams pelo celular.
Passo 1. Abra o aplicativo Teams no seu celular e inicie uma reunião.
Passo 2. Toque em menu de configuração, o ícone com três pontos no canto superior direito.
Passo 3. Toque em "Iniciar Gravação" para começar a gravar reunião no Teams.
Passo 4. Quando quiser interromper a gravação, toque nos três pontos novamente e selecione "Parar Gravação".
Resumo de três métodos para gravar reunião no Teams
Acima estão os três métodos sobre como gravar reunião no Teams. No computador e celular, para os usuários que tem uma licença do Office 365 Enterprise, usar a função integrada é mais conveniente, mas para os participantes que não têm nehuma licença, não podem gravar reunião no Teams. Se você quiser gravar reunião no Teams em qualquer momento sem informar outras pessoas, FonePaw Gravador de Tela é uma opção ideal para você.
FAQs sobre gravar reunião no Teams
Aqui estão as problemas e respostas sobre como gravar reunião no Teams, esperamos que sejam ajudadas para você.
Problema 1: Onde ficam as gravações do Teams?
Isso depende do tipo de renunião. No computador, para uma reunião de canal, será armazenada em SharePoint e será salva no Onedrive se for qualquer tipo de reunião. No celular, a gravação de reunião será salva no Microsoft Stream.
Problema 2: O botão de Gravação de reunião está ausente
"O botão de Gravação de reunião está ausente, não consigo gravar reunião no teams". Para essa problema:
- Você pode sair e reingressar na reunião. Isso pode restaurar a funcionalidade de gravação.
- Certifique-se de que você está tentando gravar uma reunião e não uma chamada individual.
- Use o cliente da web do Teams para ingressar e gravar a reunião.









