Windowsに大量の音楽をコレクションしており、長年にわたって利用してきましたが、通勤途中や外出先でiPhoneでこれらの音楽を楽しみたいと思ったとき、直接音楽を転送する方法が明確ではないことに気付くことが多いでしょう。このような悩みを抱えている方は少なくないはずです。この記事では、Windows Media PlayerからiPhoneに音楽を簡単に転送する方法を詳しくご紹介します。
方法1.専門的なデータ転送ソフトで音楽をWindows Media PlayerからiPhoneに移送する
Windows Media PlayerからiPhoneに音楽を転送する最も簡単で効率的な方法の1つは、専門的なデータ転送ソフトウェアを使用することです。その中でおすすめのソフトウェアは、「FonePaw iOS転送」です。このソフトウェアは多くのユーザーから高い評価を受けており、直感的な操作と高い信頼性を備えています。「FonePaw iOS転送」を使用することで、Windows Media PlayerからiPhoneに音楽を迅速かつ安全に転送できます。
「FonePaw iOS転送」のおすすめポイント
- 使いやすい:直感的なインターフェースを備えて、初心者でも利用可能
- 高速転送:短時間で大量のデータを転送できる
- 幅広く対応:音楽だけでなく、写真、動画、連絡先などのデータも移送可能
- iTunes不要:iTunesを必要とせずに直接iPhoneとPC、SDカード間で音楽のコピーが可能
「FonePaw iOS転送」でWindowsメディアプレイヤーからiPhoneに音楽を転送する手順
ステップ1、 まずはiPhoneとPCをゲーブルで繋がります。「FonePaw iOS転送」を起動して、左側の音楽タップを選択します。
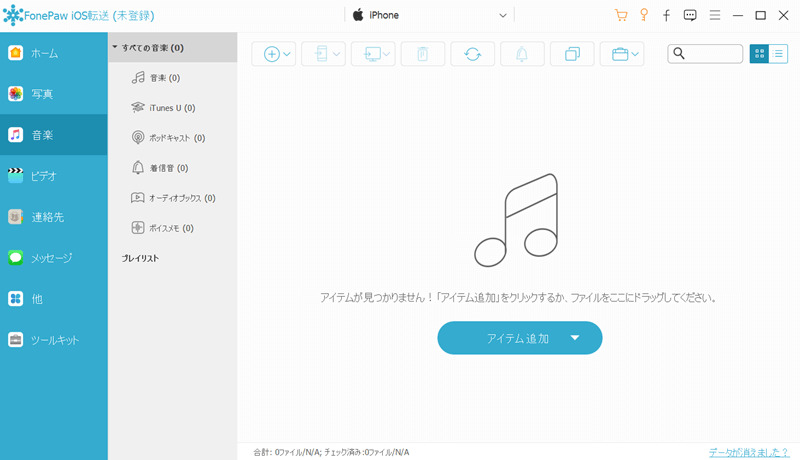
ステップ2、 上にある「+」ボタンから「ファイルを追加」または「フォルダを追加」をクリックすると、Windowsメディアプレイヤーから転送したい音楽ファイルを選びます。(Windows Media Playerの音楽ファイルのデフォルトの保存先は「PC\ミュージック」です。)
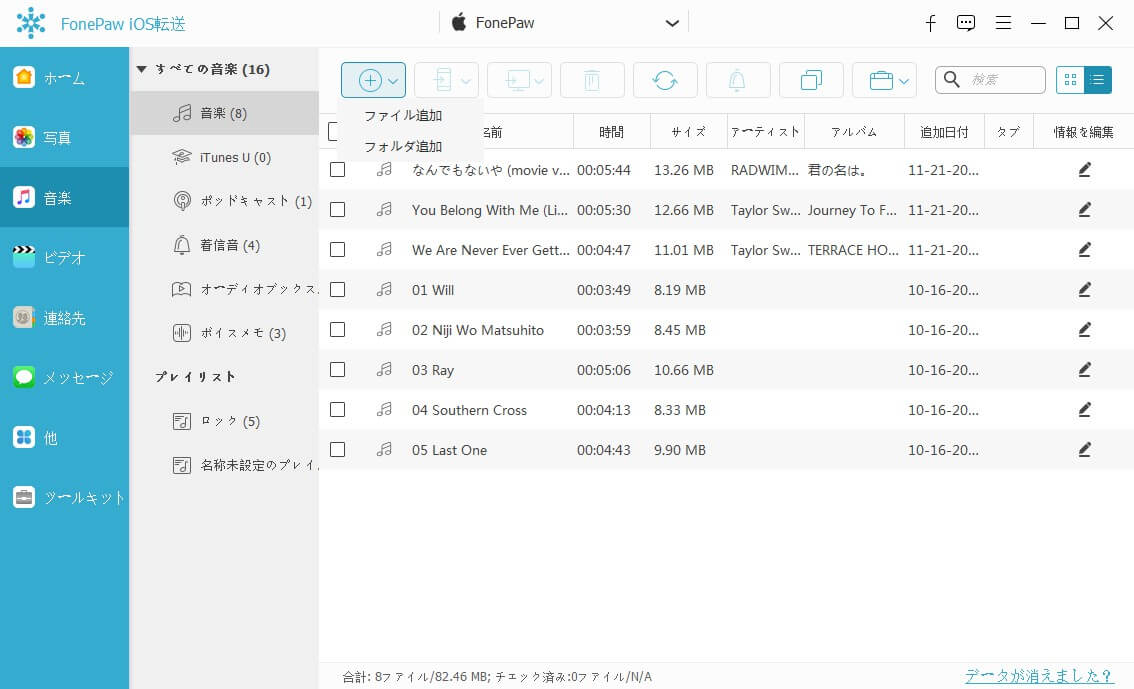
「FonePaw iOS転送」は、Windows Media PlayerからiPhoneにデータをスムーズに移送するための理想的な選択肢です。このツールを利用すると、iTunesを使用せずに直接データを転送可能で、音楽だけでなく写真、動画、連絡先など、さまざまな種類のデータに対応しています。さらに、SDカードからもデータを転送することができます。ぜひお試しください!
方法2.iTunesを活用して、Windows Media PlayerとiPhoneの間で曲を同期する
Media PlayerとiPhoneの間で曲を同期する方法の一つとして、iTunesを使用する方法をご紹介します。この方法は、Appleの公式ツールを利用するため信頼性が高く、多くのユーザーにとって馴染みのある方法です。
具体的な手順は以下の通りです。
ステップ1、 Windowsメディアプレイヤーで曲を右クリックし、「ファイルの場所を開く」を選択すると、パソコン上の音楽ファイルが保存されているデフォルトのフォルダが確認できます。
ステップ2、 iTunesを起動し、「ファイル」> 「ファイル/フォルダをライブラリに追加」を選択します。そして、先ほど確認したフォルダに移動し、Windows Media Playerの特定の音楽ファイルまたはフォルダーを選択し、「開く」をクリックします。これにより、音楽がiTunesライブラリにインポートされます。
ステップ3、 USBケーブルを使用してiPhoneをPCに接続してから、iTunesで左上のデバイスアイコンをクリックしてiPhoneを選択します。
ステップ4、 「ミュージック」タブをクリックし、「ミュージックを同期」にチェックを入れてから、「同期」ボタンをクリックして、音楽ファイルをiPhoneに取り込みます。

まとめ
本記事では、Windows Media PlayerからiPhoneに音楽を転送するための二つの方法を紹介しました。一つは専門的なデータ転送ソフトである「FonePaw iOS転送」を使用する方法であり、もう一つはiTunesを活用する方法です。どちらの方法も使いやすさと信頼性が高く、ユーザーのニーズに合わせて選ぶことができます。
特に、「FonePaw iOS転送」は直感的な操作インターフェースを提供し、音楽の転送を簡単に行うことができます。さらに、バッチ処理にも対応しており、大量の音楽ファイルを迅速かつ安全にiPhoneに転送することが可能です。30日間無料お試し版も用意しておりますので、ぜひ「FonePaw iOS転送」をダウンロードしてお試しください。















