WhatsApp 備份到電腦 6 招絕學分享【2025 整理、簡單實用】
iPhone 用戶想要將 WhatsApp 備份到電腦,FonePaw 蘋果助手絕對是你的最好選擇!它專為 iOS 設計,能夠一鍵批量傳輸手機資料到電腦,也能夠自主選擇所需檔案進行備份,不會覆蓋原有資料,簡單好用!
WhatsApp 是日常通訊必需的軟體,當中也儲存了許多人的工作、生活記錄。但隨著使用時間越長,它占用手機的儲存空間也會越來越多,除了可能會讓手機變得卡頓之外,也有不少人擔心手機萬一出現故障,這些重要的聊天記錄丟失了怎麼辦?所以不定時將 WhatsApp 備份到電腦是非常必要的。
正好,筆者就整理了一些備份方法,總有一個適合你,還有適用於蘋果手機的高效檔案傳輸工具,輕鬆幫你備份 WhatsApp 聊天紀錄、附檔以及其他各類重要資料!一起來看看吧!
方案 ① - 發送電郵實現 iPhone/Android WhatsApp 電腦備份
要把 WhatsApp 備份起來,有一個 iPhone 和 Android 都適用的免費方法,那就是將聊天記錄發送到電郵來進行備份。但是這個方法每次只能傳送單個聊天室對話紀錄,並且發送的檔案有大小、數量的限制,後面還需要在電腦逐個下載。
如果不介意步驟繁複,這裡為你整理了具體的操作方法,可以參考並試一試。
iPhone 手機 WhatsApp 備份教學
-
在手機中開啟想要備份的 WhatsApp 聊天視窗,長按一則訊息後,點擊「轉寄」按鈕,接著勾選多個需要備份的對話。
-
點擊右下角的分享圖示,在彈出視窗中找到「郵件」選項並點擊,即可將所選聊天記錄傳送到電郵中。
-
在電腦上登入「郵箱」,將剛才傳送的聊天記錄下載到電腦即可。
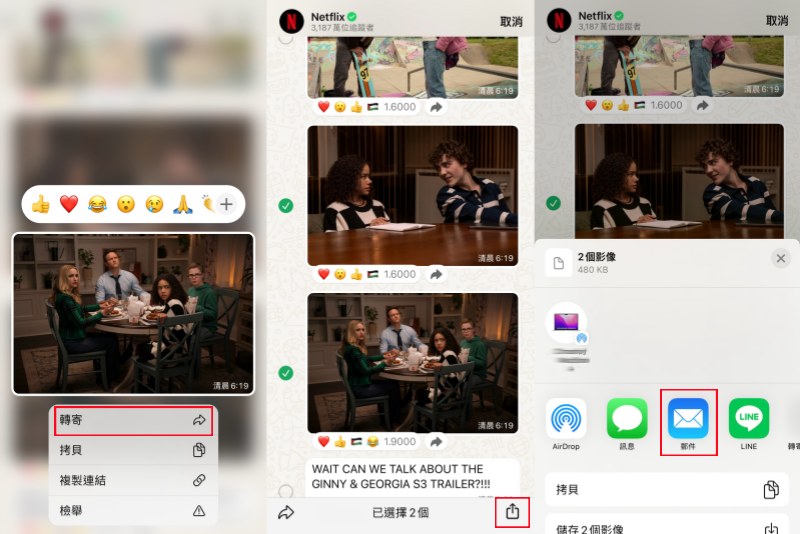
 Tips:
Tips:
你也可以直接在對話視窗單擊右上角的「⋮」>「匯出對話記錄」,選擇是否附加多媒體檔案,再輸入電子郵件地址進行傳送就可以了。
Android 裝置 WhatsApp 備份指南
-
開啟想要備份的 WhatsApp 聊天視窗,點擊右上角「⋮」>「更多」>「匯出對話」。
-
若需要傳送圖片/影片,則在彈出的視窗中選擇「多媒體附件」;如僅需備份文字記錄,就點擊「不含多媒體檔案」。
-
在彈出視窗中點擊「Gmail」按鈕,填好電郵地址後點擊「傳送」圖示,之後在電腦接收郵件並下載已傳送的檔案即可。
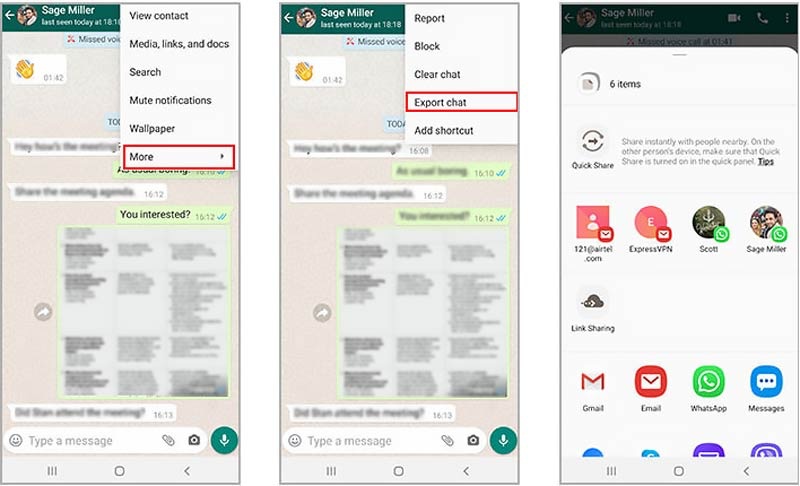
方案 ② - 專用工具批次自選將 WhatsApp 備份到電腦 iPhone【最高效】🔥
想要快速備份多個聊天視窗以及附檔,蘋果用戶可以直接使用 FonePaw 蘋果助手將 WhatsApp 備份到電腦,你可以一次選定多個聊天資料傳送到電腦,直截了當無需中轉,不用依賴於網路,備份過程流暢快速不卡頓,也不會壓縮檔案質量、無需執行下載動作,是最高效的好方法!
功能亮點有多少?詳細全奉上!
-
可以跨平台進行檔案備份,輕鬆讓 iPhone 與 Windows/Mac 電腦中的資料互傳備份。
-
支援備份多種類型、通訊軟體的檔案,包括照片、影片、音樂,除了 WhatsApp,也支援微信備份。
-
能夠進行資料的批量備份,還能靈活選擇傳送檔案、自訂儲存資料夾不怕覆蓋。
-
支援在電腦上預覽 iPhone 的所有檔案,方便進行檔案管理。
-
支援幾乎所有 iOS 設備,包括最新的 iPhone 17 系列、iOS 26 及 iPadOS 26 系統。
超強 FonePaw 卻沒有繁瑣操作,備份 WhatsApp 到電腦 2 步即可輕鬆上手。
-
在你的電腦上安裝 FonePaw 蘋果助手,開啟工具。用數據線連接 iPhone 和電腦,等待工具顯示手機上的全部檔案。
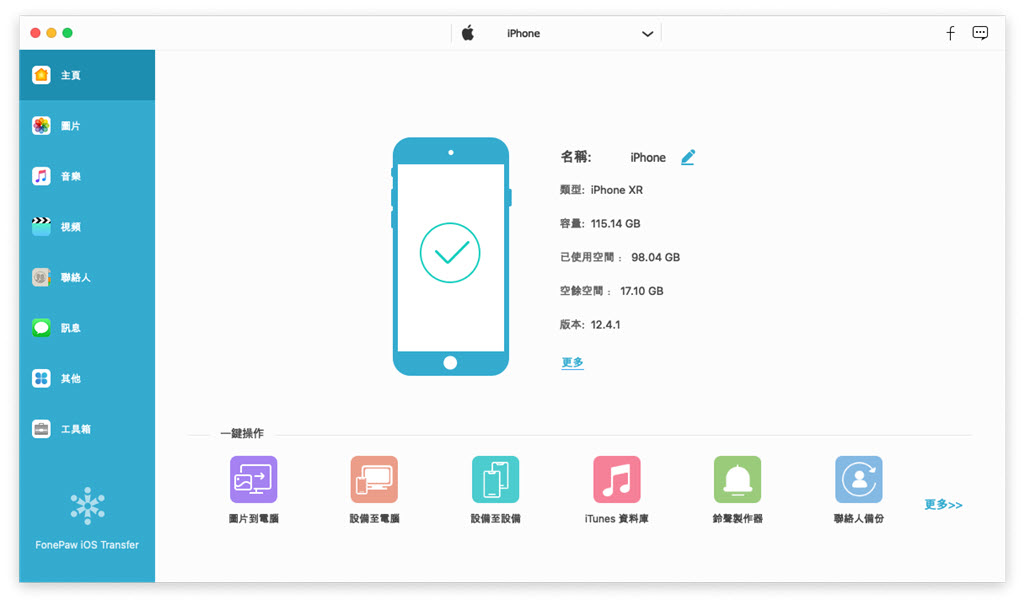
-
點選左側「訊息」欄目,在當中找到 WhatsApp,勾選要傳輸的內容(可選擇文字記錄或附檔),點擊程式介面上方的導出按鈕(電腦圖示),選擇匯出路徑,等待傳輸完成。
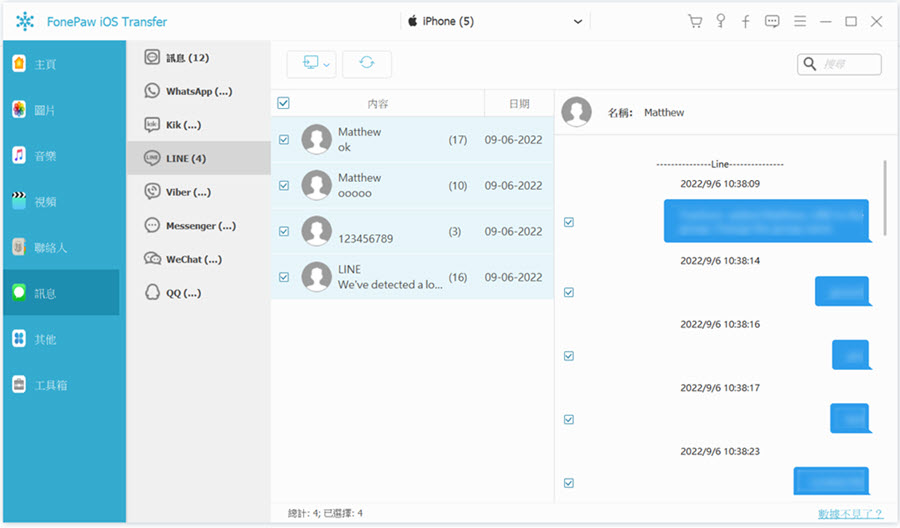
FonePaw 蘋果助手操作起來非常簡單,支援批量轉移,高效實現 WhatsApp 備份、LINE 備份。省下的時間還能順便在軟體內對 iOS 裝置進行管理,讓它煥然一新!
方案 ③ - iTunes 備份 iPhone WhatsApp 資料至電腦
iTunes 是蘋果官方出品的可以管理 iOS 設備中檔案的軟體,備份是它的基本功能,因此,iPhone 的 WhatsApp 備份到電腦免費方法也能透過 iTunes 來實現。
但它備份的是整機資料,進行還原的話,會覆蓋原有的資料,導致最新聊天記錄消失。另外,因為不只傳送 WhatsApp 檔案,它的備份速度也比較慢,還容易卡住或中斷。
如果你能接受以上 iTunes 軟體的不足,可以跟著下面的步驟將 WhatsApp 內容備份到電腦。
-
用數據線連接 iPhone 和電腦,啟動 iTunes。
-
點擊程式介面的手機圖示,再點選左側「摘要」選項。
-
在備份選項中選擇「這部電腦」,點擊「立即備份」,就能開始備份 WhatsApp 到電腦了。
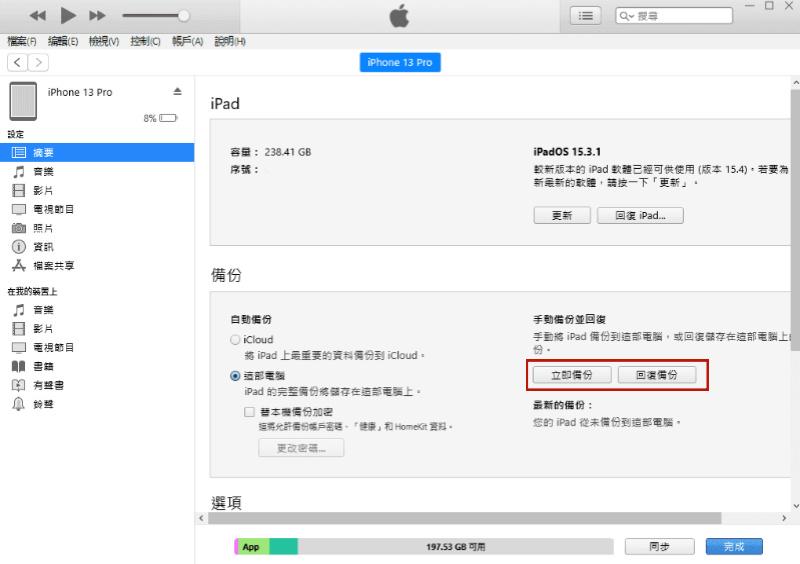
 Tips:
Tips:
iTunes 還能夠透過 Wi-Fi 來連接電腦跟 iOS 設備,在使用這個方法前要先將 iTunes 升級至最新版本。
啟動程式後將 iPhone 接入電腦,點選「摘要」>「透過 Wi-Fi 與此 iPhone 同步」,前往「設定」>「一般」>「iTunes Wi-Fi 同步」開始備份。
方案 ④ - iCloud 助力電腦備份 WhatsApp iPhone 檔案
iCloud 可以將 iPhone 備份到電腦,所以 WhatsApp 也能透過它來進行備份,這個方法一樣只適用於 iPhone,不過它並不能直接將 WhatsApp 聊天記錄備份到電腦,後續要在電腦二次下載。
此外,蘋果給的免費 iCloud 空間只有 5GB,如果空間滿了想繼續使用就需要付費了,且用它同步數據時,網路不好會容易中斷。
如果只需備份少量的 WhatsApp 內容,可以嘗試這個方法。
-
在 iPhone 上進入「設定」介面,點擊 Apple ID >「iCloud」。
-
下滑找到「使用 iCloud 的 APP」選項卡中的「WhatsApp」,將它右側按鈕開啟。
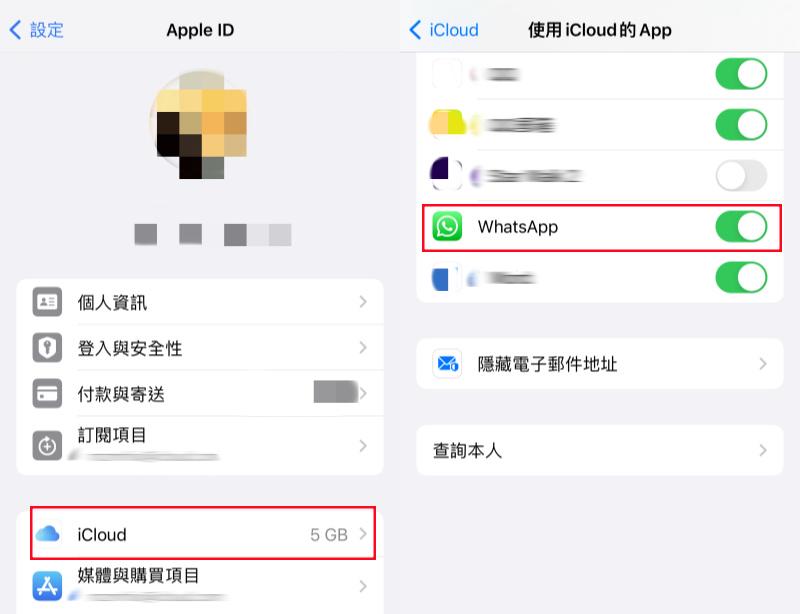
-
前往 WhatsApp,點擊「設定」>「對話」>「對話備份」,點選「立即備份」。
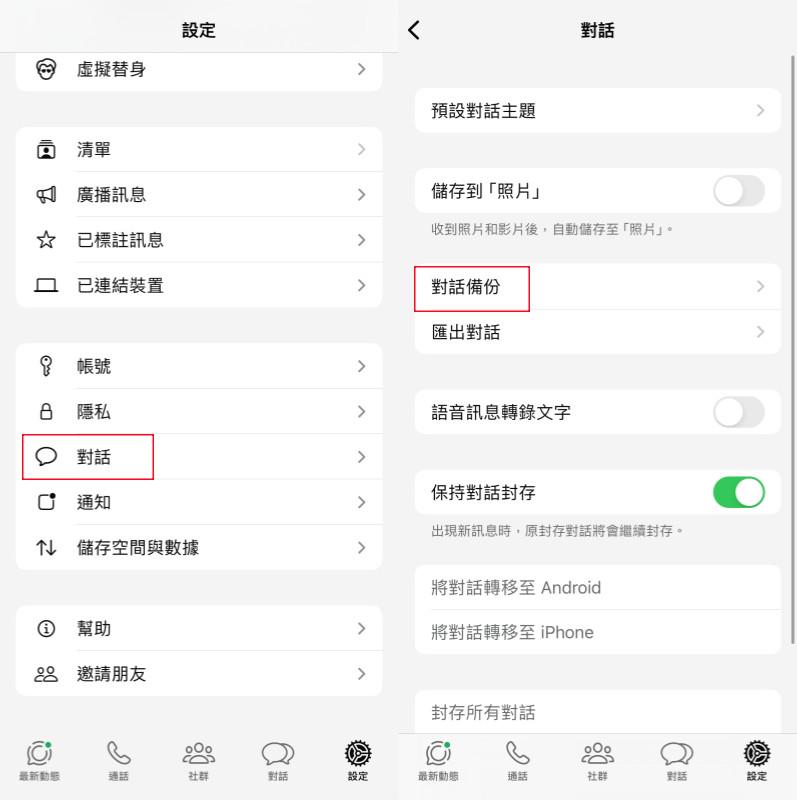
-
在電腦瀏覽器前往 iCloud 官網並登入帳戶,點擊進入「雲碟」>「文檔」,在當中找到 WhatsApp 並下載到電腦即可。
方案 ⑤ - 連接傳輸線從 Android 的 WhatsApp 備份電腦
Android WhatsApp 備份到電腦免費方法這裡也有,如果你有設置將其備份到本機,那就可以透過連接線將這些數據傳送到電腦。
 小貼士:
小貼士:
如果沒有備份的話,官方也會暫時保留將近 7 天的聊天記錄到手機記憶體內。
不過,備份聊天記錄內容的檔案格式為「.SME」,在電腦上是無法讀取的。
這個方法的具體操作如下:
-
將 Android 手機和電腦用數據線連接,在電腦上開啟手機儲存空間。
-
找到 WhatsApp 資料夾,將其中的內容複製貼到電腦其他資料夾即可。
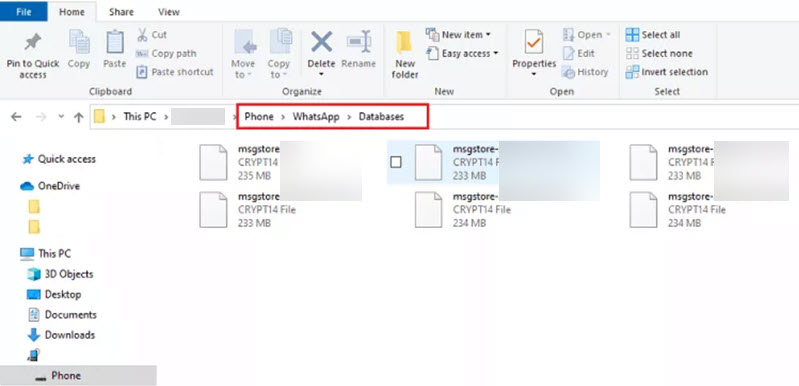
方案 ⑥ - Google 雲碟中轉電腦備份 WhatsApp Android 記錄
Android WhatsApp 備份到電腦還可以使用 Google 雲碟,這個方法與 iCloud 類似,不過 Android APP 備份會直接儲存到雲碟中,操作相對方便,後續同樣需要在電腦下載存檔,上傳、下載的速度視網路狀況而定。
如果你想嘗試這個方法,可跟著以下步驟進行:
-
在安卓手機上開啟 WhatsApp,進入「設定」>「對話」>「對話備份」。
-
點選「備份到 Google Drive」>「僅在我點擊備份」,如果你想設定自動備份,則勾選「每天/週/月」。
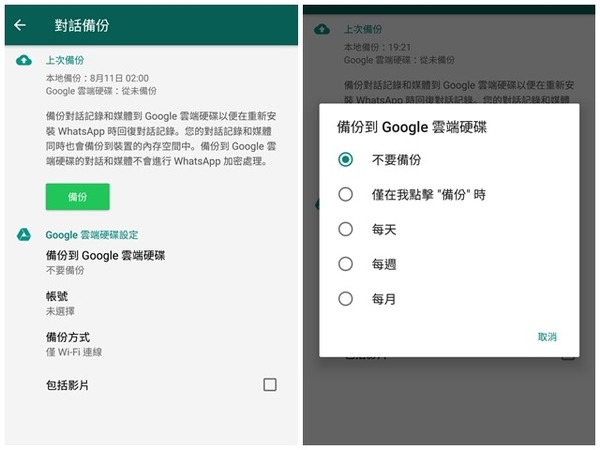
-
點擊「備份」按鈕即可開始備份 WhatsApp,完成後用電腦開啟 Google Drive,前往「儲存」>「備份」將檔案下載到電腦。
總結
要把 WhatsApp 備份到電腦,文中的 6 個方法相信都能幫到你,可以根據自身的需求來選擇合適的方法。
蘋果用戶最推薦的還是 FonePaw 蘋果助手,它既能夠靈活傳輸你想要的各種資料,還能批量快速地進行傳送,手機電腦互傳也都完美實現,WhatsApp 檔案輕鬆就能在電腦儲存!快快安裝試試看吧!
關於 WhatsApp 備份到電腦的常見問題
有沒有免費的 WhatsApp 資料備份電腦方法?
文中 WhatsApp 備份到電腦 iPhone/Android 的方法都是免費的,不論是 iPhone 還是 Android 都有對應可用的辦法,可以仔細閱讀並嘗試。
除了電腦,能否將 WhatsApp 備份 SD Card 或 USB?
想要將 WhatsApp 備份到 USB 隨身碟,可以透過 FonePaw 蘋果助手來完成,在傳輸前將匯出路徑選擇為隨身碟裝置即可。
而備份 WhatsApp 到 SD Card 則可以直接在手機操作,開啟 APP 後,點選「設置」>「聊天」>「聊天備份」,在彈出「備份到 Google 雲端硬碟」時選擇「不要備份」。系統將把聊天紀錄與媒體檔案備份到手機記憶卡中。