Gravar a tela do Mac pode ser uma necessidade para muitos usuários de Mac, porque geralmente há ocasiões em que você precisa gravar as atividades na tela, como gravar reuniões online, tutoriais em vídeo, aula, vídeoaulas, gmeplays, etc.
Os Macs têm ferramentas integradas, o QuickTime e Screenshot, para gravar a tela do Mac. Usando esses dois métodos, você pode realizar algumas tarefas básicas de gravação de tela. No entanto, se você desejar gravar a tela do Mac com áudio do sistema, pode precisar de outra ferramenta confiável de gravação de tela para fazer o trabalho.
Portanto, neste artigo, mostraremos três maneiras fáceis de gravar a tela do Mac: use uma ferramenta de gravação de terceiros que permite gravar a tela do Mac com áudio do sistema ou use o QuickTime e Screenshot integrado do Mac.
Antes de verificar os detalhes, vamos ver uma tabela de comparação abaixo desses 3 métodos para gravar a tela do Mac.
| Área para gravar | Áudio para gravar | Formato de saída | Gravar webcam | Edição de vídeo | |
| FonePaw | Janela fixa ou personalizada | Áudio do sistema, microfone | MOV, MP4, WMV, F4V, TS, AVI, GIF | Somente ou com tela | ✔️ |
| QuickTime | Tela cheia | Apenas som do microfone | MOV | Apenas webcam | ✔️ |
| ScreenShot | Janela fixa ou personalizada | Apenas som do microfone | MOV | ❌ | ❌ |
Como gravar a tela do Mac com áudio do sistema [Melhor maneira]
💡Compatível com macOS Sierra 10.12 e posterior
A primeira coisa que vem à mente ao gravar a tela do Mac é obviamente usar as ferramentas que acompanham o Mac. Afinal, não há necessidade de você baixar um novo programa no Mac, e isso não ocupa o armazenamento espaço do computador. No entanto, as ferramentas têm muitas limitações e só podem atender às necessidades mais básicas de gravação. Portanto, por que não tentar um programa de terceiros mais profissional para gravar a tela do Mac?
Nesse caso, o FonePaw Gravador de Tela é uma ótima alternativa para gravar a tela do Mac. Como um dos melhores programas de gravação de tela no Mac, o FonePaw não só pode gravar a tela do Mac com áudio do sistema, mas também oferece recursos adicionais para gravações mais profissionais.
- Gravar a tela do Mac com áudio do sistema e do microfone.
- Gravar apenas a webcam ou gravar a tela do Mac com webcam.
- Permitir personalizar a área de gravação ou gravar uma janela fixa.
- Ao gravar a tela do Mac, você pode desenhar e fazer anotações em tempo real.
- Definir a duração da gravação, iniciar e parar a gravação automaticamente.
Passos de gravar a tela do Mac com o FonwPaw
PASSO 1 Inicie o programa e pressione "Gravador de vídeo".
PASSO 2 Selecione a área que deseja gravar arrastando os pontospara alterar o quadro. Se você desejar gravar a tela inteira do Mac, clique no botão "Inteira". Em seguida, você pode ativar o áudio do sistema, o microfone e a webcam. Para estabelecer as configurações avançadas, clique nas três linhas e pressione "Preferências".
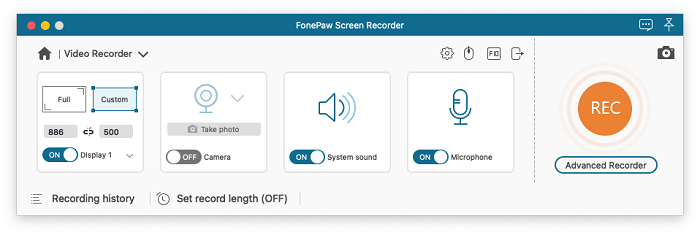
PASSO 3 Clique em "REC" para iniciar a gravação. Durante a gravação da tela do Mac, você pode adicionar as anotações, como setas, retângulos, linhas ou textos em tempo real.

PASSO 4 Basta pressionar o botão novamente para parar a gravação. Em seguida, o vídeo com áudio que você gravou será salvo automaticamente. Você pode visualizá-lo, cortá-lo e usar o botão "Compartilhar" para carregá-lo na mídia social.
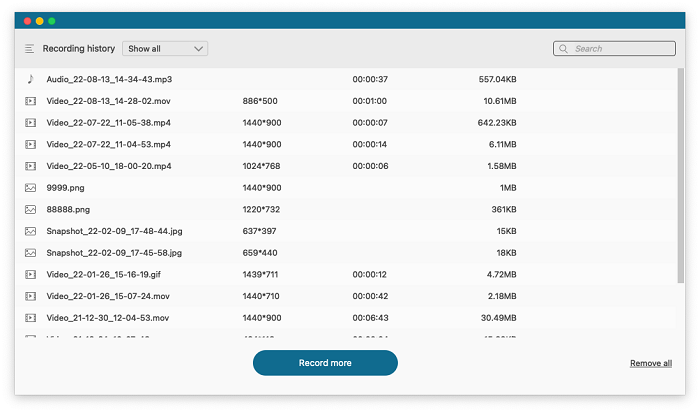
*Para mais informações assista o vídeo abaixo.
Como gravar a tela do Mac com ScreenShot [Maneira mais fácil]
💡Compatível com macOS Mojave 10.14 e posterior
Para usuários de Mac, a maneira mais conveniente de gravar a tela do Mac é usar o gravador de tela integrado. Se o seu Mac estiver no macOS Mojave ou posterior, você poderá usar o ScreenShot para gravar a tela do MacBook Air, MacBook Pro, Mac Pro, etc. Vamos ver como fazer isso.
PASSO 1 Basta pressionar Command + Shift + 5(%), a barra flutuante do ScreenShot aparecerá na área de trabalho do seu Mac.
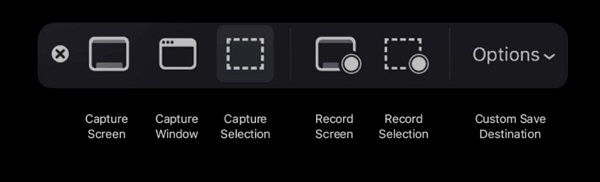
PASSO 2 Você pode abrir as opções e personalizar algumas configurações, também pode optar por gravar a tela inteira ou uma parte selecionada no seu Mac.
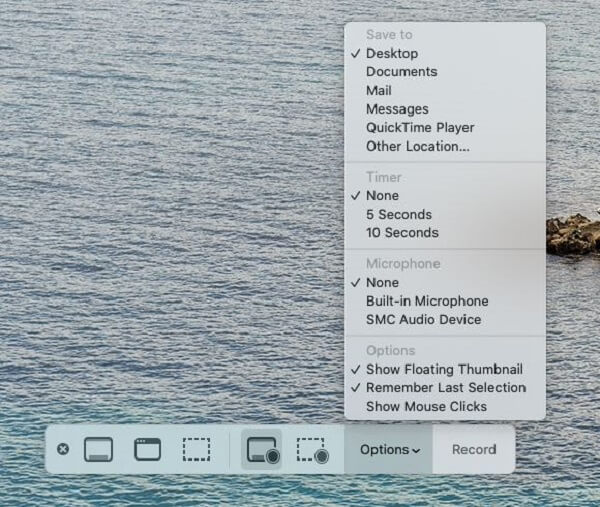
PASSO 3 Com todas as configurações feitas, pressione o botão de gravar para iniciar sua gravação. Used as teclas de atalho Command + Control + Esc para terminar a gravação. Quanto a se você desejar gravar a janela inteira ou uma área específica, você pode clicar nos ícones à esquerda para escolher.

Porém, se você desejar gravar a tela do Mac com som do microfone, esta ferramenta ainda não é útil. Portanto, você pode experimentar o FonePaw Gravador de Tela mencionado acima para gravar tela no Mac com som.
Como gravar a tela do Mac com QuickTime [Maneira universal]
💡Compatível com macOS High Sierra e posterior
Outra maneira de gravar a tela no Mac é usar o QuickTime. QuickTime é um programa integrado no Mac e fornece funções básicas de gravação de tela. Com o QuickTime, você não precisa instalar nenhum outro aplicativo para gravar a tela no com som do microfone, especialmente se você achar que seu Mac não inicia o ScreenShot ou é muito antigo para usá-lo. Aqui está um pequeno guia para gravar vídeo ou áudio no Mac com QuickTime.
PASSO 1 Abra o QuickTime no Launchpad ou Finder.
PASSO 2 Clique em "Arquivo" na parte superior da barra de menu e selecione "Nova Gravação de Tela".
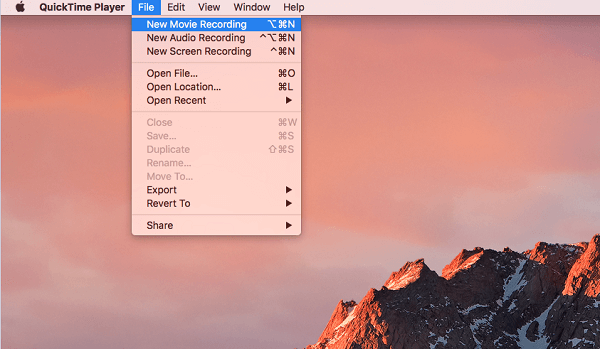
PASSO 3 Após a configuração, clique no botão vermelho para gravar a tela do Macbook ou iMac com QuickTime.
FAQs sobre gravar a tela do Mac
1. Como gravar vídeo no QuickTime com áudio
Agora você sabe como gravar vídeo no QuickTime com som do microfone, mas como gravar video no QuickTime com áudio do sistema?
Para gravar áudio do sistema do MacBook/iMac com o QuickTime, você pode usar o Soundflower. Soundflower é uma extensão do sistema de áudio que permite que um aplicativo passe áudio para outro aplicativo. Por exemplo, você pode selecionar Soundflower como dispositivo de saída para YouTube e escolher Soundflower como dispositivo de entrada para QuickTime. Então, o QuickTime poderá gravar a tela do Mac com áudio do siatema.
2. Como capturar a tela do Mac usando atalhos
- Para fazer uma captura de tela de toda a mesa do Mac: Toque em Shift + Command + 3.
- Para fazer uma captura de parte da tela do Mac: Toque em Shift + Command + 4.
Você já sabe as 3 maneiras de gravar tela no Mac. Se você desejar gravar a tela do Mac com áudio do sistema e do microfone externo, é recomendado usar o FonePaw Gravador de Tela, que é um programa profissional e fácil de usar para Mac.









