Para os usuários do Mac, não é difícil gravar a tela do Mac com áudio externo com a ferramenta integrada, mas, gravar a tela do Mac com áudio interno e externo simultaneamente? Por exemplo, gravar os vídeos ou cursos online que não podem ser baixados, gravar os momentos de jogos com áudio e compartilhá-los, não é tão fácil. Por isso, introduzimos 3 maneiras de gravar a tela do Mac com áudio interno e externo nesse artigo, selecione qual é a mais adequada para você.
Melhor programa para gravar a tela do Mac com áudio interno e externo
Aqui, recomendamos um programa para gravar a tela do Mac com áudio, FonePaw Gravador de Tela, que pode ser usado para gravar a tela do MacBook ou iMac (MacOS 10.10 e posterior). Com os recursos abrangentes dele, seja gravação de jogos, cursos online ou captura de reuniões, esse programa pode atender totalmente às suas necessidades.
Características:
- Gravar a tela do Mac com áudio do sistema e do microfone.
- Gravar apenas uma janela sem ser perturbado por outras janelas pop-ups.
- Gravar uma parte personalizada da tela do Mac ou gravar a tela inteira.
- Capturar a tela do Mac e fazer notações em tempo real durante a gravação.
- Excluir uma ou várias janelas durante a gravação, a janela selecionada não será gravada na área gravada.
- Suportar vários formatos de vídeo: WMV, MP4, F4V, MOV, WEBM, etc.
Gravar a tela do Mac com áudio com FonePaw Gravador de Tela
Siga os passos abaixo para saber como gravar a tela do Mac com áudio.
Passo 1. Instale e inicie FonePaw Gravador de Tela e clique em "Gravador de Vídeo".
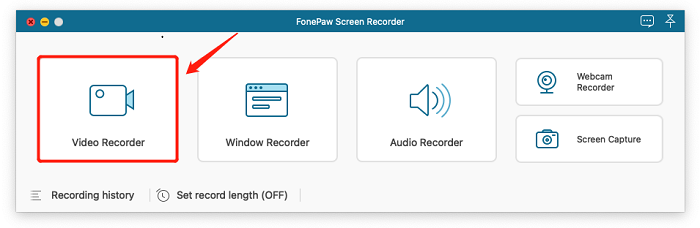
Passo 2. Pode customizar a área gravada da tela do Mac através de clicar em "Customizar" no esquerdo. Se você desejar gravar toda a tela, clique em "Inteiro". Depois, Ative a opção "Som do Sistema" e "Som do microfone" para gravar a tela do Mac com áudio interno e externo.
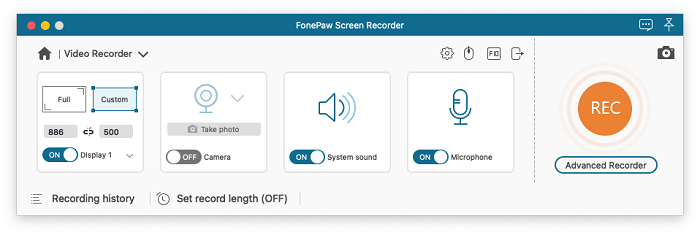
Passo 3. Clique em "REC", a gravação começará depois da contagem regressiva de 3 segundos. Durante a gravação, pode fazer notações na tela ou capturar a tela através de clicar no ícone "Câmera".
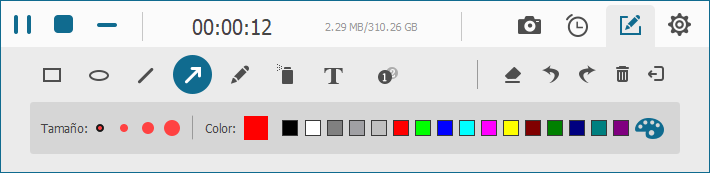
Passo 4. Clique no botão vermelho quando a gravação for concluída. Pode verificar os vídeos gravados através de clicar em "Histórico de Gravação" na interface principal e selecionar aquele que quer para editar e compartilhar.
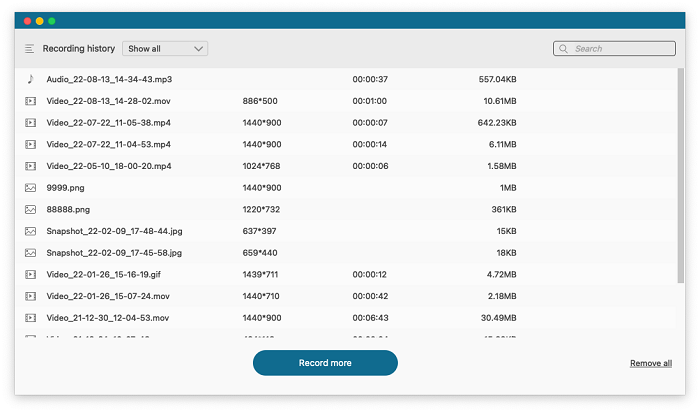
Gravar a tela do Mac com áudio com QuickTime Player
O outro programa para gravar a tela do Mac é QuickTime Player, que é um programa integrado no Mac. Na verdade, ele pode ser usado para gravar a tela do Mac com áudio externo e interno simultaneamente. Aqui há duas partes sobre gravar a tela do Mac com áudio com QuickTime Player, continue a ler para saber mais detalhes.
Gravar a tela do Mac com áudio externo
Passo 1. Para gravar a tela no seu MacBook ou iMac, abra o QuickTime Player na pasta "Aplicativos" e selecione "Arquivo", clique em "Nova Gravação de Tela" na barra de menus.
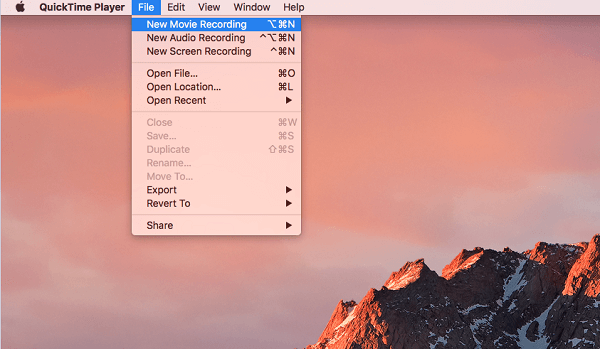
Passo 2. Pode clicar na seta ao lado do botão vermelho para ajustar o microfone e opções. Depois, clique em botão vermelho para gravar a tela do Mac com áudio.
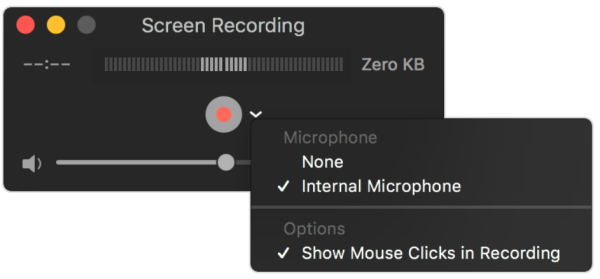
Gravar a tela do Mac com áudio interno e externo
Nesse caso, um programa que se chama Soundflower deve ser instalado no seu MacBook ou iMac com antecedência, ele ajudará QuickTime Player a gravar a tela do Mac com áduio interno e externo simultaneamente.
Passo 1. Instale Soundflower no seu dispositivo Mac.
 Nota:
Nota:
Porque esse programa não é baixado da AppStore, o sistema não permite a instalação. Nesse caso, clique em "Preferências do Sistema" no menu Apple, e depois entre em "Segurança e Privacidade" para conceder o acesso.
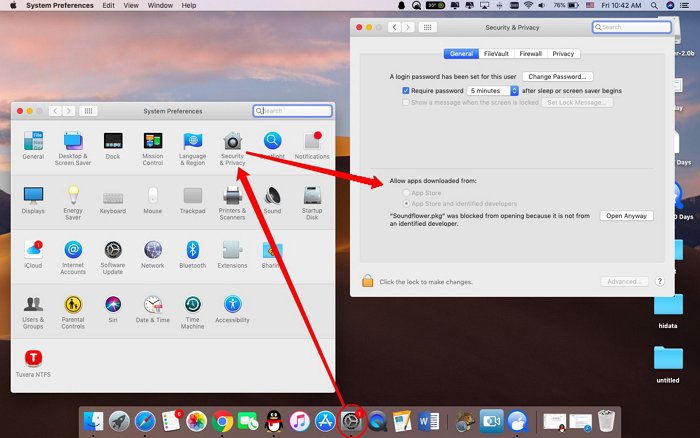
Passo 2. Depois da instalação de Soundflower, clique em "Preferências do Sistema" no menu Apple, e depois entre em "Som", selecione "Soundflower (2ch)" no som de saída.
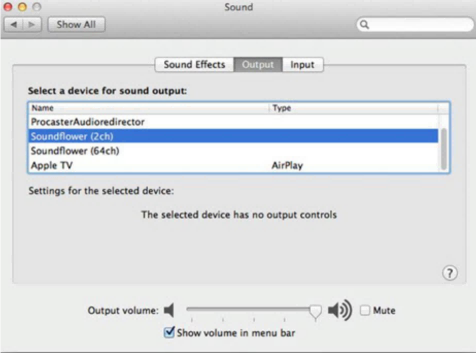
Passo 3. Inicie QuickTime Player, clique na seta ao lado do botão vermelho, selecione "Soundflower (2ch)". No final, clique em botão vermelho para gravar a tela do Mac com áudio interno e externo.
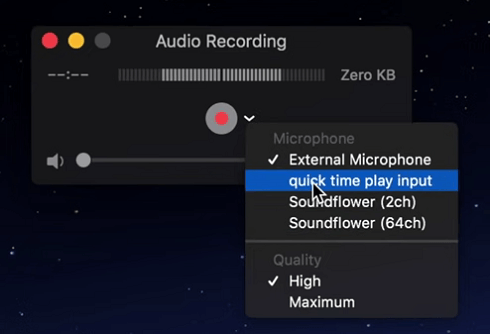
Gravar a tela do Mac com áudio interno e externo com Gravador Online da Apowersoft
Apowersoft tem um gravador online, você pode gravar a tela do Mac com áudio interno e externo sem instalar nenhum programa. Depois da gravação, o vídeo pode ser pré-visualizado e baixado diretamente para o Mac.
Passo 1. Entre nesse site da Apowersoft e clique em "Começar a Gravar".
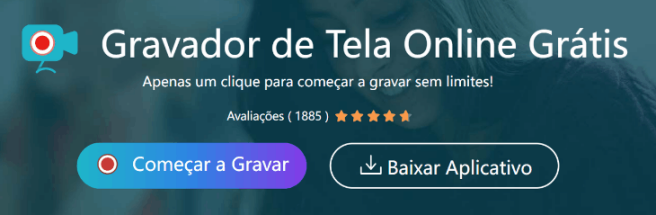
Passo 2. Marque "Som do sistema" e "Microfone".
Passo 3. Clique em "Começar a Gravar" para começar a gravar a tela do Mac com áudio online.
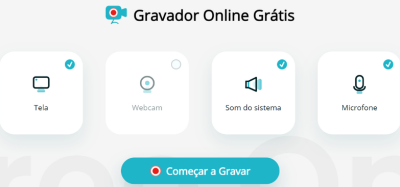
Passo 4. Clique em "Parar" para terminar a gravação.
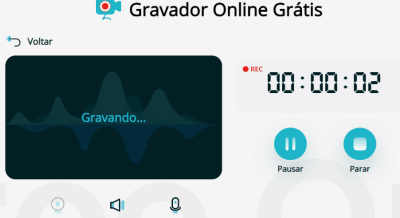
De acordo com as introduções acima, embora QuickTime Player e Apowersoft possam gravar a tela do Mac com áudio, eles não têm muitos recursos avançados e têm limitações, por exemplo, ao usar Apowersoft, você tem de usar o navegador e manter a rede conetada. No entanto, FonePaw Gravador de Tela tem várias funções avançadas para satisfazer os seus requisitos diferentes.
Conclusão
Entre os programas acima, FonePaw Gravador de Tela é obviamente o mais poderoso, como um gravador de tela profissional, tem recursos abundantes e abrangentes, que podem satisfazer os seus requisitos diferentes ao gravar a tela do Mac com áudio.









