When you purchase a new iPhone and wish to transfer all data from the old one to it, you probably wonder how to transfer data from old iPhone to new device effortlessly. For such a purpose, the post has collected 6 most common ways to help you transfer data from one iPhone to another with or without cable by simple manipulations.
Now, please scroll down and follow the guide to complete a successful data transfer from iPhone to iPhone.
Method 1. Transfer Data from iPhone to iPhone Wirelessly
Wireless data transfer has gradually been the most efficient way to flexibly transfer data between devices, without requiring to connect with computers using a USB cable all the time. Now, please walk through how to transfer data from one iPhone to another with the 2 wireless ways introduced below.
Be aware that wireless data transfer is unstable sometimes. For stable transferring, you can jump to Method 2.
Use Quick Start
Quick Start is an embedded feature for iPhone running with iOS 12.4 and later systems. If both of your iPhones are in the iOS versions newer than 12.4, you can follow the procedures below to transfer data from old iPhone to new device by several taps wirelessly.
1. Turn on the Bluetooth feature on your old iPhone.
2. Open your new iPhone, keep it close to the old one. Just for a while, the Quick Start screen will pop up on your old iPhone.
3. Authorize your Apple credentials, and follow the on-screen instructions to place the old iPhone over the new device.
4. Tap Finish on New iPhone and enter the passcode. Next, you will be asked to set up Face ID or Touch ID before processing the data transfer.
5. Select Transfer from iPhone and proceed with the data transfer.
Once complete, all data on your old iPhone will be transferred to the new device for you.
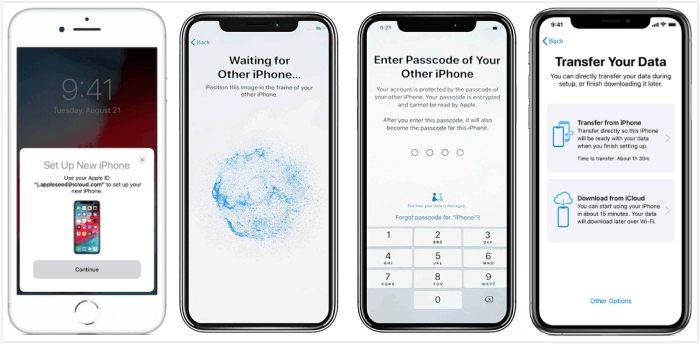
Now let's watch the tutorial video together to learn how to transfer data from iPhone to iPhone with quick start and more details.
Use iCloud Backup
Despite Quick Start, iCloud backup can be another rational wireless solution to help you transfer all data from one iPhone to another effortlessly. If you have enabled sufficient iCloud storage to back up your old iPhone data, then you process the data transfer to your new device following the procedures below:
If your iCloud storage is not sufficient to back up all data on your old iPhone, you can select to create a temporary backup for the new iPhone using Apple's Prepare for New iPhone feature.
1. Turn on your new iPhone and connect it to a stable Wi-Fi network.
2. Proceed with the startup process following the on-screen instructions till you reach the App & Data module.
3. Select Restore from iCloud Backup and log in with your Apple ID.
4. Wait for the device to complete the iCloud backup restore.
Once the process is done, you will find all data transferred from your old device to the new iPhone now.
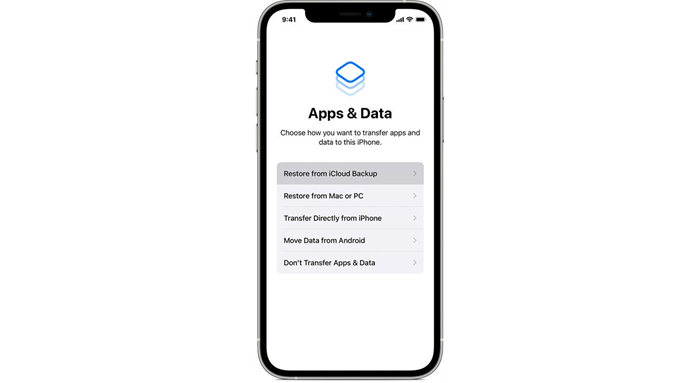
Method 2. Transfer Data from iPhone to iPhone with Cable
Wireless data transfer can bring high convenience, but the low stability and slow performance may lead to transfer failures unexpectedly. To guarantee a successful data transfer between iPhones stably and swiftly, it is still recommended for you to process through USB cables. The following 3 professional methods are all available to try.
Use iPhone Transfer Software
Professional programs can surely guarantee great stability and high efficiency to transfer iPhone data for you. FonePaw DoTrans and FonePaw iOS Transfer are both reliable options you can trust to complete data transfer from iPhone to iPhone regardless of the device systems you are using are Windows or Mac. They can swiftly scan your iOS devices and extract all data to complete a successful transfer at speedy performance.
Please walk through the sparking features of both programs from the chart below:
| FonePaw DoTrans | FonePaw iOS Transfer |
|
|
In the following, you will see how to transfer data from iPhone to iPhone using FonePaw programs in easy manipulation. Here we take FonePaw DoTrans as an example.
STEP 1. Connect iPhone to Computer.
Run FonePaw DoTrans on your computer. You will need to connect both of your iPhones with the device to enable FonePaw DoTrans to detect the devices.
STEP 2. Scan and Select iPhone Data.
In the left navigation bar, select the file types you wish to transfer between the iPhones. When the files are determined, please select your new iPhone as the exporting destination to receive the data.
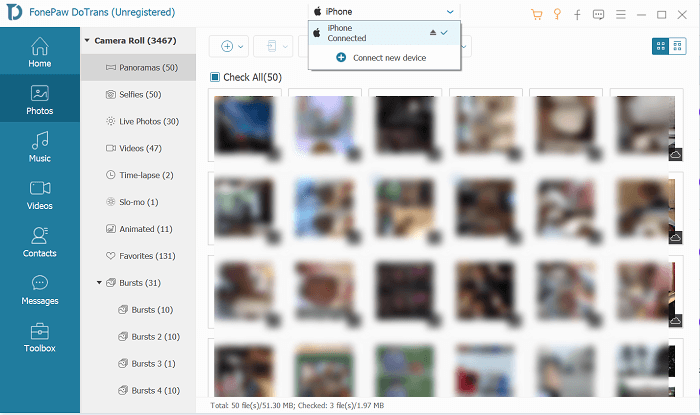
STEP 3. Transfer All Data.
Tap the confirm the data transfer and them wait for the progress to complete. When you are notified by FonePaw DoTrans with a successful conversion pop up, all data from the old iPhone is transferred to the new device now.
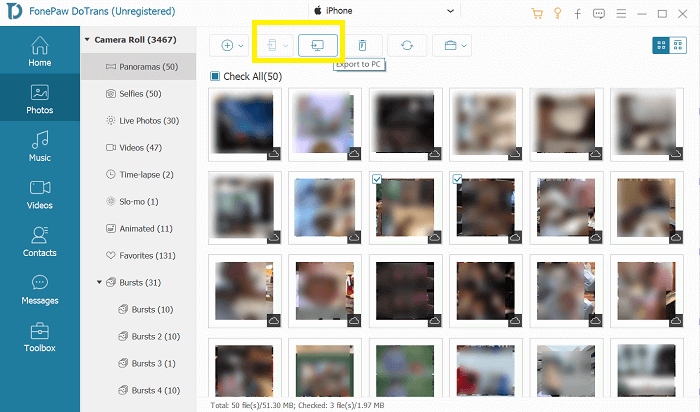
Use iTunes on PC
iTunes is an official method that can give you a favor in back up data from iPhone to PC, then synchronize them to your new iPhone by one tap. Please read and see how it works.
1. Connect your old iPhone to computer with USB, then tap the Device icon >> Summary to confirm Back Up Now to save the data as an iTunes backup file on your device.
2. Once the old iPhone data is stored on PC now, please connect your new iPhone to it as well.
3. In iTunes, also tap the Device icon >> Restore Backup.
4. When you have selected the backup data saved just now, confirm restoring it on your new iPhone in no time.
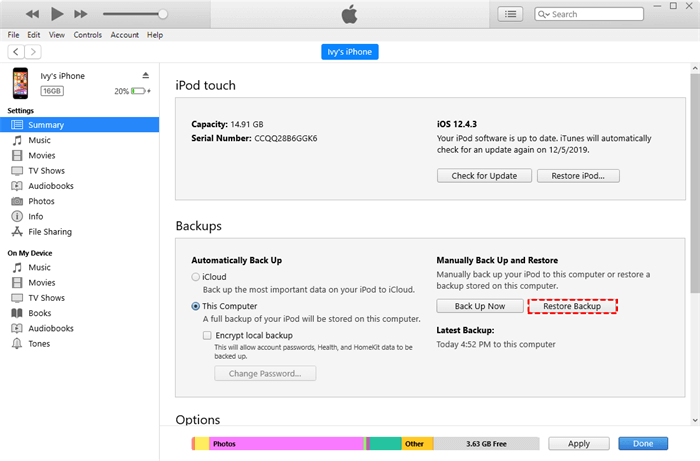
But considering the difficulty of using iTunes, you'd better try the best iTunes alternative - FonePaw DoTrans & FonaPaw iOS Transfer as mentioned above.
Use Finder on Mac
On Mac computers, Finder works similarly and is also regarded as a stable way that can help you transfer data from old iPhone to new device effortlessly. This is a built-in program on Mac, so it won't take you extra effort to install a third-party program. Please keep reading and learn about how.
1. Connect your old iPhone to Mac with a USB cable. Then tap to open the device in Finder app.
2. Select Back up all the data on your iPhone to this Mac >> Back Up Now to complete the data backup.
3. Start your new iPhone and walk through the data setup from the Quick Start page.
4. In Apps & Data module, select Restore from Mac or PC.
5. Follow the on-screen instructions to complete the data synchronization to transfer all data from one iPhone to another in no time.
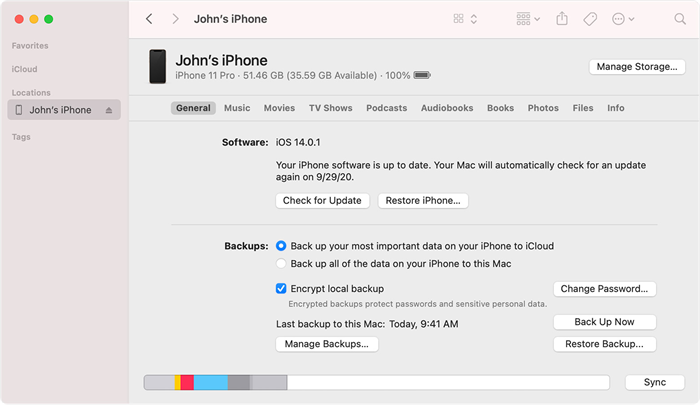
Method 3. Transfer Data from iPhone to iPhone Manually
To transfer all data between iPhone, the large size of the complete data stored on your old devices would take up much time to complete. Therefore, some of you would like to transfer those essential files and data to new iPhone only. Under such a circumstance, taking some embedded features such as AirDrop can save much of your effort.
Use AirDrop
AirDrop is a featured function embedded in iOS and macOS systems, which supports data and files transfer among Apple devices wirelessly with both Bluetooth and Wi-Fi features toggled on. It is frequently used to transfer photos from iPhone to iPad, iPhone, and Mac. The steps below will guide you how to transfer data from iPhone to iPhone through AirDrop:
Remember to turn on AirDrop permission to Contacts Only or Everyone, or you can't find the detected device and proceed with the data transfer on iPhones successfully.
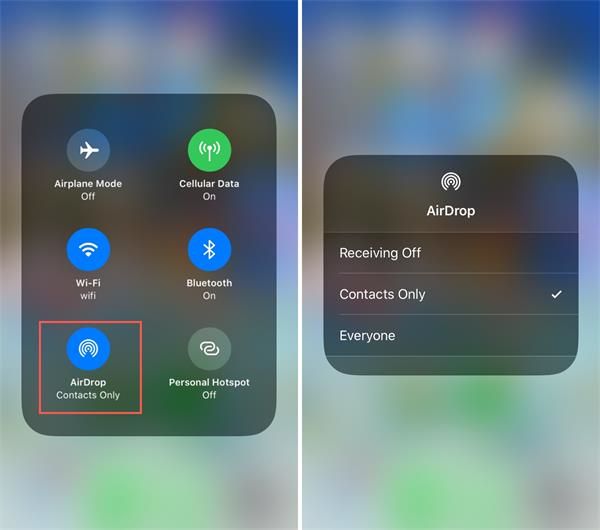
1. Enable both the Bluetooth and Wi-Fi functions on your old and new iPhones.
2. Keep the two devices close. Subsequently, access the files you want to transfer and tap the Share option.
3. Choose to share files through AirDrop on your old iPhone, then select the detected new device from the list to complete the data transfer.
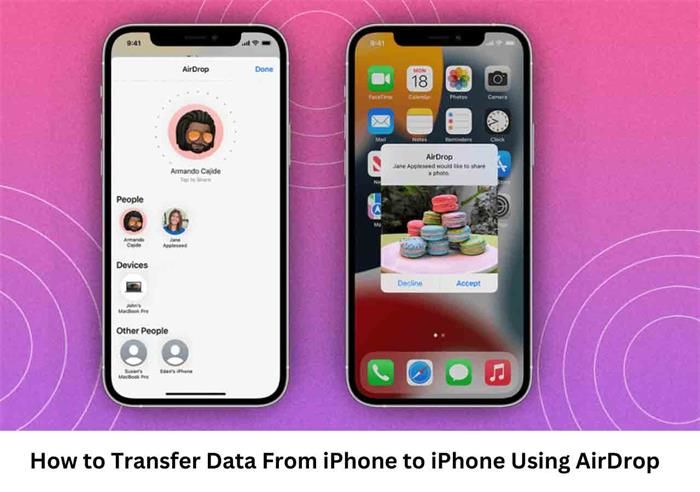
With Airdrop, you will no longer need to trasfer iPhone photos to computer and then transfer them to another iPhone.
Comparison: What's the Best Way to Transfer Data from One iPhone to Another?
After walking through these 6 solutions to transfer data between iPhones, the comparison chart will compare them clearly to give you a favor in selecting the best one. Please keep reading:
| Data Transfer Type | Transfer Speed | Success Rate | Compatible Devices | Easy to Operate | |
| FonePaw DoTrans/iOS Transfer | USB transfer | Ultra-fast | High | Latest iPhone 15 models and iOS 17 | √ |
| Quick Start | Wireless transfer | Medium | Low | iOS 12.4 or newer | √ |
| iCloud Backup | Wireless transfer | Medium | Low | iOS 5 or higher | X |
| iTunes/Finder | USB transfer | Slow | Medium | mac Mojave/Catalina or higher | X |
| AirDrop | Wireless transfer | Fast | Medium | All devices | √ |
Comparing these 6 methods, FonePaw DoTrans and FonePaw iOS Transfer deliver higher stability and great success rate to transfer iPhone data without lagging. From all these aspects, they must be the best iOS transfer software.
FAQs About Transferring Data from iPhone to iPhone
Before ending the post, also walk through the 2 FAQs below if you want to know more about the iPhone to iPhone data transfer.
Q1. Can I Transfer Everything from One iPhone to Another?
Sure. Both iTunes and iCloud backup can be utilized to transfer all data between iPhones. Even for the apps data like your WhatsApp chatting history, they can function to transfer to the new devices for you.
Nevertheless, the iTunes/iCloud backup file sizes can be large as they contain all data and files, even the settings inside. Therefore, it will take a long time for you to complete the data transfer through these two types of backups.
Q2. How Long Does It Take to Transfer Data from iPhone to iPhone?
It depends. Despite the size of the data and files you should consider, the condition of your Internet connection can also be a possible element affecting data transfer speed. Therefore, if you wish a faster and stabler way to transfer data from iPhone to iPhone without iCloud, FonePaw programs (FonePaw DoTrans and FonePaw iOS Transfer) are what you need.
Final Words
If you still wonder how to transfer data from iPhone to iPhone, now there are 6 methods work to help. Please compare them and select the most effortless way for you to proceed with a successful data transfer. Among all of them, FonePaw programs are trustworthy for their stability and speedy performance. You can download now and try for free. Enjoy!




















