When files pile up, you may delete some of the old ones for more storage or a well-organized environment. However, the worst happens if you accidentally remove an important file on PC running Windows 11, 10, 8, 7, or XP. In this case, you should see how to recover deleted files on Windows here. With or without backup, there are 7 ways to work out for all brands, including Acer, Asus, Dell, Lenovo, HP, Microsoft, Samsung, Toshiba, Google, etc. Now, hurry up when still retrievable.

Windows 10 or 11 Deleted File Recovery Overview
Where Do Deleted Files Go in Windows 10/11?
Deleted files in Windows 10 or 11 will be moved to the Recycle Bin first. Therefore, you can restore deleted files from the Recycle Bin on PC within 30 days. However, if you use Shift + Delete, remove large files, or empty the Recycle Bin, files will be permanently deleted. Given that, you should try other methods to undeleted files on Windows 10/11.
Can I Recover Permanently Deleted Files in Windows 10/11?
Yes. You can restore permanently deleted files from your previous Windows backup. If you don't have a backup, there's also a work around. Since permanently deleted files just seem gone but persist until being overwritten by new data, you have a short period to recover files in Windows 10/11 after permanently delete them. The specific methods will be detailed below.
Part 1. Udelete Files in Windows 10/11
After you delete a file on a Windows 11/10 PC, you can undelete it using the following three methods.
1.1 Restore from Recycle Bin
Open Recycle Bin on your Windows PC, right click on the file you want to restore. Click Restore from the pop-up menu, it will return to its original location.
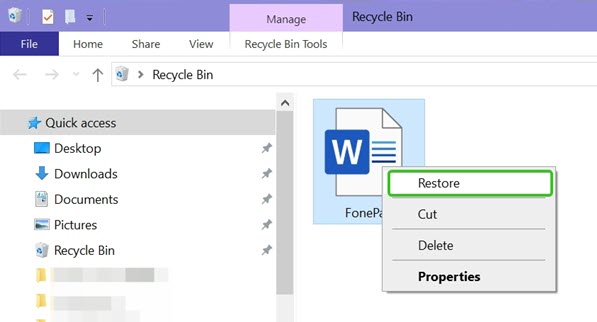
1.2 Undo Delete
Once you've deleted a file, simply right-click in an empty area and select "Undo delete" to effortlessly retrieve the deleted file.
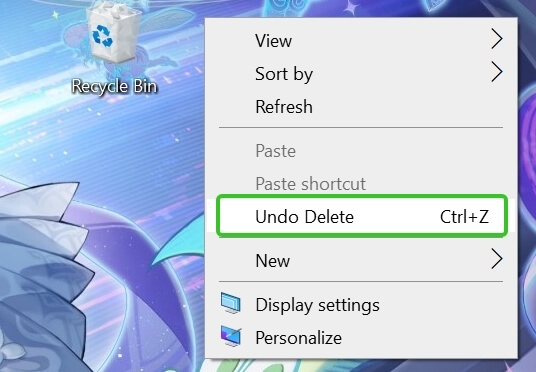
1.3 Control + Z
"Control + Z" is a widely used shortcut in the Windows system to effortlessly undo your recent actions. It can also be used to undelete files in Windows 10/11.
Part 2. Recover Permanently Deleted Files in Windows 10/11
If your files have been permanently deleted from your Windows PC, you won't be able to recover them using the three methods mentioned above. However, don't worry, as we will now provide five feasible methods to recover permanently deleted files in Windows 10/11, including professional data recovery software and built-in Windows system features.
2.1 Data Recovery Tool
FonePaw Data Recovery is a lifesaver to recover deleted files from PC running Windows 7/8/10/11 and macOS. Thanks to its cutting-edge technology, it boasts a high success rate in deleted file recovery. With a thorough scan function, it can look for over 1,000 types of files without backup. Better yet, it's 100% free to scan for lost data and recover deleted files on your SSD (HDD as well). No cost to try!
Free Download Buy with 20% off Free Download Buy with 20% off
 The List of Supported Files
The List of Supported Files
- Images: JPG, PNG, GIF, JPEG, HEIC, PSD, SWF, BMP, ICO, AI, RAW, SVG, TIF, etc.
- Video: MOV, MP4, MPG, TS, WAV, NLS etc.
- Audio: ACT, MP3, M4A, WAV, OGG etc.
- Files: XML, PLIST, LOG, TXT, HTML, DAT, DOCX, PPTX, DOC, XLSX, PDF, JS, CSV, XLS, RTF, CHM, etc.
- Resource Library: DB, COM, EXE, FON, DLL, LIB, TLB, etc.
- Compressed file: ZIP, RAR, 7Z
- Email and other files
Now, you should download and install FonePaw Data Recovery on a disk other than the deleted files that were previously stored. Then, let's see how to get back deleted files below.
STEP 1. Launch the program and select the type of files you want to recover. Also, choose the disk where they were saved in. Then, click Scan to go on.

STEP 2. Once the quick scan stops, search for the deleted files in the results. Or, click Deep Scan to scan more thoroughly.

STEP 3. Once you find the deleted files you need, click Recover to get them back to the location you choose.

2.2 Windows File Recovery
Microsoft has released a free Windows File Recovery program for deleted file recovery on Windows 10 and 11. It supports a variety of file formats, including documents, images, videos, archives, and more. Also, please note that it requires administrative privileges to run, and it is operated through the Command Prompt. Therefore, it may require some technical knowledge. Here's how to recover deleted files on Windows 10/11 via it.
- Download and install Windows File Recovery from the Microsft Store. After that, launch it.
- Enter "winfr source-drive: destination-drive: [/mode] [/switches]" to run the command line. Then, choose a command to go on. Assume the source drive is "C" and the destination drive is "E".
- Enter "Y" to confirm the operation. The program will automatically scan and recover deleted files. When done, it will create a folder named "Recovery_<date and time>".
| Commands | Circumstances |
| Winfr C: E: /regular /n \Users\<username>\Documents\ | Remember the file types but cannot recall the specific folder. |
| Winfr C: E: /regular /n *.pdf /n *.docx | The video quality is also an important element to deliver a clear and detailed recording. |
| Winfr C: E: /extensive /n homework | Only remember some words in the file name, like homework. |
| Winfr C: E: /extensive /n \Users\<username>\Videos\*.mp4 | Remember the file type and folder, like MP4 in the Videos folder. |
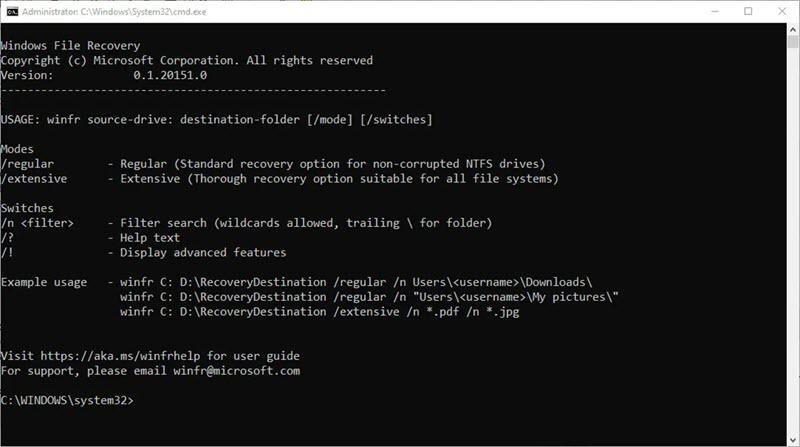
2.3 Windows Backup
If you have backed up your files with Windows' built-in backup utility at some point, here is how you can restore the deleted files from the backup. However, it's important to note that this will erase all the existing data that isn't included in the backup. If okay, let's learn how to retrieve deleted files on Windows 10/11 here.
- Click the Start menu. Navigate to Windows System > Control Panel.
- Click Backup and Restore.
- If you have any backup available, you will have the Restore my files option in the Restore section.
- Click Restore my files and follow the on-screen instructions to recover deleted files.
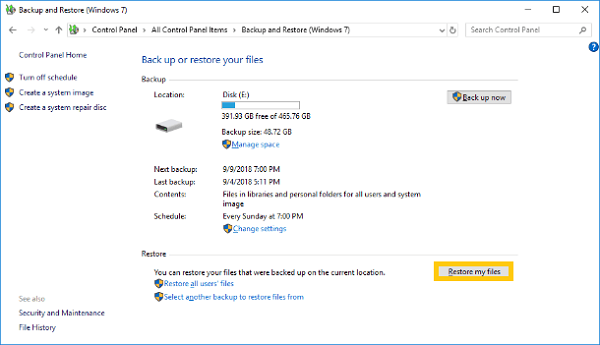
2.4 Previous Versions Feature
If you don't want to restore a whole backup, then you may try to restore the folder to previous versions. This feature is available when you have enabled Windows Backup, File History, or other backup solutions. It provides a way to restore files to a previous state, such as before they were modified or deleted. See steps below.
- Go to the folder that used to contain the deleted file or folder.
- Right-click the folder and choose Restore previous versions from the drop-down list.
- A list of the available previous versions of the folder will appear.
- Find the deleted file or folder you need and restore deleted files from PC.
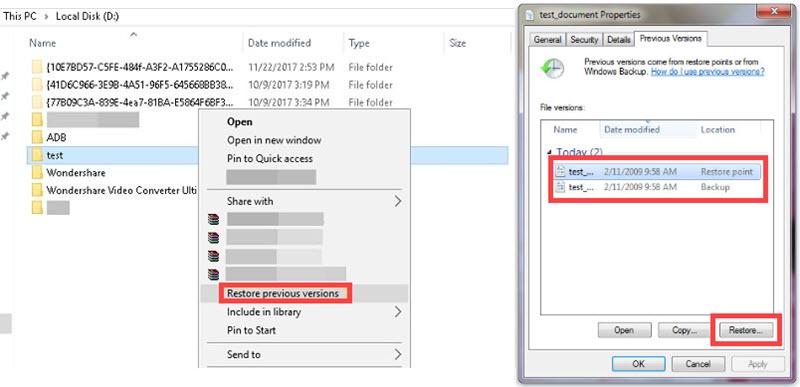
2.5 Command Prompt
CHKDSK (check disk) is a command on Windows 11/10/8/7 that is used to scan and fix errors in the file system of a hard drive. Working together with the ATTRIB command, you will have a chance to recover permanently deleted files from PC for free. Here's how it works.
- Open the Start menu on your PC, and then type "cmd". Right-click on the top match and select "Run as administrator".
- Type "chkdsk ‘drive letter’ /f" and then press the Enter key.
- Press Y until the command line reappears. And then type the drive letter and hit Enter again.
- Enter the command line "attrib –h –r –s /s /d ‘drive letter’:.".
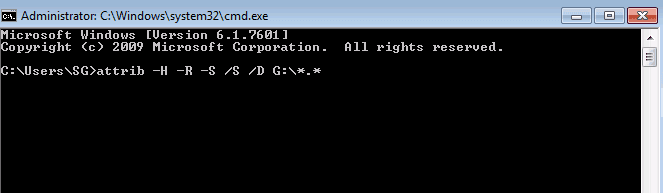
Tips about Windows 10/11 Deleted File Recovery
3 Rules to Follow While Recovering Deleted Files on Windows 10/11
-
Use reliable data recovery software like FonePaw Data Recovery to retrieve the deleted files as soon as possible. The sooner the file recovery is done, the more likely the deleted data can be recovered.
Free Download Buy with 20% off Free Download Buy with 20% off
- Avoid using your computer after the files are deleted, especially not using the computer to download music, or videos, which can generate a large amount of new data on the hard drive and may potentially overwrite the deleted files. Close all programs and tasks until the files are recovered.
- Download and install a data recovery program on the drive that didn't contain the deleted files. For example, if the files used to be on the C drive, download and install the program on a D or E drive.
How to Avoid File Loss in Windows 10 or 11
- Regularly back up your files on Windows.
- Enable File History to automatically back up your files.
- Store your important files in cloud storage services.
- Install and keep your antivirus and anti-malware software up to date.
- Safely eject external storage devices to reduce the risk of data corruption or loss.
- Allocate more disk space to the Recycle Bin.
Final Words
There are too many ways to choose from if you want to recover deleted files on Windows 10/11. To make it clear to you, you may pick a method according to your scenario.
- If you just deleted the files, get them back from Recycle Bin or right-click to undo the action.
- If you've enabled backup solutions, you can restore from Windows Backup or previous versions.
- If you don't have a backup but have technical knowledge, try Windows Backup or Command Prompt.
- If you want to retrieve deleted files without backup but with the highest success rate, FonePaw Data Recovery is an intuitive solution for anyone and supports over 1,000 types of files. Better yet, it's 100% free to scan! Better try than never!




















