終於搞懂!Mac 顯示隱藏檔案和資料夾,5 招快速上手!
Mac 電腦中總有被隱藏的文件找不到?透過執行快捷鍵等方法能夠讓 mac 顯示隱藏檔案,但最安全省時還是使用 FonePaw Mac 資料恢復,可以一鍵快速掃瞄 Mac 中丟失或隱藏的檔案,並免費預覽、快速恢復,不需要提前備份便可以進行資料恢復,且不會覆蓋原有資料,方便又好用!
近期逛論壇常看見一些 Mac 用戶發出相似的疑問:更新 Mac 系統後桌面有檔案莫名其妙被隱藏了,而且不知道去哪裡找回;或是之前並沒有自主設定 Mac 隱藏資料夾,卻有天突然找不到。
遇到這樣的情況用戶還不少,到底有什麼辦法可以來找回這些被隱藏的 Mac 檔案呢?本片文章就為大家找到了 5 種方法,還有一款可以恢復多種情況下丟失數據的超強工具,繼續往下看,幫大家快速找回資料不求人!
Mac 隱藏檔案和資料夾不顯示的可能原因
為了防止電腦作業系統在使用過程中不小心被損壞,Mac 電腦中有些檔案和資料是隱藏的。當然 Mac 隱藏檔案還有一些其他可能的原因:
用戶在操作中不小心更改文件設定,將檔案隱藏
在使用過程中如果誤刪電腦系統中重要資料,會導致電腦出現損壞,因此系統會將這些重要資料隱藏
- 有些公司單位為了保護一些重要數據,會將公司電腦這些重要資料隱藏起來,僅提供給有權限的用戶查看
第 1 招:使用專業軟體恢復並顯示 Mac 隱藏檔案/資料夾【最快方法】
FonePaw Mac 資料恢復是一款強大又專業的數據恢復工具,它可以對 Mac 電腦進行快速掃描或深度掃描,找出 Mac 隱藏資料夾及檔案,並且不用提前備份即可進行還原,還不會覆蓋原有的資料,支援恢復的檔案格式超過 1000 種,是進行數據恢復的絕佳工具。
FonePaw 軟體亮點功能還不少:
可恢復不同情況下丟失的檔案,包括硬碟系統崩潰資料丟失、格式化的硬碟恢復、Mac 垃圾桶永久刪除的資料恢復等等
提供快速掃描和深度掃描來找回丟失數據
可以在程式中免費預覽所有找回的資料檔案,包括所有被隱藏的 Mac 檔案
支援照片、影片、檔案、電子郵件等超過 1000 種檔案格式的恢復
支援 macOS X 10.7 及更高版本,以及 Windows 11/10/8/7 作業系統
使用 FonePaw 來找出隱藏的 Mac 檔案,操作起來也不難:
第一步 在 Mac 電腦上安裝程式,並開啟,選擇需要掃描的檔案類型及所在硬碟,點擊右下角「掃描」按鈕。
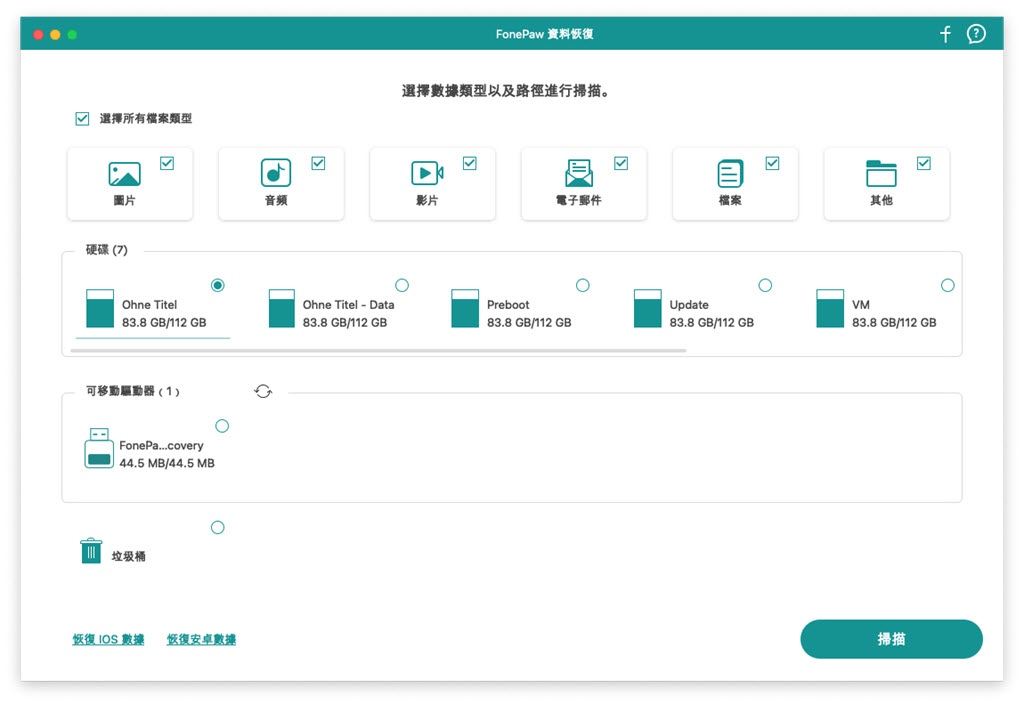
第二步 等待程式掃描完畢,如果你在快速掃描結果中找不到被隱藏的檔案,可以再次使用深度掃描功能,進行全方位挖掘。
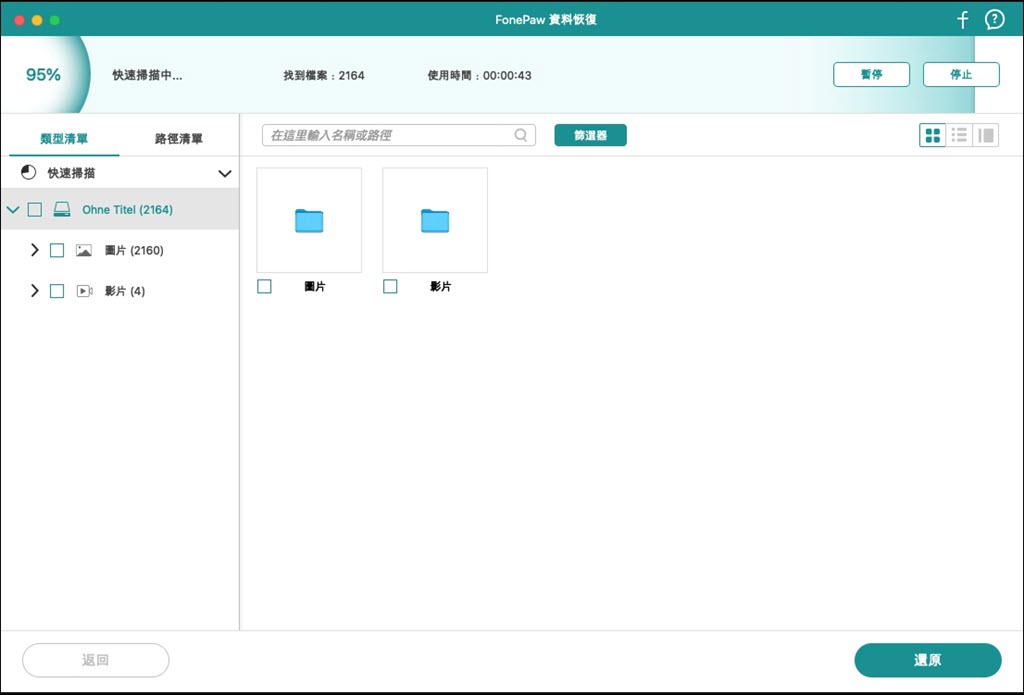
第三步 出現找回的檔案預覽,勾選需要恢復的檔案(其中紅色字體為已刪除檔案,黑色字體是仍然存在電腦裡的檔案),都可進行還原。點擊右下角的「還原」按鈕,等待程式將找回的檔案恢復完畢。
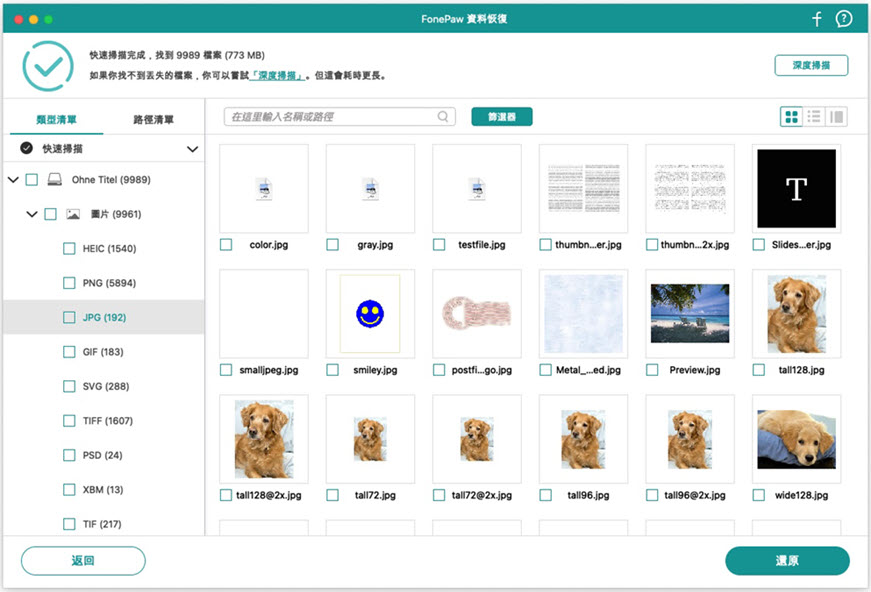
FonePaw Mac 資料恢復操作起來很簡單,它可以快速掃描出 Mac 隱藏檔案,能夠自主選擇需要恢復的檔案進行精準還原,不會覆蓋原有資料,也無需提前備份,是讓Mac 顯示隱藏檔案的強力好幫手。
第 2 招:執行快捷鍵在 Mac 顯示隱藏檔案
這招操作方法相對簡單,Mac 本身可以透過快捷鍵來顯示隱藏檔案,無需安裝任何軟體,只需要在鍵盤上按下「Shift」+「Command」+「.」鍵便可讓 Mac 顯示隱藏檔案。
 小貼士:
小貼士:
Mac Finder 顯示隱藏檔案這個方法只能在 Mac OS Sierra 10.12 以上版本的 Mac 電腦使用。
操作步驟如下:
在 Mac 電腦中打開「Finder」,選擇可能隱藏彈案的資料夾。」
在鍵盤上同時按住「Shift」+「Command」+「.」鍵,文件夾內會出現半透明的檔案,這些便是 Mac 隱藏檔案。
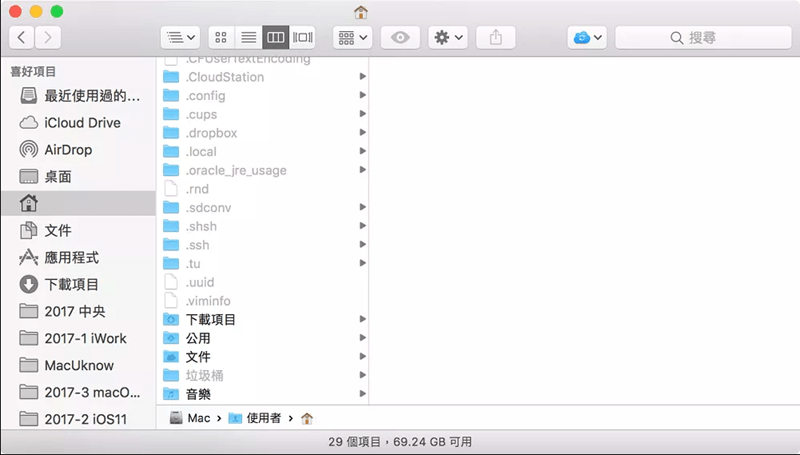
這個方法操作相對簡單,也可以很快速看到 Mac 隱藏檔案,但只適用於特定的系統版本,並且顯示出來的隱藏文件無法修改,仍然是隱藏的狀態。
第 3 招:前往「資源庫」顯示 Mac Finder 隱藏資料
Mac 資源庫裡保存有該電腦使用者的檔案,其他在該電腦以訪客身分登入的使用者則無法訪問,而資源庫也是預設隱藏起來的,當然,也可以通過這個方法來讓資源庫的檔案顯示出來。操作方法如下:
打開「Finder」,再點擊上方工具欄中的「前往」,並按下鍵盤的「Option」鍵。
在「Option」鍵按住的情況下會出現「資源庫」選項,點擊進入,便可查看資源庫裡的檔案。
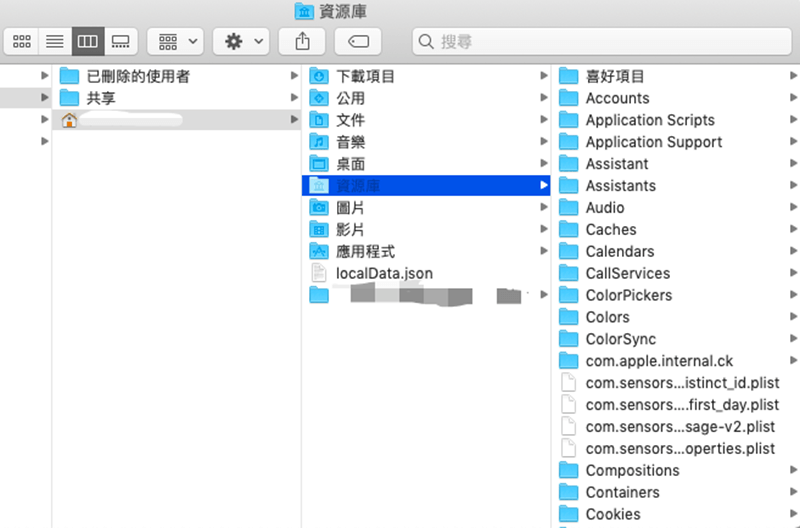
這個方法也是可以快速讓 Mac Finder 顯示隱藏檔案,不過只能夠瀏覽到隱藏檔案而仍舊無法將其修改,只能維持在隱藏狀態。想要讓被隱藏的檔案恢復顯示,推薦使用專業的資料恢復工具來進行恢復,更高效方便。
第 4 招:藉助終端機實現 Mac 顯示隱藏檔案夾
還有一個方法,可以讓 Mac 隱藏檔案顯示出來,並取消它們的隱藏屬性,這個方法就是借助電腦的終端機。
操作方法如下:
打開 Mac 電腦的「啟動台」,找到「終端機」並點擊進入程式。
在終端機中寫下以下指令:「defaults write com.apple.Finder AppleShowAllFiles true」,然後按下 Enter 鍵。
繼續輸入指令:「killall Finder」,再按下 Enter 鍵。
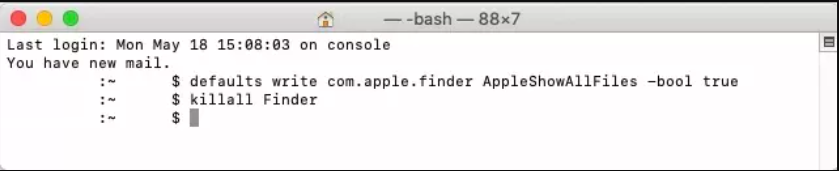
 小貼士:
小貼士:
透過終端機也可以修改某個檔案的顯示/隱藏屬性,若想恢復隱藏,只需將第 2 步指令中的「true」改為「false」。
這個方法能夠修改檔案的隱藏屬性,可以解決 Mac 檔案被隱藏的問題,但就是輸入指令會有點複雜,且輸入的指令不能出錯,才能讓它成功執行。
第 5 招:透過 Spotlight 搜尋開啟 Mac 隱藏檔案
Mac 中的隱藏檔案雖然在資料夾中看不見,但還是可以被搜尋出來,如果記得被隱藏的檔案名字,透過 Spotlight 搜尋文件名,也是可以找出被隱藏的文件。
使用 Spotlight 搜尋的操作有幾步:
在電腦右上角找到放大鏡圖示並點擊,打開 Spotlight。
輸入想找尋的被隱藏檔案名,即可搜尋到隱藏檔案。
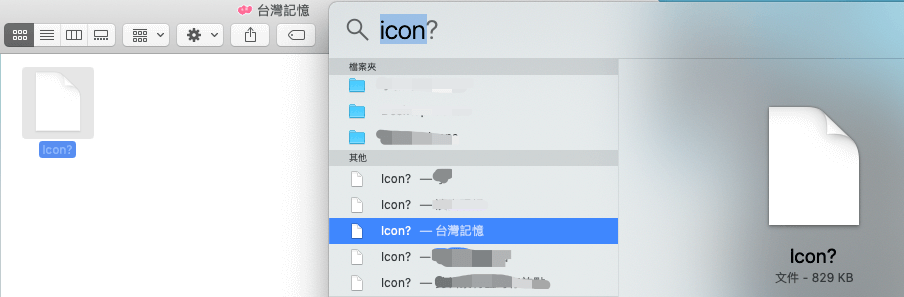
這個方法也是可以幫助用戶找出 Mac 隱藏的檔案,只是必須記得部分或全部的檔案名字才能夠進行搜尋,否則也無法透過該方法來尋找。
總結
想要讓 Mac 顯示隱藏檔案,根據不同需要在這 5 招當中一一嘗試,總會有一個辦法能夠解決問題。
如果還想改變 Mac 隱藏檔案的屬性,讓其不再隱藏,推薦使用 FonePaw Mac 資料恢復來進行搜尋和設定,不論是系統隱藏還是用戶自己不小心更改設定,都能夠很快地進行修改,若是 Mac 資料被誤刪而非隱藏,這個工具也能進行數據恢復,不用擔心資料會丟失了。
關於 Mac 顯示隱藏檔案的常見問題
我可以將 Mac 隱藏檔案取消並永久顯示嗎?
可以。借助「終端機」輸入相關指令並執行,可以改變 Mac 隱藏檔案的隱藏屬性,只是操作稍微複雜,需要確保輸入的指令正確無誤才能夠執行成功。若不想那麼麻煩,建議使用專業的資料恢復工具 FonePaw 進行操作,將被隱藏的 Mac 檔案恢復到新的資料夾中。