Para os jogadores, um programa para gravar gameplay no PC poderoso e rico em funções é indispensável, porque os jogadores geralmente querem gravar os momentos maravilhosos do gameplay para sua própria revisão ou compartilhar com outras pessoas, muitos Youtubers de gameplay também precisam de criar vídeos de gameplay. Então, como gravar gameplay no PC com a ajuda de gravador de jogos?
Para gravar gameplay no PC, esta página irá recomendar 6 maneiras sobre como gravar gameplay no PC para escolher de acordo com suas necessidades.
Como gravar gameplay no PC com FonePaw Gravador de Tela
O FonePaw Gravador de Tela é um gravador de jogos para usuários do Windows e Mac. Tem um interface limpo que facilita o uso para iniciantes. Seu poderoso serviço de gravação de tela oferece muitas funções importantes relacionadas à gravação de tela, por exemplo, adicionar notas em tempo real, gravar tela e webcam em simultâneo, personalizar as configurações de saída e criar lista de tarefas, etc.
Vale ressaltar que o FonePaw Gravador de Tela tem uma função profissional: Gravador de jogo, este é uma função especialmente projetada para gravar gameplay no PC. Ao gravar gameplay no PC, o FonePaw tem pouco impacto no desempenho geral e não desacelera o jogo nem afeta sua experiência. Então, se alguém perguntar como gravar gameplay no PC, recomendaria o FonePaw Gravador de Tela sem hesitação.
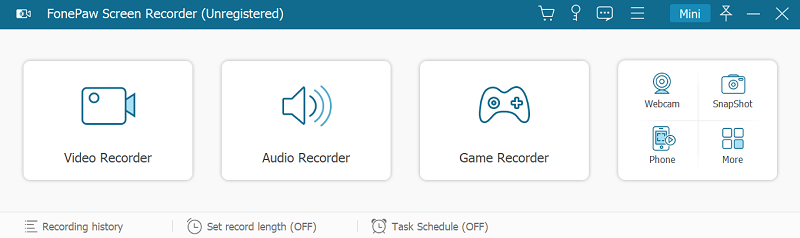
Prós
- Gravar tela e webcam juntos.
- Taxa de quadros de até 60fps, gravar gameplay no PC sem atraso.
- Gravar apenas a janela de gameplay, sem interrupção.
- Compatível com codificação H.265-10bit.
- Gravar áudio interno do PC e som do microfone simultaneamente.
- Função de anotação em tempo real.
- Movimentos ou cliques do mouse podem ser destacados.
Contras
- Precisa de ser instalado no PC.
Guia de resumo: Os 10 melhores gravadores de tela para jogos no Windows/Mac
1. Como gravar gameplay no PC com função Gravador de jogo
A função Gravador de jogo do FonePaw Gravador de Tela é especialmente projetada para gravar gameplay no PC, o Gravador de jogo gravará a janela de gameplay automaticamente conforme a escolha do usuário para evitar gravações acidentais em áreas indesejadas. Continue lendo para aprender as etapas básicas para usar o FonePaw.
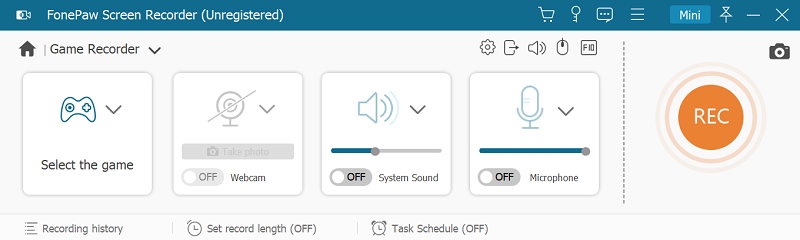
PASSO 1 Inicie o programa, selecione o Gravador de jogo.
PASSO 2 Personalize as configurações para gravar gameplay no PC. Clique em "REC" para começar a gravação.
PASSO 3 Faça capturas de tela durante a gravação ou adicione notas ou texto em tempo real.
PASSO 4 Clique no botão para parar a gravação. Após visualizar a gravação, pode usar a ferramenta de edição fornecida pelo FonePaw para modificá-lo. Se quiser compartilhá-lo com outras pessoas, pode enviar o vídeo para o YouTube, Facebook, ou outra mídia social com um único clique.
2. Como gravar gameplay no PC com Gravador de vídeo
Além do Gravador de jogo mencionado acima, o FonePaw possui outro recurso profissional: Gravador de Vídeo. Nesta seção, pode optar por gravar em tela cheia ou personalizar qualquer área, suas necessidades de gravação de alta qualidade também serão perfeitamente atendidas. Além disso, para uma melhor gravação de gameplay no PC, o FonwPaw também permite gravar tela e webcam juntos, para que você possa gravar suas reações durante o jogo, criando vídeos mais interessantes e envolventes. Abaixo está um guia simples.

PASSO 1 Inicie o FonePaw e clique em "Gravador de vídeo". Selecione sua área de gravação, ligue/desligue a webcam, o som do sistema e o microfone.
PASSO 2 Clique no botão "REC" ou pressione a tecla de atalho Ctrl + Alt + S para começar a gravar gameplay no PC.
PASSO 3 Durante a gravação do jogo, pode usar atalhos de teclado para fazer capturas de tela a qualquer momento. Além disso, se quiser destacar algo no jogo, existem ferramentas de anotação disponíveis.
PASSO 4 Pressione o atalho de teclado Ctrl + Alt + S ou clique no botão REC para parar a gravação. Os atalhos podem ser personalizados em Preferências.
Como gravar gameplay no PC com OBS
O OBS Studio é um poderoso gravador de tela no PC, ideal para YouTubers de gameplays, com uma variedade de recursos profissionais e gravações de alta qualidade. Pode criar várias cenas usando diferentes fontes (sua webcam e microfone, imagens de gameplays, etc.) e gravar várias janelas simultaneamente, pode gravar Steam DirectX 8/9/10/11/12 e OpenGL em até 60fps no Steam.
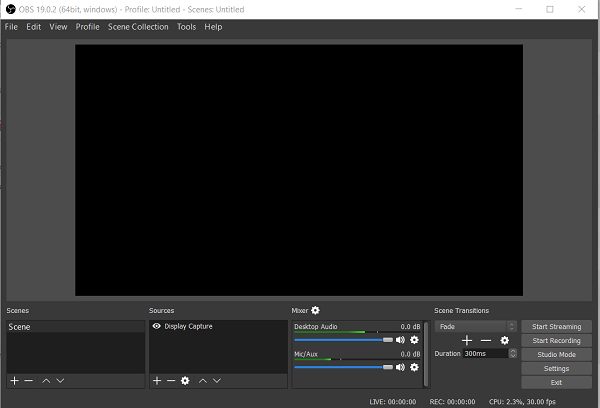
PASSO 1 Baixe e instale o OBS no PC. Alterar as configurações do PC para gravação, como resolução, taxa de bits, codificador e muito mais.
PASSO 2 Certifique-se de selecionar fontes corretas.
PASSO 3 Abra o gameplay no PC e clique em Iniciar a gravação.
Prós
- Um programa para gravar gameplay no PC de código aberto grátis.
- Oferecer muitas opções de configuração.
- Pode ser carregado para a maioria das plataformas de Live.
- Possuir mais de 20 plugins com funções aprimoradas.
Contras
- A interface é complicada para iniciantes.
- Às vezes aparece uma tela preta.
- Existe a possibilidade de desacelerar o jogo.
Portanto, como o OBS Studio apresenta falhas e carece de estabilidade e segurança, pode clicar para sabar as melhores alternativas do OBS.
Como gravar gameplay no PC com Bandicam
As funções poderosas são a maior vantagem do Bandicam. O Bandicam é um gravador de tela gratuito para usuários do Windows, com sua ajuda, pode gravar tudo e qualquer gameplay que quiser na tela do seu PC, como gameplays em DirectX ou OpenGL (como vários jogos 2D/3D, incluindo Minecraft, PUBG, Roblox, etc.), BlueStacks e Windows Media Player.
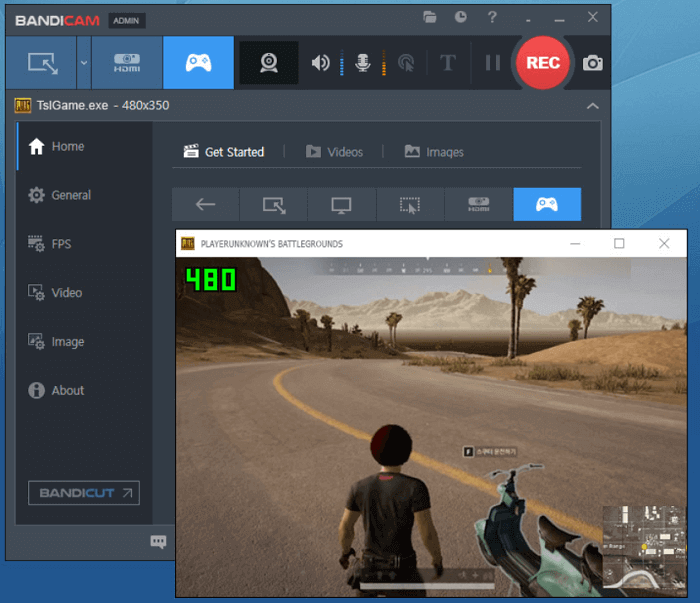
PASSO 1 Baixe e instale o Bandicam.
PASSO 2 Selecione o modo de gravação do jogo.
PASSO 3 Um número verde (FPS) aparecerá no canto superior esquerdo da página. Clique no botão Gravar ou pressione a tecla de atalho (F12) para iniciar a gravar gameplay no PC. Quando a gravação começar, a cor dos números no canto superior esquerdo mudará de verde para vermelho.
PASSO 4 Clique no botão Parar ou pressione a tecla de atalho (F12). Vá para "Início > Vídeo" para reproduzir, editar ou fazer upload da gravação
Prós
- Fácil de usar.
- Gravar gmeplay no PC de alta qualidade.
- Funções poderosas.
Contras
- Apenas para usuários do Windows.
- Estabilidade ruim.
Se não for usuário do Windows, ou quiser conhecer outro programa semelhante ao Bandicam, é recomendável clicar para visualizar as alternativas do Bandicam.
Como gravar gameplay no PC com Fraps
O Fraps é um dos gravadores de jogo no PC mais conhecidos do mercado, oferecendo aos usuários uma infinidade de ótimos recursos. É um programa muito leve, semelhante ao D3DGear, com o qual pode calcular e configurar o desempenho de quadros comuns por segundo e salvar as estatísticas em diferentes arquivos.

PASSO 1 Baixe e instale o Fraps.
PASSO 2 Defina a tecla de atalho para gravação, o padrão é F9.
PASSO 3 Abra a gameplay no PC e comece a gravar.
Prós
- Personalizar as configurações.
- Permite gravar vídeos na resolução 7680×4800.
- A taxa de frames pode ser ajustada de até 120fps.
Contras
- O arquivo gravado é muito grande.
- A versão de teste só pode gravar por 30 segundos.
- Personalizar as configurações.
- Permite gravar vídeos na resolução 7680×4800.
- A taxa de frames pode ser ajustada de até 120fps.
- Se você quiser usá-lo, você deve registrar a Experiência. Não custa nada, mas é mais rastreamento e marketing para aturar.
- Há uma sobrecarga de desempenho com o uso do recurso.
- Requer a Geforce GTX 600 e superior para funcionar adequadamente.
- É grátis.
- Não precisa de instalar o software no PC.
- Apenas para usuários do Windows 10/11.
- Limite de gravação de 2 horas.
- Pode afetar a experiência de jogo.
Como gravar gameplay no PC com ShadowPlay
Como gravar gameplay no PC? ShadowPlay também é uma excelente opção. O ShadowPlay,é usado principalmente para PCs de configuração baixa a média, tem dois modos, Modo Manual e Modo Sombra, possui um recurso de live que permite enviar facilmente vídeos de gameplay para o YouTube, Facebook e outras plataformas. Um de seus melhores recursos é a aceleração de hardware, que liga imediatamente na inicialização se estiver usando uma placa gráfica NVIDIA.

PASSO 1 Baixe e instale o ShadowPlay.
PASSO 2 Pressione Alt + Z, que é a tecla padrão para abrir o Nvidia ShadowPlay.
PASSO 3 Inicie a gravação.
PASSO 3 Selecione Alt + Z quando terminar e pare a gravação.
Prós
Contras
Como gravar gameplay no PC com Xbox Game Bar
O Xbox Game Bar é o gravador de gameplay integrado do Windows 10. Não precisa de baixar para usá-lo. Ao pressionar os botões Win + G, pode iniciar a Xbox Game Bar, que ajuda a gravar o jogo no Steam via áudio, microfone e webcam.
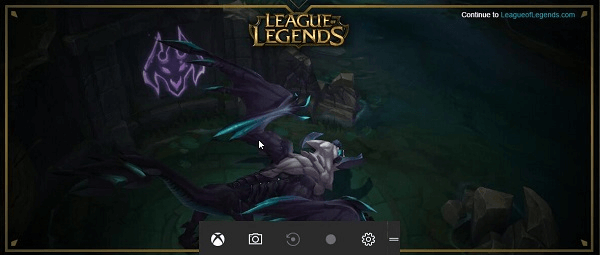
PASSO 1 Clique no menu Iniciar para encontrar Xbox Game Bar. Também pode começar a usar o atalho de teclado padrão Windows + G.
PASSO 2 Personalize as configurações, como "Geral", "Transmissão", "Áudio" e outras configurações.
PASSO 3 Clique em "Parar" para concluir a gravação e salve o vídeo do jogo no PC.
Prós
Contras
Conclusão
Para a questão de como gravar gameplay no PC, acredito que agora você tenha a resposta. As 6 maneiras de gravar gameplay no PC mencionadas acima são todas profissionais e cada uma tem seus próprios pontos fortes. No entanto, se quiser gravar gameplay sem atraso ou gravar facilmente gamplay no PC fraco com configuração normal, o FonePaw Gravador de Tela é a melhor opção, baixe e experimente agora!









