Counter Strike é um jogo popular entre os amantes de jogos em todo o mundo e também conquistou muitos usuários que falam português. Agora existem alguns jogadores que querem gravar highlight de CS:GO ou fazer vídeos tutoriais de jogo, então estão procurando um gravador de jogos que possa gravar highlight de CS:GO. Tendo em vista as necessidades das pessoas, e4screvo este artigo e mostro 4 programas de gravação no artigo.

1. FonePaw Gravador de Tela
Quer gravar destaques do CS:GO e compartilhar com amigos ou gravar vídeos de comentários de jogos e enviá-los para suas contas de plataforma social? O FonePaw pode realmente ajudar você.
FonePaw Gravador de Tela é uma ferramenta de gravação de tela profissional desenvolvida e projetada por uma equipa profissional, que pode gravar a janela de CS:GO, o som do sistema, o som do microfone e a webcam ao mesmo tempo.
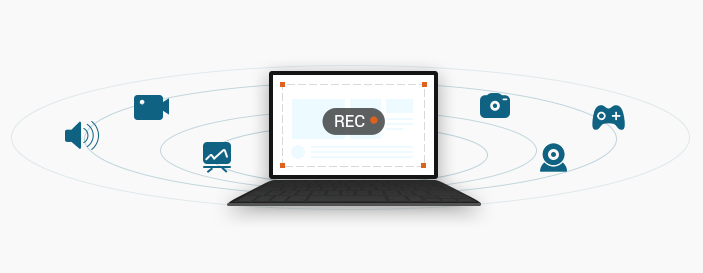
Vale ressaltar que a gravação de jogos e a gravação de vídeo e áudio também requerem alta qualidade de imagem e clareza de som, mas há um requisito adicional para a gravação de jogos, ou seja, sem atrasos. Ao contrário da gravação de vídeo e música, a tela do jogo muda em tempo real e requer uma taxa de quadros maior, portanto, alguns gravadores que costumam ter um bom desempenho apresentam um atraso na gravação do CS:GO.
Além disso, as funções avançadas do FonePaw Gravador de Tela também ajudam muito os usuários que precisam gravar jogos. Por exemplo, você pode só gravar a janela do jogo, de forma que, mesmo que uma mensagem apareça na tela durante o processo de gravação, ela não será gravada. Além disso, a área de gravação pode ser personalizada. Você pode gravar em tela inteira ou parte dela. A área de gravação pode até se mover com o movimento do mouse.
Agora vamos aprender rapidamente como gravar highlight de CS:GO com FonePaw.
Etapa 1. Abra o programa em seu dispositivo com o sistema operativo Windows ou Mac OS. Selecione «Gravador de jogos».

Etapa 2. Personalize as configurações. Para sua comodidade, quando você clica na seta para selecionar a janela do jogo, existem duas visualizações, uma é para mostrar todas as janelas que estão rodando como uma lista, a outra é para visualizar o conteúdo de cada janela para que você possa saber claramente qual é a janela que você deseja gravar.
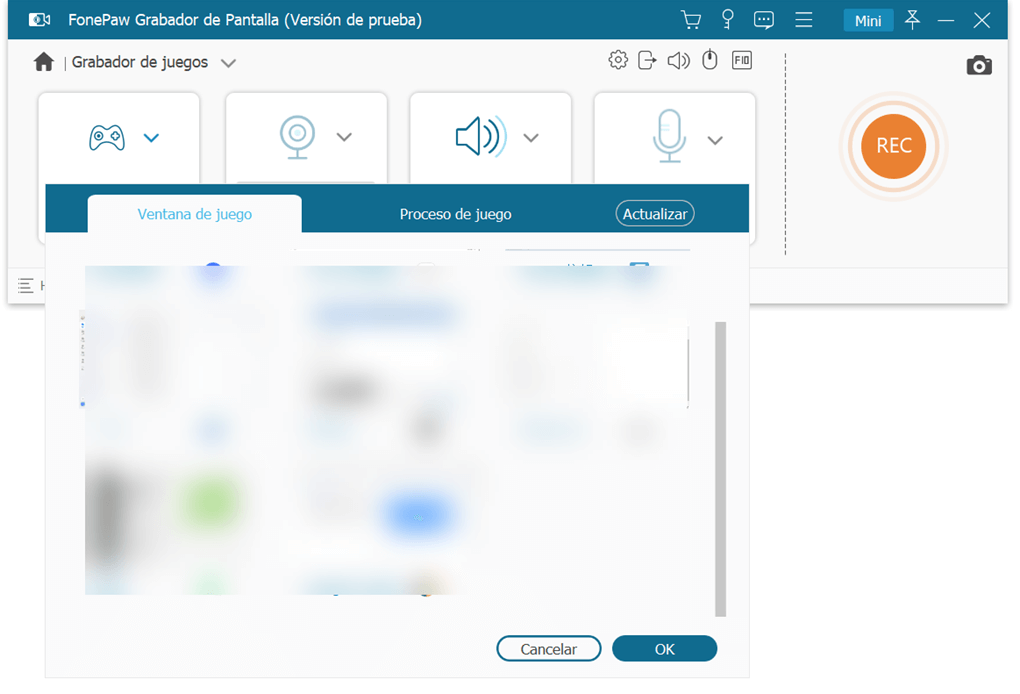
Não se esqueça de definir as configurações de gravação, especialmente o formato e a qualidade de saída.
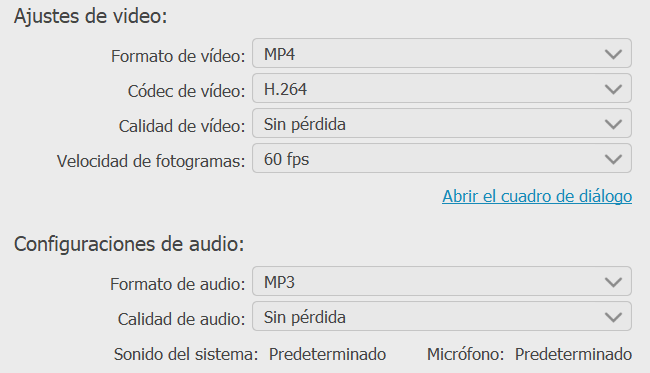
Etapa 3. Inicie a gravação de destaque do CS:GO clicando no botão laranja.
Etapa 4. Visualize e salve o vídeo gravado.
#### Mais dicas para gravar jogos:
- As duas maneiras de gravar jogos de Xbox 360 (opens new window)
- Como gravar LoL - Partidas, Destaques, Replay – 4 maneiras (opens new window)
2. OBS Studio
O OBS pode de fato ser considerado um software de gravação de tela de sucesso, porque ele já conquistou muitos fãs em todo o mundo. Sua grande vantagem é que é totalmente gratuito e de código aberto.
Etapa 1. Baixe e abra o OBS.
Etapa 2. Clique em «+» em Fontes, que fica perto do canto esquerdo inferior do OBS. Na lista de fontes que aparece, selecione «Captura de tela».
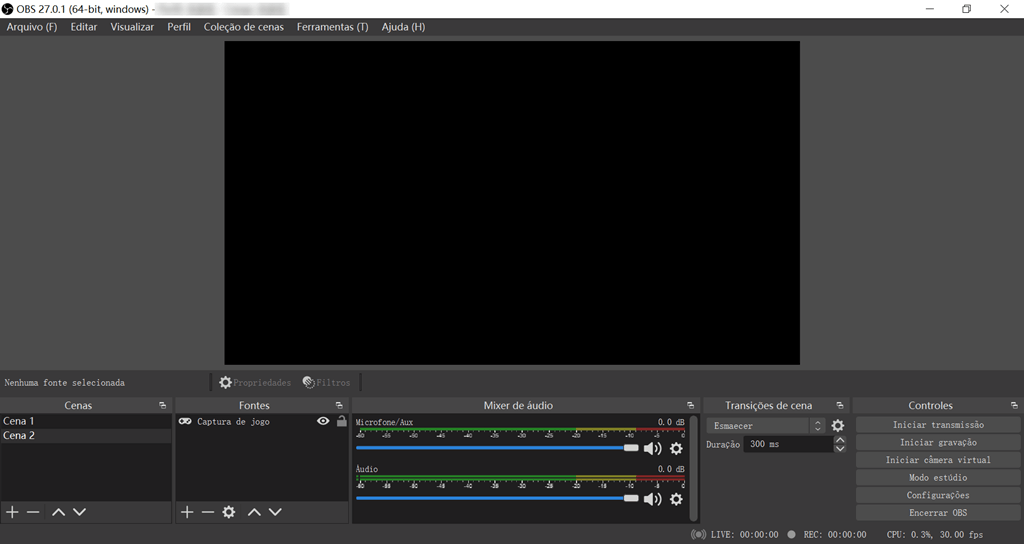
Etapa 3. Clique no botão «Iniciar gravação» no lado direito da interface do software e minimize a janela do OBS.
Etapa 4. Para encerrar a gravação, clique no botão «Interromper gravação». O vídeo será salvo na pasta que você configurou previamente.
Além de ser um gravador de tela, OBS também pode transmitir jogos diretamente para o Twitch, YouTube e outros serviços. Em comparação com a função de gravação de tela, as pessoas costumam usar o OBS para transmissão ao vivo. Portanto, se você só precisa de um gravador de tela e não precisar da função de transmissão ao vivo,é recomendável escolher FonePaw Gravador de Tela.
3. Xbox Game Bar
Se você quiser gravar highlight do CS:GO, mas não quiser baixar aplicativo para o seu dispositivo, não se preocupe, existem soluções. Se você estiver usando um dispositivo do sistema operacional Windows, poderá usar o Xbox Game Bar. O Windows 10 e o Windows 11 estão equipados com esta ferramenta.
Os usuários que usam o Windows 10 procuram diretamente o Xbox Game Bar na caixa de pesquisa no canto esquerdo inferior da tela, os usuários que usam o Windows11, clicam na lupa no meio da barra de tarefas para procurá-lo.
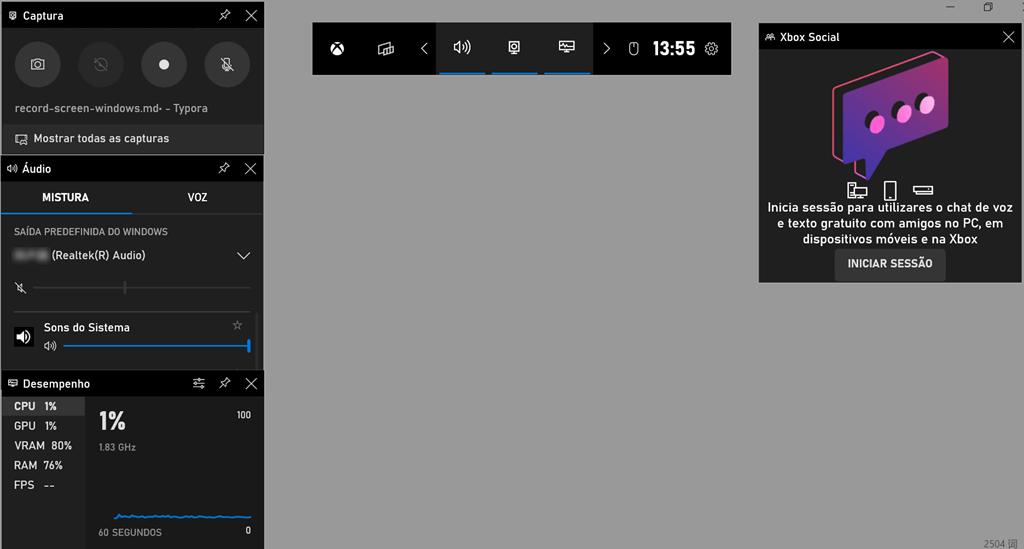
Observação:
É importante notar que o Xbox Game Bar só pode gravar aplicativos ou jogos, não sua área de trabalho ou explorador de arquivos.
4. QuickTime Player
Quando você estiver usando um Mac e não quiser baixar um software de terceiros para gravar highlight do CS:GO, experimente o QuickTime Player.
Etapa 1. Abra o QuickTime Player no Mac, clique em «Arquivo» e selecione «Nova Gravação de Tela».
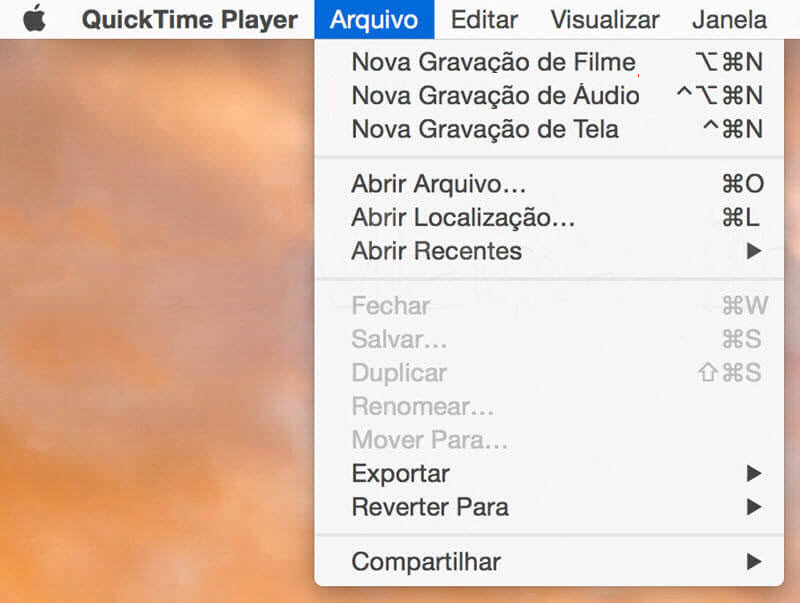
Etapa 2. Clique na seta cinza ao lado do botão redondo para ajustar as configurações.
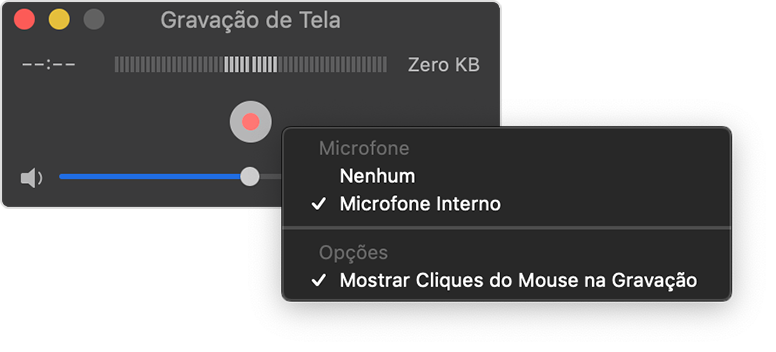
Etapa 3. Clique no botão redondo para iniciar a gravação de destaques.
Etapa 4. Pare a gravação e clique em «Arquivo» para salvar o vídeo gravado.
Observação:
Não tem suporte para gravar o som do sistema do Mac. Portanto, se você quiser gravar a música do jogo, você precisa gravar o áudio do alto-falante.
Se você não quiser degradar a qualidade do som por causa disso, sugiro que use FonePaw Gravador de Tela.









