A captura de tela é rápida e fácil para capturar informações. Não precisa se preocupar com o formato dos dados e eles serão apresentados em captura. Aqui estão quatro soluções valiosas para ajudá-lo a a tirar screenshots no laptop Asus.
Solução 1. Captura de tela por FonePaw
O FonePaw Gravador de Tela funciona em computadores Windows e Mac. Oferece gravação HD de atividades de tela e webcam, assim como captura da área de trabalho com anotações personalizadas. Além desses, você pode adicionar áudio à gravação, se desejar. Vamos começar.
Passo 1. Instale e excete-o.
Baixe o pacote de download do FonePaw Gravador de Tela (opens new window).
Passo 2. Personalize as configurações.
Clique no ícone de três linhas na barra superior e selecione Preferências. Na janela pop-up, você pode definir a interface, a marca do mouse, as teclas de atalho e o formato de saída da captura de tela. Clique em OK para salvar as configurações.

Passo 3. Clique em Captura na interface do FonePaw Gravador de Tela.
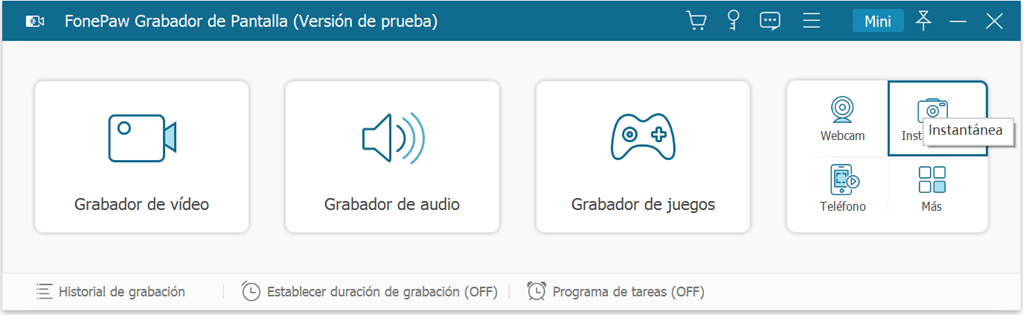
Passo 4. Faça a captura de tela em Windows.
Selecione uma área de captura com o cursor. Se quiser descartar a seleção atual, pressione Esc no teclado e você pode fazer a captura novamente.
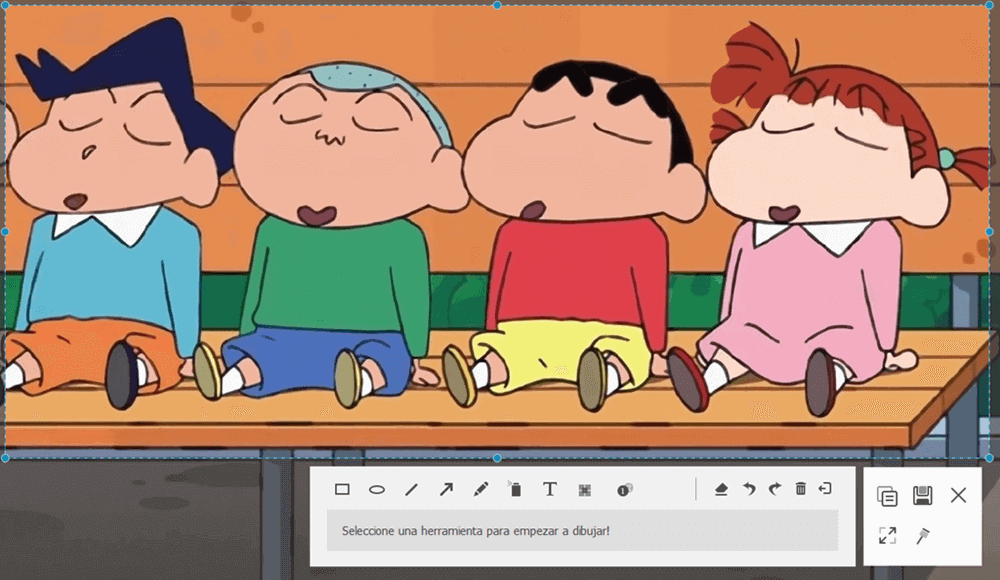
Passo 5. Edite e salve a captura
Quando a área da captura de tela é finalizada, a seta, o retângulo, a elipse, a linha, o texto e o pincel estão prontos para anotar sua captura de tela. Em final, clique em Salvar, selecione o local de armazenamento e formato de captura. FonePaw Gravador de Tela pode gerar capturas de tela em PNG, JPG/JPEG, BMP, TIFFe GIF.
# O que mais o FonePaw Gravador de Tela pode fazer?
Como um software tudo-em-um, pode gravar tela, vídeo, áudio, jogo, facecam e microfone em computador Windows e Mac.
Define a duração da gravação e cria uma lista de tarefas de gravação automática.
Adiciona notas e desenha na tela em tempo real durante a gravação.
Pode baixar a gravação como vídeo e áudio em vários formatos.
...
Para obter mais detalhes sobre a gravação de áudio e vídeo, leia As dicas para gravar vídeo e música do YouTube (opens new window)
Solução 2. Captura de telano notebook Asus com tecla PrtSc
Ao usar este método para fazer uma captura de tela no notebook Asus, pode ser dividido nas duas situações a seguir devido às diferentes versões do Windows:
· Ao usar Windows 10/8
Ao usar o Windows 8 e o Windows 10, as capturas de tela se tornam mais fáceis.
Passo 1. No teclado, pressione Windows + PrtSc ao mesmo tempo para fazer uma captura de tela de toda a tela.
Agora a imagem será copiada para a área de transferência e salva automaticamente no caminho C:\Usuários\Seu nome\Imagem. Se o OneDrive em seu computador sincronizar com a pasta Imagens, a captura será salva automaticamente no caminho C:\Usuários\Seu nome\Sua pasta OneDrive nome\Imagens\Capturas de tela.
Passo 2. Vá para o local mencionado acima para encontrar esta captura de tela. Se precisar editar a captura, basta abri-la diretamente no aplicativo de edição de imagem do seu computador.
Além disso, as avaliações de gravadores de tela usados em computador Windows: Os 6 programas para gravar a tela do PC (opens new window)
· Captura de tela no notebook Asus (exceto Windows 10/8)
Simplesmente, é um processo de captura de tela, colar e salvar. Aqui está como fazer:
Passo 1. Pressione PrtSc no teclado. Em seguida, a captura de toda a tela atual será copiada para a área de transferência.

Passo 2. Digite Paint na barra de pesquisa ao lado do ícone do Windows e clique no programa Paint na lista de resultados da pesquisa.
Passo 3. Pressione Ctrl + V no teclado para colar a captura de tela no programa Paint.
Passo 4. Clique Menu > Guardar/Guardar como para salvar sua captura de tela.
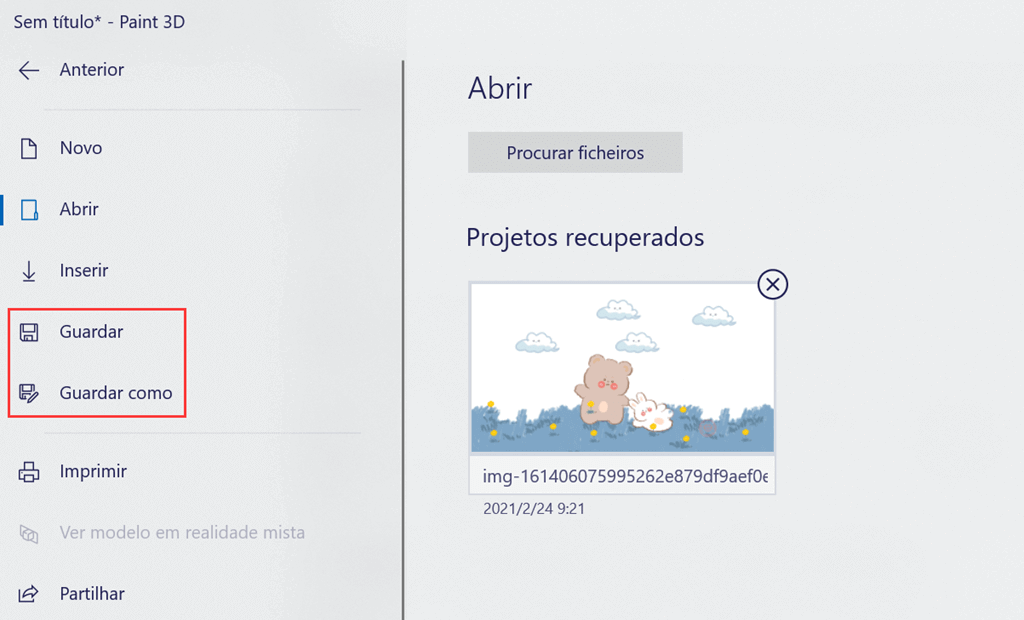
· Captura de tela de uma janela ativa
Passo 1. Clique em qualquer lugar da janela para torná-la a janela ativa.
Passo 2. Pressione Alt + PrtSc no teclado para fazer uma captura de tela dela.
Passo 3. Pesquise o Paint no menu Iniciar do Windows e clique no programa Paint para abri-lo.
Passo 4. Press Ctrl + V no seu teclado para colar a captura.
Passo 5. Press Ctrl + S para salvar a captura de tela.
É muito simples, certo? E o Paint, este software, também oferece vários tipos de pincel, permitindo a edição de imagens.
Solução 3. Captura de tela no notebook Asus com tecla Fn
As duas primeiras soluções funcionam em laptops Asus com teclado padrão. Se você estiver usando um notebook Asus com uma tecla Fn, a tecla PrtSc funciona não apenas na captura de tela. Portanto, o Windows não faz uma captura de tela quando você pressiona os atalhos do teclado, incluindo PrtSc. Tente as etapas abaixo para usar a tecla Fn para completar a captura de tela.

Pressione Fn + PrtSc para fazer uma captura que vai ser copiada para a área de transferência. O processo é mesmo que pressionar a tecla PrtSc no teclado padrão.
Pressione Fn + Windows + PrtSc para fazer uma captura de toda a tela e salvá-la como um arquivo no disco rígido. A captura de tela será armazenada na pasta Capturas de tela da biblioteca de imagens sem o uso de nenhuma outra ferramenta. Isso é equivalente a pressionar Windows + PrtSc com teclado padrão.
Pressione Fn + Alt + PrtSc para fazer uma captura da janela ativa. Isso corresponde a pressionar Alt + PrtSc no teclado padrão.
Solução 4. Captura de telano notebook Asus no Windows 10
Com o Recorte e Desenho em Windows 10 introduzido com a atualização de outubro de 2018, você pode criar, anotar, salvar e compartilhar capturas de tela.
Passo 1. Pesquise no campo de pesquisa da barra de tarefas e abre nele. Ou pesquise diretamente os aplicativos que começam com R no menu Iniciar. Ele está nisso.
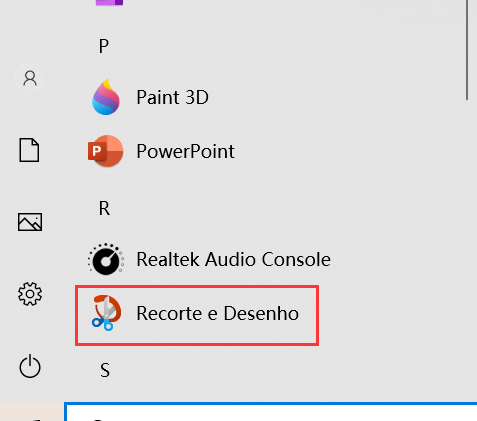
Passo 2. Clique no botão Novo no canto superior esquerdo do Recorte e Desenho para iniciar a captura de tela. Agora você pode clicar e arrastar com o mouse para selecionar uma área de captura de tela.
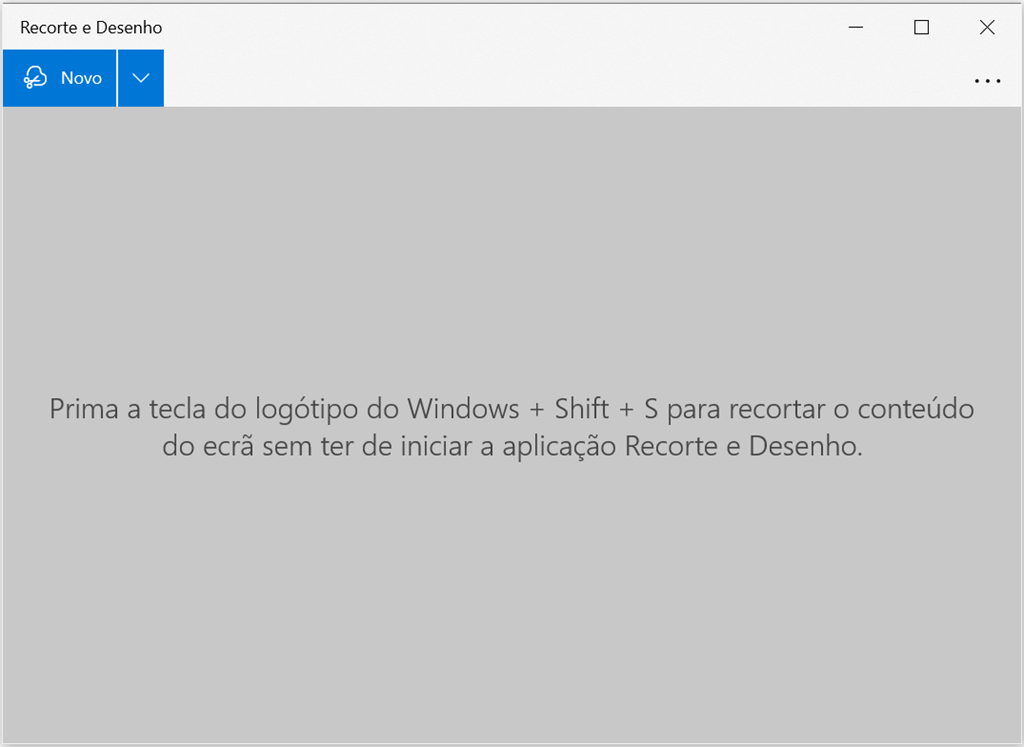
Acima estão 4 maneiras de fazer capturas de tela em computadores ASUS. Você pode experimentar uma delas.









