Audacity não grava microfone ou áudio ao usar? Este artigo mostra 3 métodos para corrigir o problema. Recomenda-se usar a alternativa ao Audacity - FonePaw Gravadora de Tela para gravar áudio, vídeo ou fazer capturas de tela com apenas alguns cliques.
Audacity é um software de áudio multiplataforma, que pode gravar e editar áudio. Como um aplicativo de código aberto, possui poderosos recursos de edição. No entanto, às vezes não funciona em termos de gravação. Pode ser realmente irritante se você não conseguir ouvir nada depois de gastar tanto tempo e esforço gravando a música.
Aqui vou explicar como corrigir o Audacity não gravando microfone ou sons no Windows. Se nenhuma das soluções funcionar para você, você pode tentar uma alternativa ao Audacity.
Artigos recomendados:
- [Tutorial] Gravar tela, vídeo, áudio e microfone com VLC (opens new window)
- Como gravar rádio online no computador, Android e iPhone (opens new window)
Configurar host de áudio no MME
MME é um acrônimo para Multimedia Extensions, que é o host de áudio padrão no Audacity para garantir que o som de qualquer fonte de computador possa ser inserido e gravado. Mas às vezes as opções padrão podem ser alteradas e precisaremos ativá-las novamente.
- Clique no ícone Audacity.
- Na página inicial, marque a opção marcada na imagem abaixo.
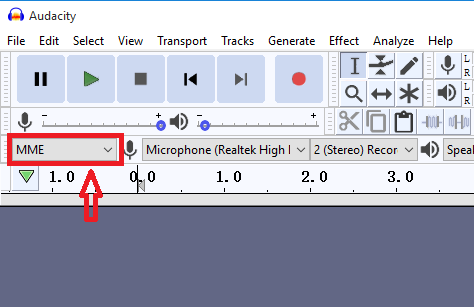
- Se for Windows DirectSound ou Windows WASAPI, mas não MME, basta clicar na seta para baixo ao lado dele e clicar em MME.
Habilitar todos os dispositivos de gravação desconectados ou desabilitados
Outra maneira de corrigiro Audacity não gravando som no Windows é ativar todos os dispositivos desabilitados e desconectados para garantir que todos os sons sejam inseridos no computador.
Clique com o botão direito do mouse no ícone do alto-falante e clique em "Dispositivos de gravação". Ou clique em ícone do Windows > Painel de Controle > Hardware e Sons > Som.
Na guia de Gravação, clique com o botão direito do mouse em qualquer lugar e selecione "Mostrar Dispositivos Deshabilitados" e "Mostrar Dispositivos Desconectados".
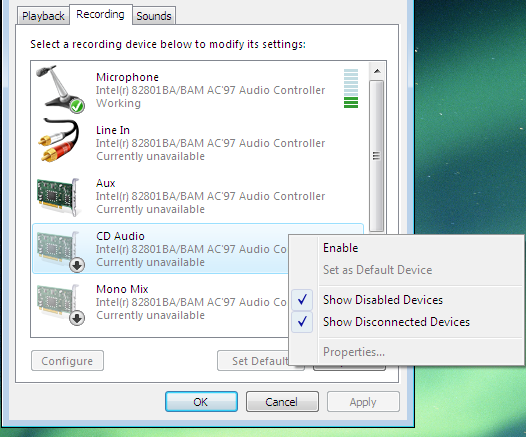
Depois disso, você verá vários dispositivos, basta ativar todos eles.
Mudar para um gravador de áudio mais simples
Se você achar que nenhuma das soluções acima foi útil para você, a última solução pode ser mudar para um gravador de áudio simples e profissional.
O FonePaw Gravadora de Tela geralmente é usado para gravar as atividades da tela em vídeos, mas também possui um gravador de áudio capaz de gravar os sons do sistema e do microfone. Portanto, com o gravador, você pode gravar sua voz por meio de um microfone, streaming de música online ou outros sons do seu computador.

Comparado com o Audacity, o FonePaw possui uma interface mais simples e é muito amigável para usuários iniciantes. Com apenas alguns cliques, você pode gravar áudio (som do sistema ou microfone) facilmente. Vamos ver!
Etapa 1. Inicie o programa e selecione "Gravador de Áudio".
Etapa 2. Defina as configurações do gravador de áudio. Ative seletivamente o som do sistema ou o microfone. Em seguida, ajuste o volume conforme necessário.
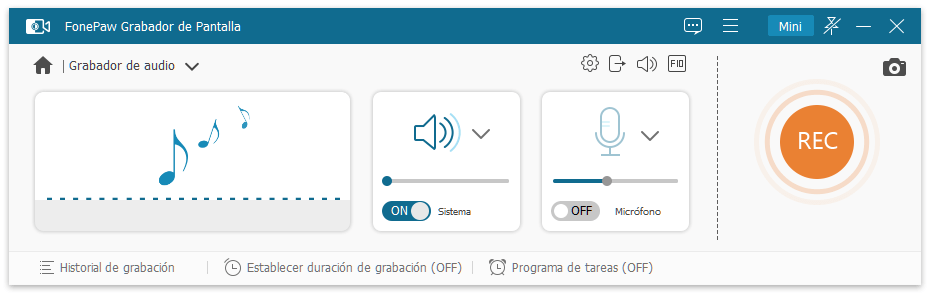
Sugestões:
- Se você quiser alterar a saída do alto-falante ou reduzir o ruído, clique na seta para baixo.
- Para ajustar as preferências avançadas (formato de saída, qualidade, etc.), você pode pressionar o ícone de engrenagem.
Etapa 3. Depois de fazer as configurações apropriadas, você pode pressionar o botão laranja "REC".
Durante a gravação de áudio, haverá um painel flutuante para você pausar ou parar a gravação ou ajustar o volume dos sons do sistema e do microfone.
Clicar no ícone da barra vertical dupla pode pausar a gravação momentaneamente e clicar no ícone novamente retomará a gravação. Pressionar a barra horizontal permitirá que você minimize o painel flutuante na bandeja do sistema.
O cronômetro do FonePaw deve ser mencionado. Clique no ícone relógio ou selecione "Definir duração da gravação" antes de iniciar a gravação.
Insira o ponto final ou a duração do áudio e clique em "OK". Em seguida, o gravador terminará a gravação automaticamente.
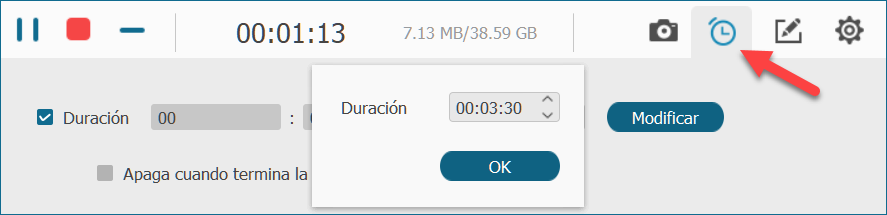
Etapa 4. Para interromper a gravação de áudio, pressione o quadrado vermelho.
Uma janela de reprodução aparecerá e você poderá reproduzir o áudio gravado. Se estiver satisfeito com o áudio gravado, clique em "Salvar" para exportar o arquivo para o seu PC.
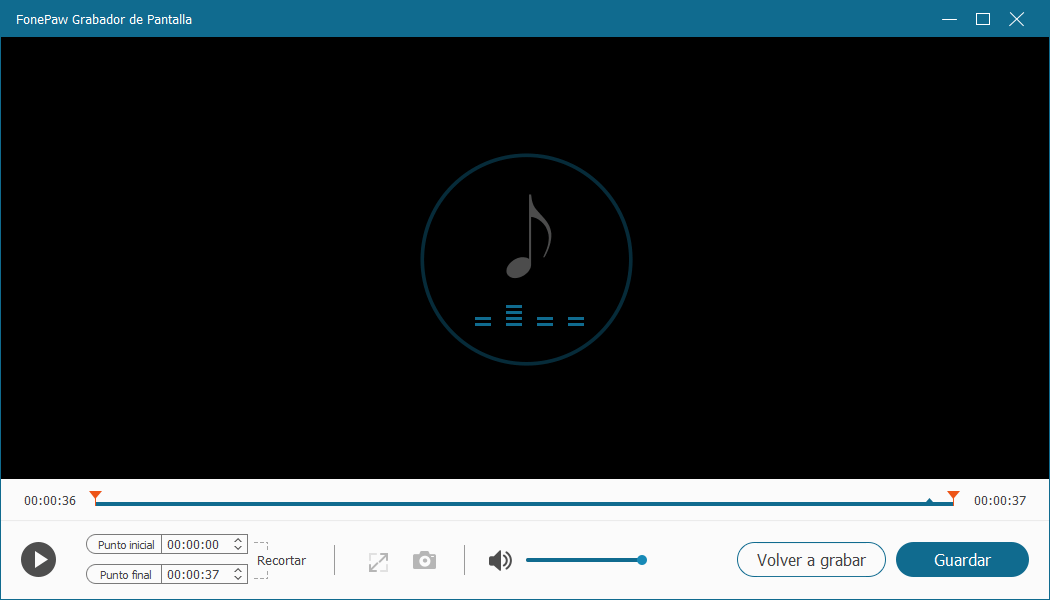
Agora você sabe muito sobre gravação de áudio. Se você achar útil, por que não compartilhá-lo com seus amigos?









