 Update:
Update:
- This article introduces methods for moving MP3s from iPhone to PC that are compatible with the latest iPhone 16 and iOS 18 updates.
As you may know, it's not particularly easy to transfer music to iPhone from computer. For this problem, Apple Official has provided iTunes as a transfer tool. Unfortunately, according to users' feedback, iTunes is not a perfect solution because it is pretty complicated to operate and requires you to use a USB cable.
But that's the end of your troubles! This tutorial will show you several workable methods to send MP3 from your computer to iPhone, even without using iTunes or a USB cable! Read on, pick one, and get started!
Method 1. Transfer MP3 to iPhone without iTunes
As mentioned above, iTunes requires you to connect your phone to your computer using USB to transfer files. However, you will find that the user experience of iTunes on Windows devices is relatively mediocre, because it often fails to read iOS devices, and the interface design is also not convenient. Therefore, we recommend a perfect alternative to iTunes for transferring MP3 to iPhone from computer: FonePaw iOS Transfer.
Free Download Buy with 20% off Free Download Buy with 20% off
 Key Features of FonePaw iOS Transfer:
Key Features of FonePaw iOS Transfer:
- ● Copying MP3 from PC/Mac to iPhone or sending MP3 from iPhone to PC/Mac with one click.
- ● Supports a variety of audio file transfers, including music, podcasts, voice memos, audiobooks, etc.
- ● Allows you to quickly manage your music files in categories on iPhone and create playlists.
- ● Provide a preview function to check music file name, duration, size, singer, album, and other ID3 information on PC/Mac.
- ● Compatible with all iOS versions, and available to use on iPhone 16/15/14/13/12/11 and older.
How to Transfer MP3 to iPhone without iTunes via iOS Transfer
FonePaw iOS Transfer is very convenient and easy to use. If you don't want to use iTunes to load or sync your music, try this iPhone music transfer app!
Step 1: Connect your iPhone to your computer
Install and open FonePaw iOS Transfer on your computer, and connect your iPhone to your computer via a USB cable. Before this, please make sure that you have downloaded the latest version of iTunes on your computer so that the program can successfully recognize your iPhone 15/14/13/12/11.
Free Download Buy with 20% off Free Download Buy with 20% off

When the iPhone 15/14/13/12/11 is recognized, tapping the "Trust this device" button on the phone's screen authorizes the computer to read the iPhone's data.
Step 2: Import MP3/M4R music to iPhone
Click the "Music" button in the sidebar menu. Then, you'll see all the files, including music, podcasts, etc. stored on the iPhone are listed on the interface. Then, you can tap the "Join" button on the top menu to bulk transfer MP3 music from your computer to your iPhone.
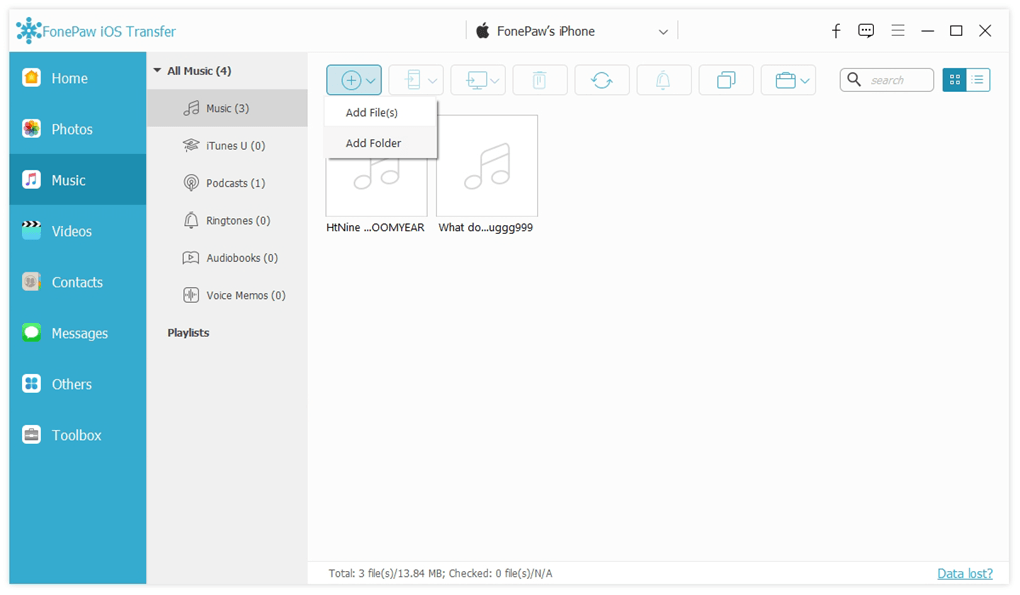
Bonus: iPhone M4R Ring Tone Maker
In general, Apple recommends using the format conversion feature provided in iTunes to convert MP3 music to M4R. However, iTunes is really a bit difficult to use for most users, especially for non-techies.
Fortunately, in addition to transferring files from iPhone to PC or vice versa, FonePaw iOS Transfer also offers an iPhone M4R Ring Tone Maker in the built-in toolbox. All you need to do is import the MP3 music you want to make into a ringtone, then edit the clip you want, set the volume, and click "Make" to quickly generate your own iPhone ringtone.
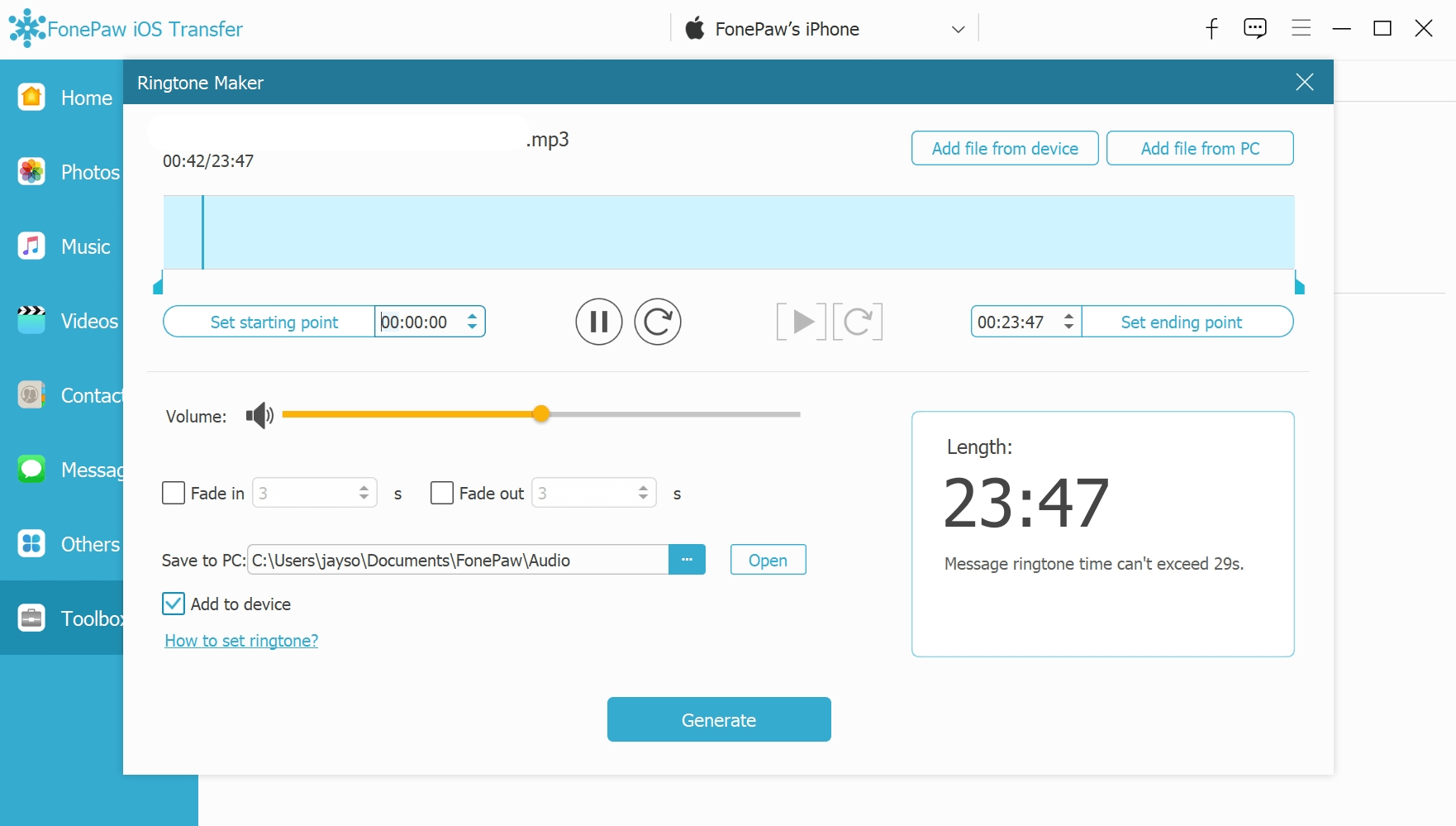
Getting rid of iTunes and using these two programs to transfer MP3 music to the iPhone is very convenient! Download and try this simple and useful iPhone data transfer software on your computer for free now!
Free Download Buy with 20% off Free Download Buy with 20% off
Method 2. Sync MP3 to iPhone from PC/Mac with iTunes
Although many users may not be used to using iTunes to sync or transfer music, Apple officials still quite promote this way. So if you haven't tried iTunes before, read the tutorial below and follow the steps to transfer files to iPhone from Mac or PC with it.
Step 1: Connect your iPhone to the computer using a USB cable.
Step 2: Once iTunes is launched, click on the "Device" icon at the top, and check "Manually Manage Music..." in the "Options" under the "General" interface.
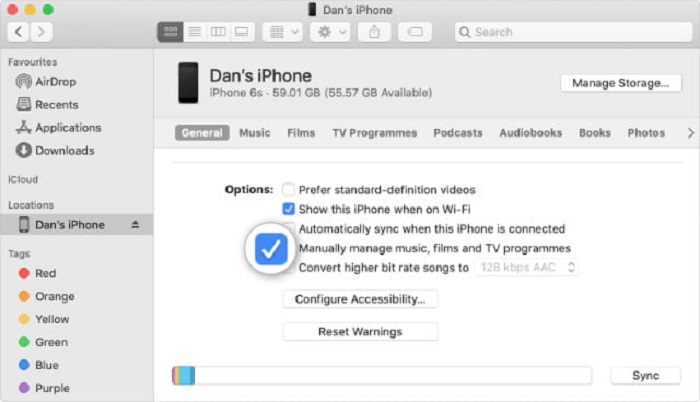
Step 3: Click "File" at the top of the program, then enter "New" > "Playlist". Drag MP3 music files from your Windows or Mac computer to a new playlist.
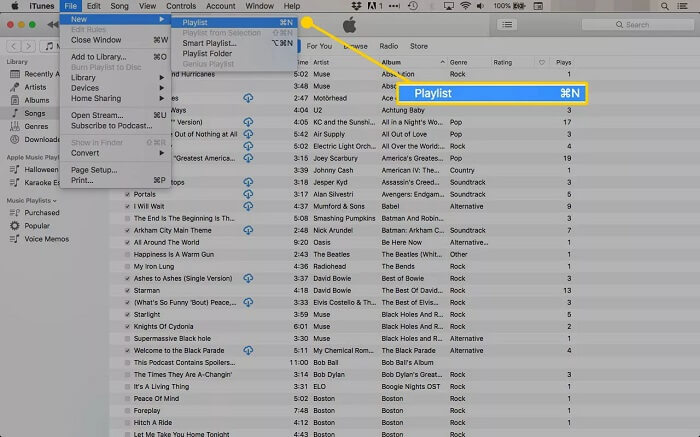
Step 4: In the right "Settings" menu bar, tap "Music" and then check "Sync Music". After confirming the number of synced music, click "Apply" to sync your computer music to your iPhone/iPad.
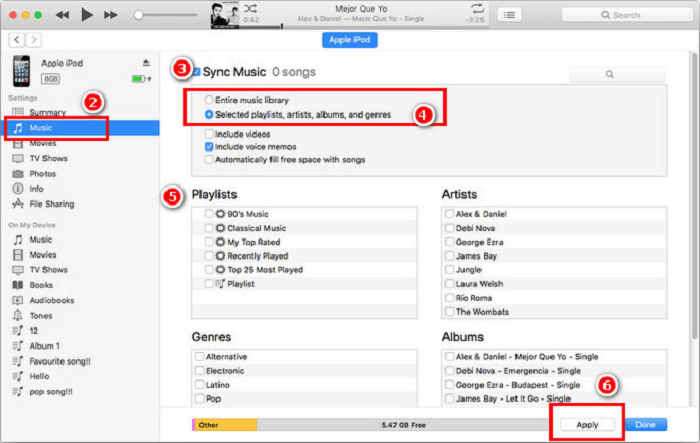
 How to sync MacBook/iMac songs to iOS devices using Finder App?
How to sync MacBook/iMac songs to iOS devices using Finder App?
If you're using macOS Catalina or a newer Mac, you can also use the Finder App to transfer music in much the same way you use iTunes to send music to your iPhone. Here are the steps:
Step 1: After connecting your phone to your Mac, find your iPhone in the "Location" section of Finder.
Step 2: Click on "Music" at the top and select "Sync Music to iPhone" to "Apply".
Method 3. Send MP3 to iPhone Wirelessly
By contrast, adding MP3 from computer to iPhone via a cable is more stable, because you don't need a Wi-Fi connection, so you don't have to worry about network status. But if you don't happen to have an Apple USB cable with you and you're desperate to get your important MP3 music onto your iPhone/iPad, you'll have to do it wirelessly.
Use AirDrop to Transfer MP3 to iPhone from Mac
AirDrop is a unique feature for wireless transfers between macOS and iOS devices. If you want to stream music from your MacBook or iMac to iPhone, this feature is perfect for you.
 Note:
Note:
- ● Mac computers run OS X 10.10 or later.
- ● iPhone or iPad devices run iOS 7 or later.
- ● For Mac and iPhone/iPad, enable Wi-Fi and Bluetooth at the same time, and log in using the same Apple ID.
Before you use AirDrop, please check if you meet the following three criteria:
Then, you can follow the steps below to transfer the desired music file from your Mac to your iPhone/iPad.
- Select the MP3 music you want to add on your Mac.
- Right-click to open the menu and select "Share" > "AirDrop".
- Tap your iPhone avatar and select "Accept" on your iPhone to import music.
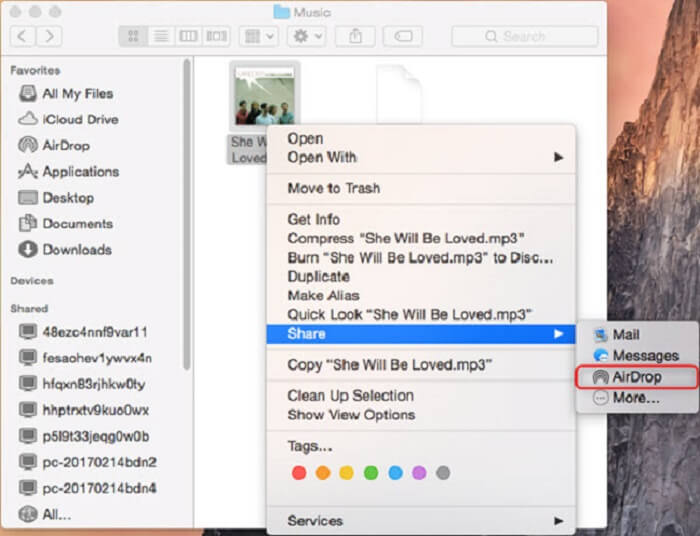
Download MP3 to iPhone with Cloud Drives
More and more mobile users are tending to choose cloud drives to store their files. Dropbox, Google Drive, and OneDrive are the most popular ones. Although Apple also provides iCloud storage services, if you need to use iCloud to stream music, you'll still need iTunes to sync it. Hence, it will also be recommended to use other third-party web disks.
The following steps will use Dropbox as an example to show you how to transfer MP3 to iPhone via Internet cloud drives.
- Go to the Dropbox official website on your computer and sign in to your account.
- Click "Upload File" and select the music you want to transfer.
- Open the Dropbox App on your iPhone and sign in to the same account.
- Download the MP3 music you just uploaded to your iPhone.
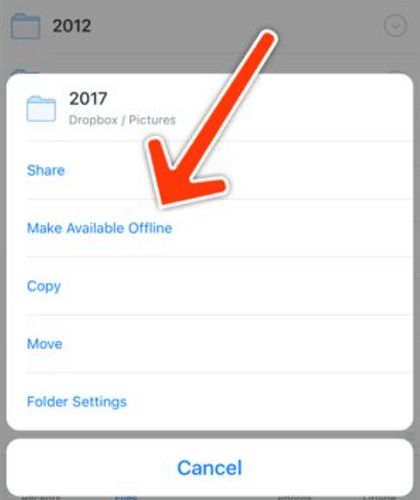
 Note:
Note:
Dropbox currently only offers 2 GB of free storage. If you need more space, you'll need to pay for an upgrade plan.
Other Useful Tips to Transfer MP3 to iPhone from Computer
If you still don't think the above method is for you, or you still want to find another way to send songs to your iPhone, here are two more practical tips for you to listen to your favorite music on your iPhone without uploading songs directly.
Turn on "Sync Library" in Apple Music on iPhone
If you already have an Apple Music subscription and want to stream Apple Music, you can use the iCloud Music Library that comes with your subscription to sync your music.
For the process, just sign in to your Apple ID on your Mac and iPhone and open "Settings" on your phone. Turn on the iCloud Music Library in Music to sync your music and playlist to your iPhone. However, it should be noted that this feature may lead to a mess in iTunes and iCloud music files on the iPhone.
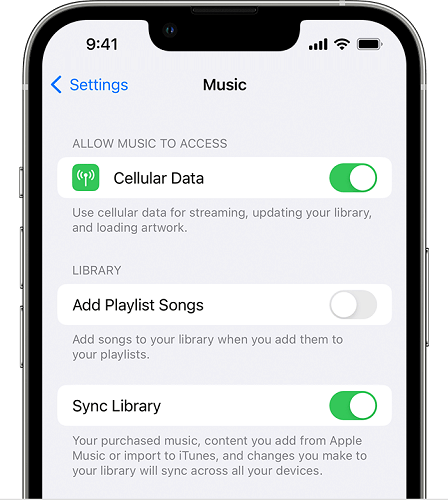
Use Other Streaming Music Platforms on iPhone
Most songs are currently available on all major music streaming platforms, so it will be a good idea to use a music App or subscribe to a membership plan to listen offline, because it may take up less space than saving music files to your iPhone. In addition to Apple's official Apple Music, Spotify, YouTube Music or Amazon Music are all actually good choices, and the song library is quite rich, which is really more convenient to listen to directly than to use a computer.
FAQs about Transferring MP3 to iPhone from PC/Mac
Can I transfer MP3 to iPhone without iTunes?
It depends. If you want a steady transfer, installing iTunes is generally recommended, which helps the computer better recognize your iPhone, but you don't need to use iTunes to import music. If you were sending pieces directly wirelessly over Wi-Fi and Bluetooth, there would be no need for iTunes.
What is the fastest way to transfer MP3 to iPhone?
This article describes a variety of ways to transfer MP3 from computer to iPhone. You'll need to choose the method that works for you based on your current situation (whether you have a cable/Wi-Fi), which is the most efficient method. If the circumstances allow, then FonePaw iOS Transfer will be professional software to provide a faster and easier music transfer experience.
If I AirDrop MP3 to iPhone, where does it go?
On Mac devices, the AirDroped files are usually saved to the "Downloads" folder under "Finder". But on iPhone, the files you receive through AirDrop will go to the app that is associated with their file type, and you can select different Apps to open and check them. Or, you can directly tap the "Save to Files" option and find them on "Files" later.
Conclusion
This tutorial has introduced so many ways other than iTunes to transfer MP3 to iPhone from PC/Mac. Although iTunes is officially recommended, it can be a bit difficult to use, and FonePaw's software seems to have an advantage over wired transfers because it's really easy to handle and doesn't have the same problems as iTunes.
Wireless transmission, in fact, whether it is AirDrop or cloud hard drive efficiency, is similar. The most important thing is to have Wi-Fi and a stable network! Of course, the most practical, or it is recommended that you subscribe to the streaming music platform, so you can listen to songs anytime and anywhere.
Overall, I think the most suitable way to send MP3 from Windows and Mac computers to iPhone in batches is to use FonePaw iOS Transfer, which is not only stable, but also provides fast transfer speed, and just requires simple operation. It can also help you to transfer files between iPhone and iPhone (messages, contacts, photos, videos, etc.), and it is a very suitable data transfer software, worth a try!
Free Download Buy with 20% off Free Download Buy with 20% off



















