Como um aplicativo de bate-papo por voz e texto, os jogadores podem conversar uns com os outros com eficiência. Ao discutir com outras pessoas numa conversa de voz, você pode querer gravar áudio no Discord para seu registro. Mas, sabe como gravar áudio no Discord? Não se preocupe, recomendamos 5 programas para gravar áudio do Discord, escolhe o seu favorito.
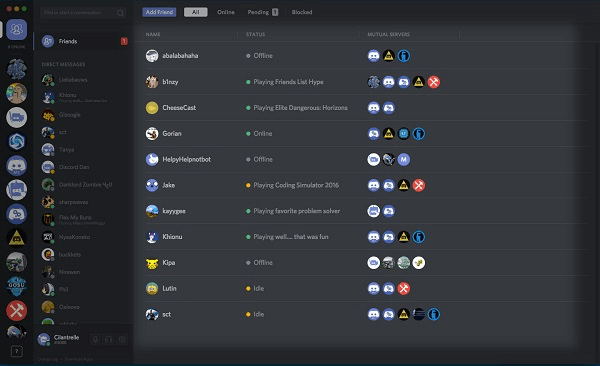
Como gravar áudio no Discord com FonePaw Gravador de Tela
Recomendamos que você use FonePaw Gravador de Tela, que é um programa de gravação profissional do PC. Ele tem uma função que se chama Gravador de Áudio, com que você não precisa mais se preocupar em como gravar áudio no Discord. A função permite que você grave tanto a sua própria voz como a voz dos membros do grupo no Discord durante uma conversa.
Características:
- Gravar som do sistema e voz do microfone simultaneamente durante a conversa de voz no Discord.
- Aprimoramento do Microfone e Cancelamento de Ruído do Microfone.
- Teste de áudio antes de gravar áudio no Discord.
- Editar o áudio gravado do Discord depois da gravação.
- Os formatos de saída do áudio: MP3, WMA, AAC, M4A.
Como gravar áudio no Discord com função Gravador de Áudio
Passo 1. Instale e inicie o programa, clique em "Gravador de áudio".
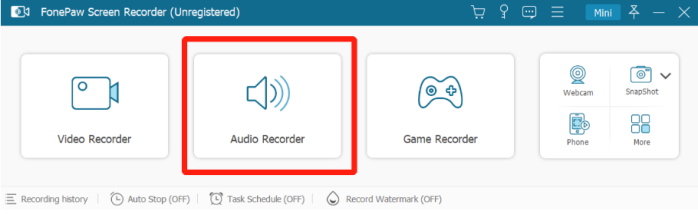
Passo 2. Ative "Som do sistema" e "Som do Microfone".
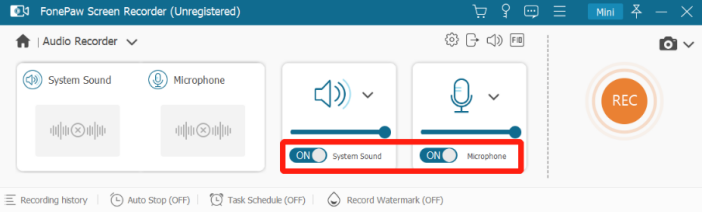
Passo 3. Antes de gravar áudio no Discord, pode clicar em "Menu"(Três linhas) no canto superior direito da interface principal, e entrar em "Preferências". Aqui, pode selecionar o formato de saída e a qualidade do áudio.
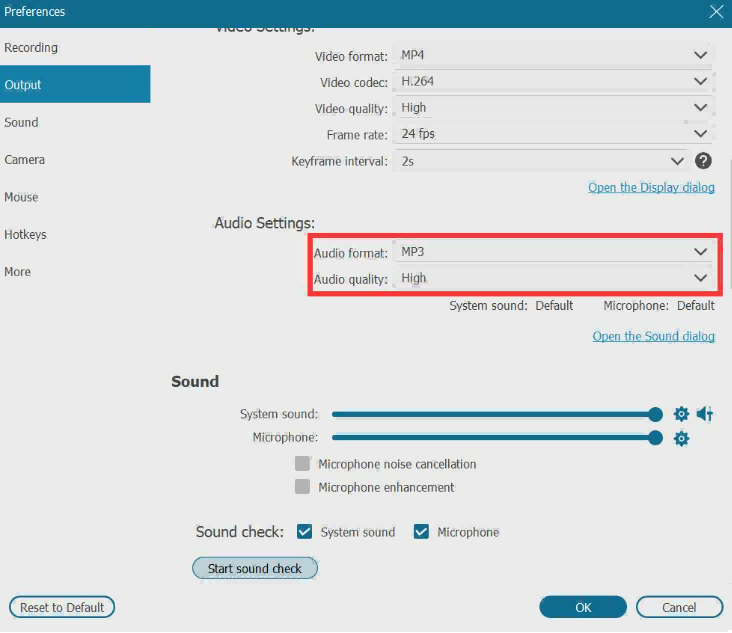
Passo 4. Inicie uma conversa de voz no Discord e clique em "REC" para gravar áudio no Discord. Para terminar a gravação, clique no botão vermelho no canto superior esquerdo.
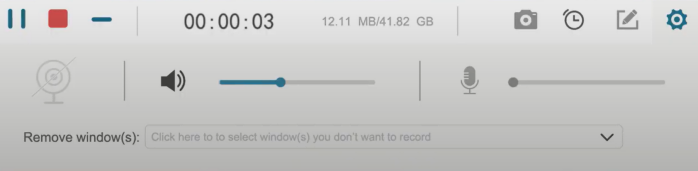
Passo 5. Após a gravação, aparecerá uma nova janela e você pode usar a função de cortar áudio no gravador para cortar as partes desnecessárias.
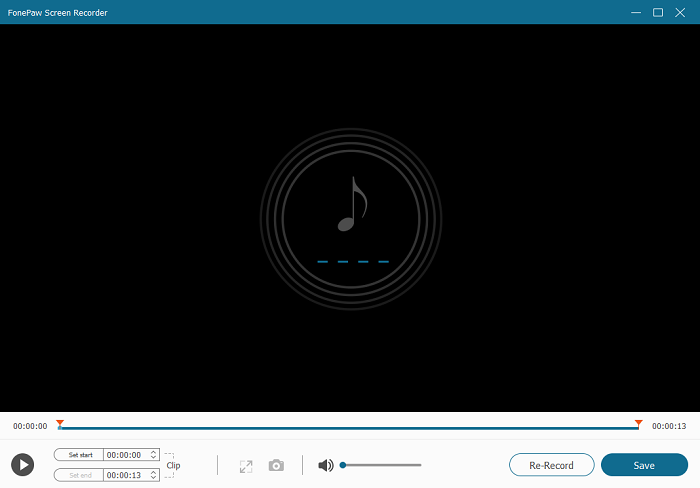
Como gravar áudio no Discord com Audacity
Audacity é um gravador e editor de áudio gratuito para Windows, Mac OS X, GNU/Linux e outros sistemas operacionais. Ele permite que os usuários gravem áudio no Discord e editem-no. Contudo, a interface complicada com os ícones e botões confusos torna este aplicativo um pouco assustador para um usuário iniciante em como gravar áudio no Discord.

Passo 1. Instale Audacity e execute o aplicativo.
Passo 2. Selecione "Windows WASAPI" como host de áudio e "2 (estéreo) Canais de Gravação" no direito.
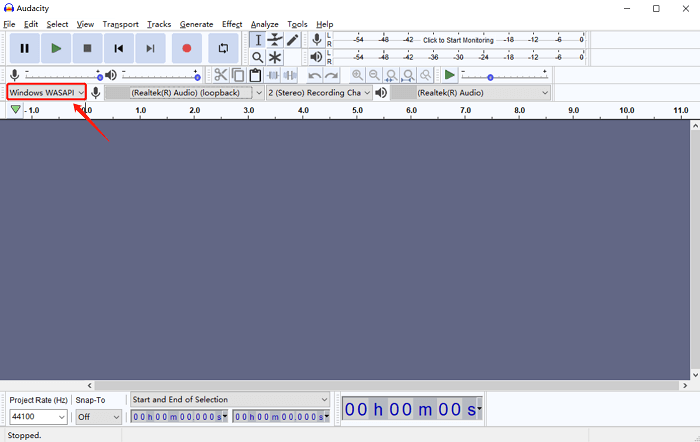
Passo 3. Inicie uma conversa de voz, clique no botão vermelho para começar a gravar áudio no Discord.
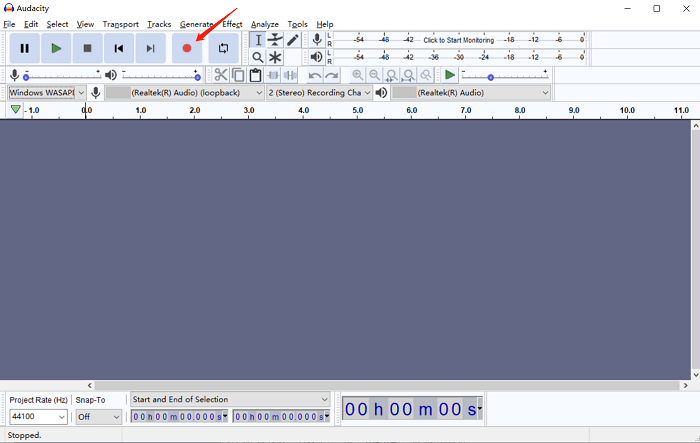
Passo 4. Para terminar a gravação, cilque no botão quadrado preto.
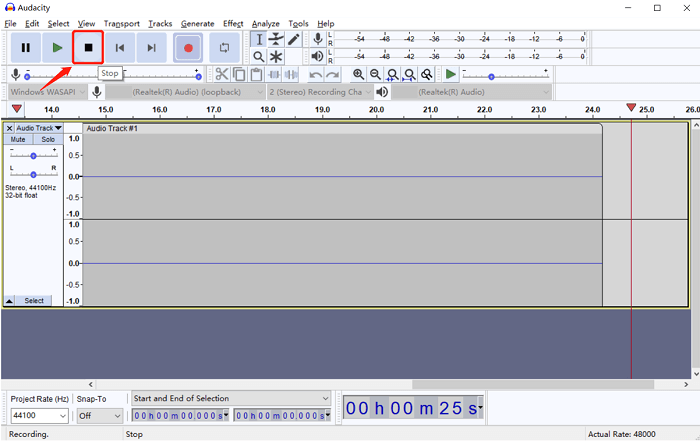
Passo 5. Clique em "Arquivo" na barra superior, selecoine o formato de saída para exportar o áudio.
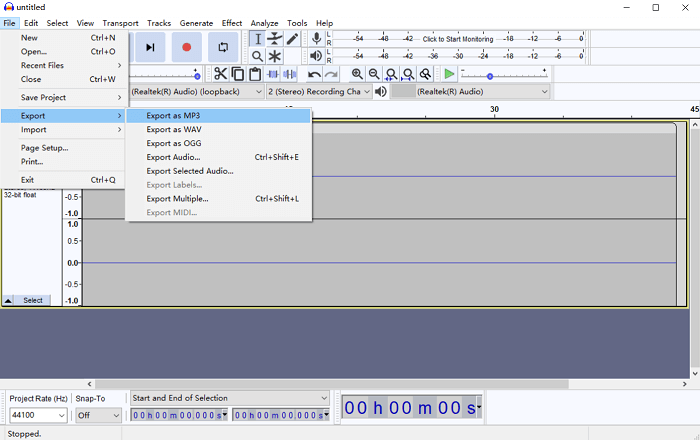
Como gravar áudio no Discord com OBS
Outro programa para gravar áudio no Discord é OBS (Open Broadcast Studio). É um programa gratuito usado para gravação, e pode ser usado nas plataformas mais comuns, como Windows, Mac, Linux, etc. Ele oferece uma maneira rápida e confiável para ajudá-lo em como gravar áudio no Discord no PC. Mas para iniciantes, é um pouco difícil de lidar.
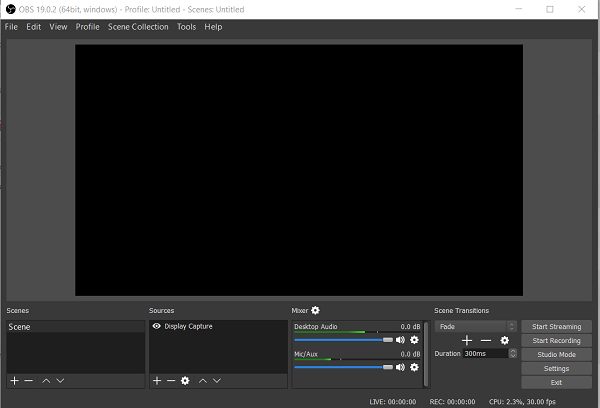
Passo 1. Instale e inicie OBS, clique em "+" na barra de "Fontes" e selecione "Captura de Saída de Áudio".
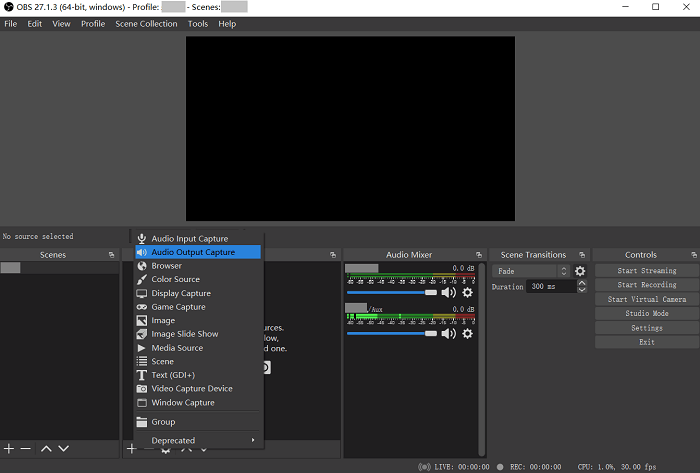
Passo 2. Renomeie a fonte do áudio que você acabou de adicionar e clique em "OK".
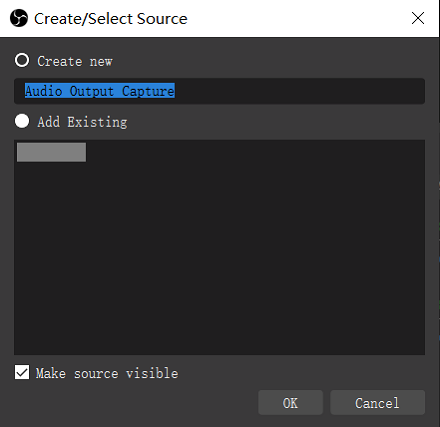
Passo 3. Aparecerá essa janela, selecione o dispositivo que quer gravar, geralmente o "Falante", e clique em "OK".
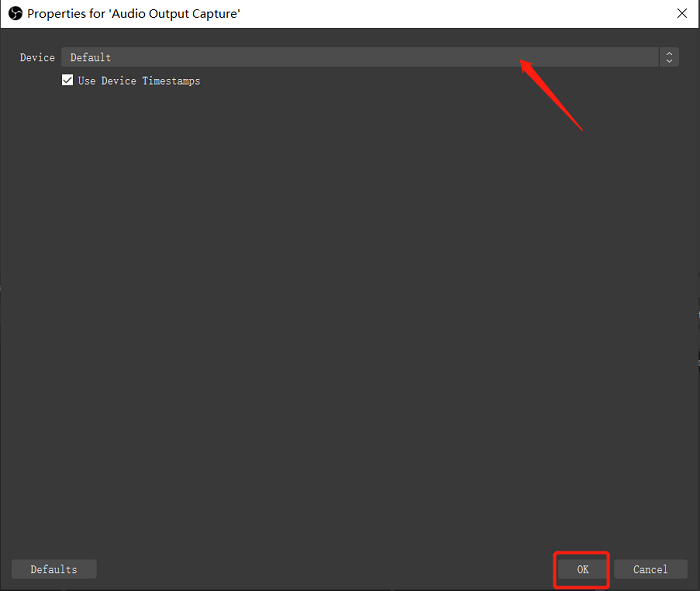
Passo 4. Inicie uma conversa de voz no Discord e clique em "Iniciar Gravação" em Controles no lado direito da inerface principal para gravar áudio no Discord.
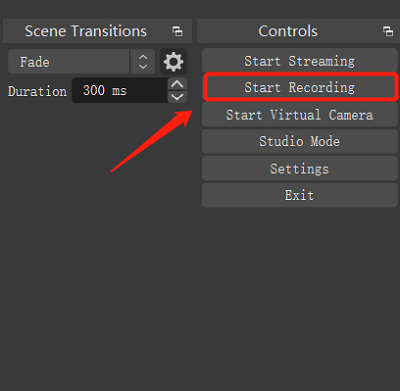
Como gravar áudio no Discord separado com Craig Bot
Craig Bot é um bot para gravar áudio no Discord. Você pode adicionar Craig Bot ao seu servidor para gravar áudio no Discord separado, melhor dizendo, pode gravar apenas áudio do Discord sem ser incomodado por outras vozes no seu computador. Suas gravações podem ser exportadas em vários formatos para satisfazer seus requisitos diferentes. E ele é gratuito e pode gravar áudio no Discord por até 6 horas.
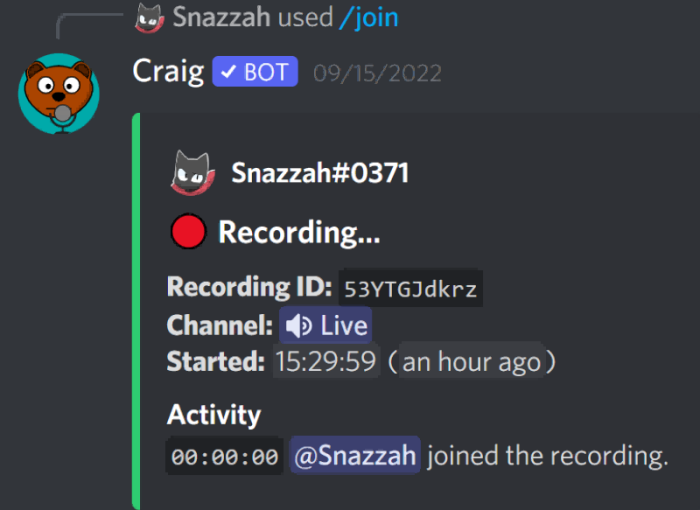
Passo 1. Inicie o Discord e faça login na sua conta com antecedência.
Passo 2. Entre no site oficial de Craig Bot, e clique em "Convidar Craig para o seu servidor Discord" para adicionar Craig Bot ao seu servidor do Discord.
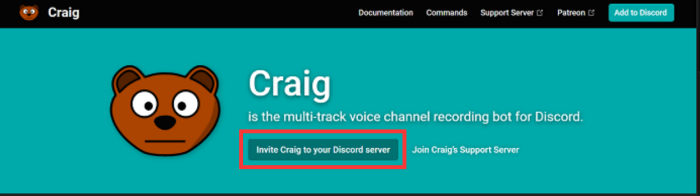
Passo 3. Na janela nova aparecida, selecione o seu servidor e depois clique em "Autorizar". Feito isso, Craig Bot será adicionado no seu servidor.
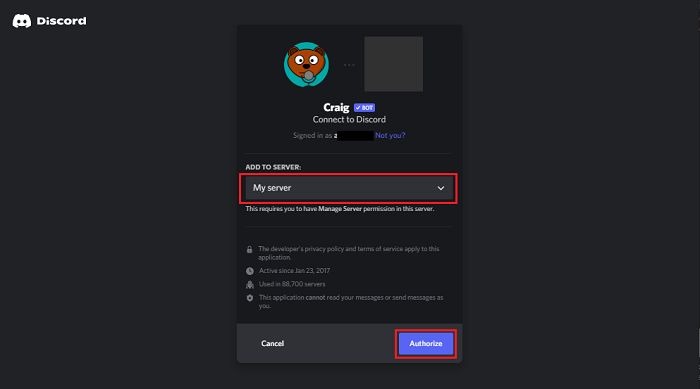
Passo 4. Quando estiver na conversa de voz no Discord, na barra de chat, digite o comando :craig:, entrar e tecle Enter para começar a gravar áudio no Discord.
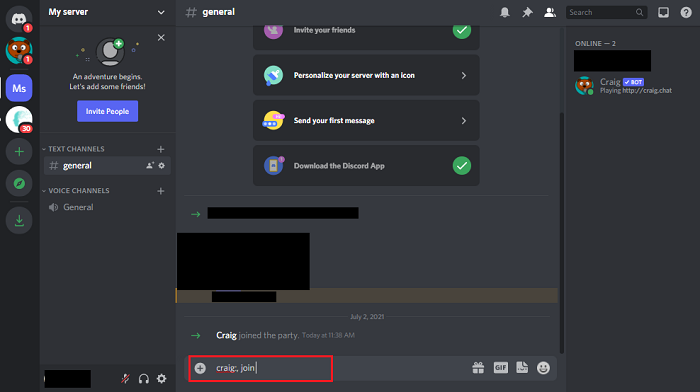
Passo 5. Para terminar a gravação, digite o comando :craig:, sair, e tecle Enter.
Passo 6. Depois de gravar áudio no Discord, Craig Bot enviará links de download para você. Pode baixar os arquivos de áudio.
Como gravar áudio no Discord com EaseUS RecExperts
EaseUS RecExperts é um dos aplicativos de gravação populares do mercado, com uma interface simples e intuitiva, torna mais fácil gravar áudio no Discord. Usando esse programa de gravação, pode gravar áudio do computador, carregar e compartilhar suas gravações nas plataformas de mídia social diretamente.
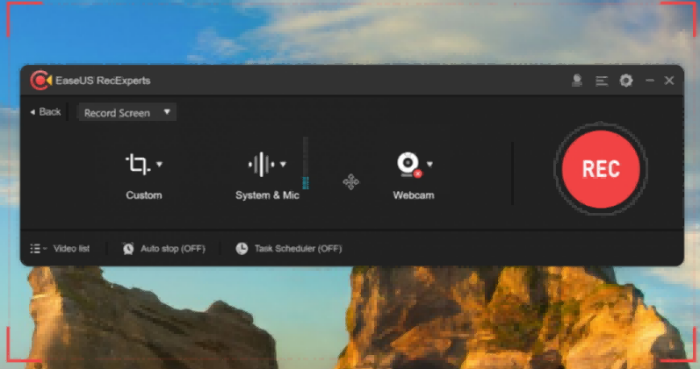
Passo 1. Instale e inicie EaseUS RecExperts, clique em "Áudio".
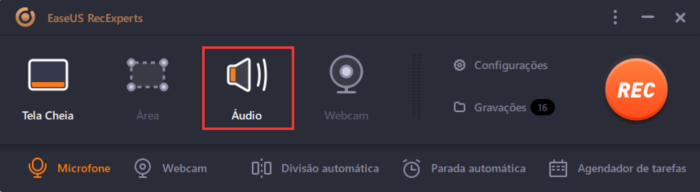
Passo 2. Nas configurações de "Som", pode selecionar o tipo de áudio que deseja gravar, como som do sistema ou som do microfone, também pode selecionar ambos.
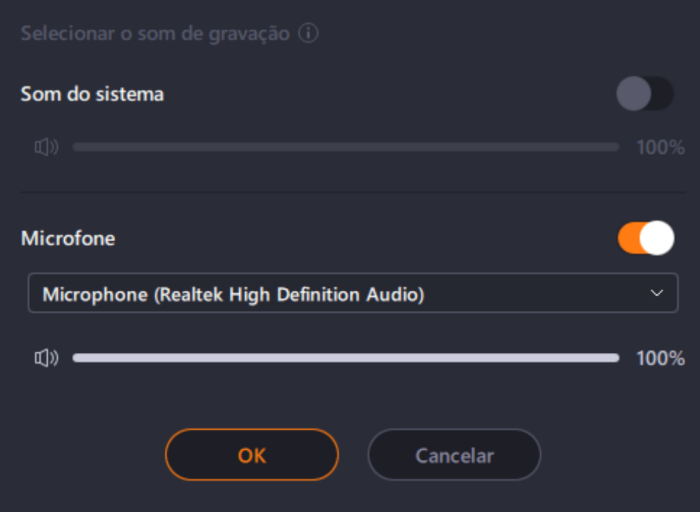
Passo 3. Inicie uma conversa de voz no Discord e depois clique em "REC" para começar a gravar áudio no Discord. Para terminar a gravação, basta clique no botão quadrado vermelho no painel de gravação.

Conclusão
Acima estão os 5 melhores métodos sobre como gravar áudio no Discord, selecione o mais adequado para si próprio. Em comparação com as outras maneiras, FonePaw Gravador de Tela é mais conveniente e tem mais funções avançadas, ele trará para você uma experiência excelente de gravação!









