Você já se divertiu com algum GIF engraçado e ficou curioso sobre como converter um video em um GIF animado ou gravar GIF da tela? Hoje apresento os 3 programas para fazer GIF que podem não apenas ajudá-lo a fazer GIFs de alta qualidade a partir de vídeos e telas de computador, mas também permitir a edição e torná-los mais pessoais.
Gravar GIF da tela
FonePaw Gravador de Tela (opens new window) oferece várias ferramentas, incluindo gravador de vídeo, gravador de áudio, gravador de jogo, gravador de webcam, gravador de GIF e captura de tela. Este gravador de GIF permite aos usuarios fazer GIF de alta qualidade em diferentes velocidades de fotogramas(até 8 fps).
Passo 1. Define as configurações
Já que precisa fazer GIF de vídeos, selecione Gravador de vídeo. Antes de gravar algo, vá para a seção de Preferências clicando o ícone de três linhas. Selecione GIF como o formato de saída para que sua gravação de tela seja salva em GIF.
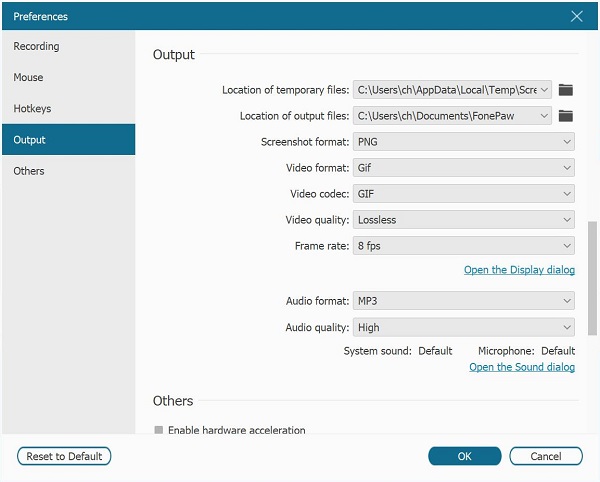
Passo 2. Inicie a gravar GIF da tela
Volte ao painel principal, pré-ajuste a área de gravação e clique em REC para iniciar a gravação. Porque quando GIF é o formato de saída, o tamanho máximo do arquivo é 400 MB. Para não exceder esse limite, certifique-se de que gravar apenas 3-5 segundos de vídeo para fazer GIF, você pode selecionar o ponto de partida arrastando a barra de progresso antes de gravar.
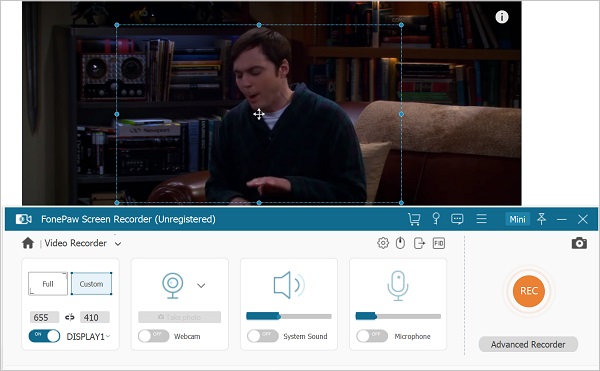
Nota: Desligue o som do sistema e microfone, pois um GIF animado não requer som.
Passo 3. Edite e Salve GIF
Durante o processo de gravação, você pode usar as ferramentas de edição para adicionar textos ou gráficos para tornar seu GIF mais vivo e interessante. Se você gostar de fazer GIF com texto, clique no botão de pausar e clique no botão de editar para adicionar textos ao GIF. Você pode adicionar textos em cores diferentes.
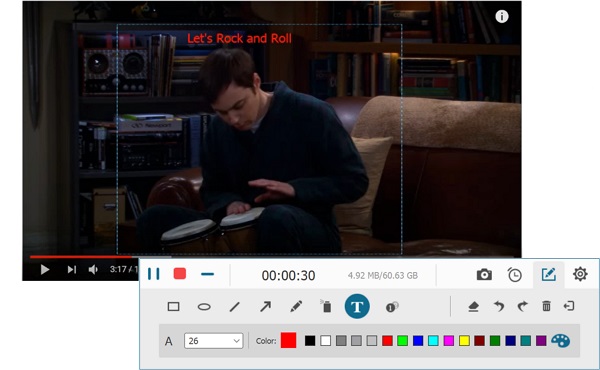
Clique em Quadrado Vermelho quando terminar. Em seguida, clique em Salvar e selecione o caminho no qual deseja salvar seu GIF.
Vale ressaltar que o FonePaw Gravador de Tela é uma ferramenta multifuncional que pode não só salvar a gravação da tela como GIF, mas também como MP4, MOV, F4V, etc. Além disso, ele permite gravar vídeo da tela junto com microfone e webcam (opens new window).
Fazer GIF de vídeo
Se você quiser fazer seu próprio GIF de video, FonePaw Conversor de Vídeo (opens new window) pode ser uma boa escolha. Como um conversor de vídeo profissional, é capaz de converter MP4, MOV, WMV, AVI, etc. em formato GIF. Ele também fornece aos usuários várias ferramentas de edição para aprimorar o efeito do GIF.
Passo 1. Selecione um vídeo
Se você desejar converter DVD para GIF, clique em Ripper > Carregar DVD, então o software irá ler seu DVD no sistema. Se você precisar fazer um GIF do vídeo que está em seu computador, basta clicar em Utilitários > Criador de GIF e selecionar o vídeo desejado.
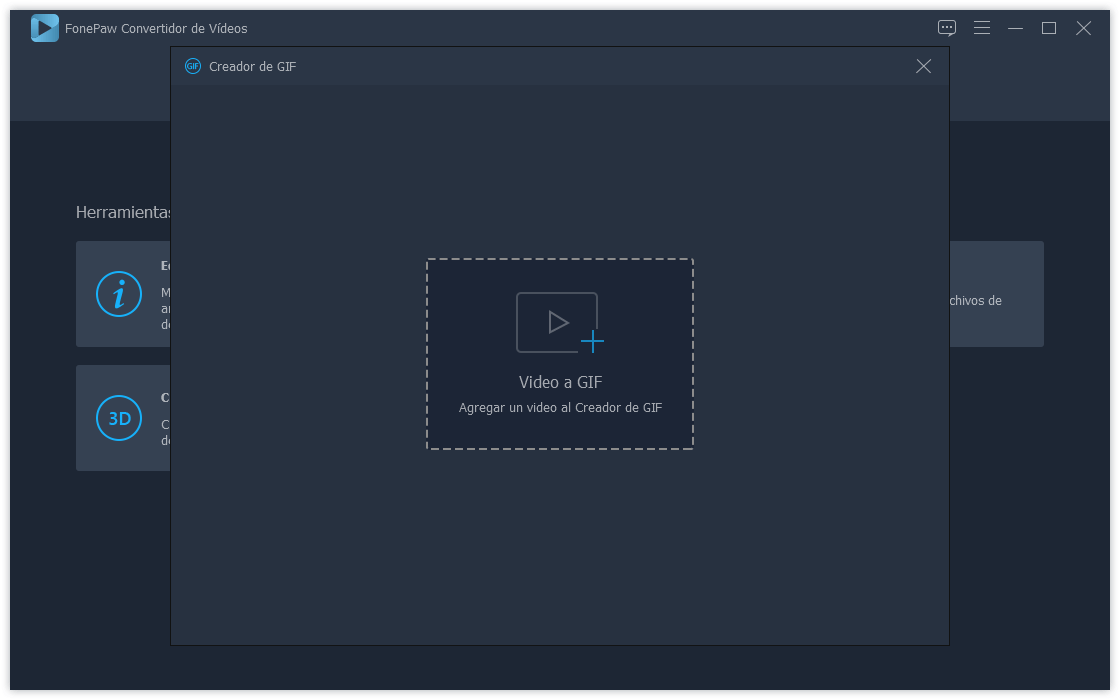
Passo 2. Corte e edite o video
Esta função pode fazer GIFs simples rapidamente. Clique em Criador de GIF e carregue um vídeo em computador. Corte o vídeo para manter o segmento que você precisa e clique em ícone Editar para adicionar os efeitos. Por exemplo, você pode girar vídeo, adicionar filtros, adicionar texto e imagens, etc.
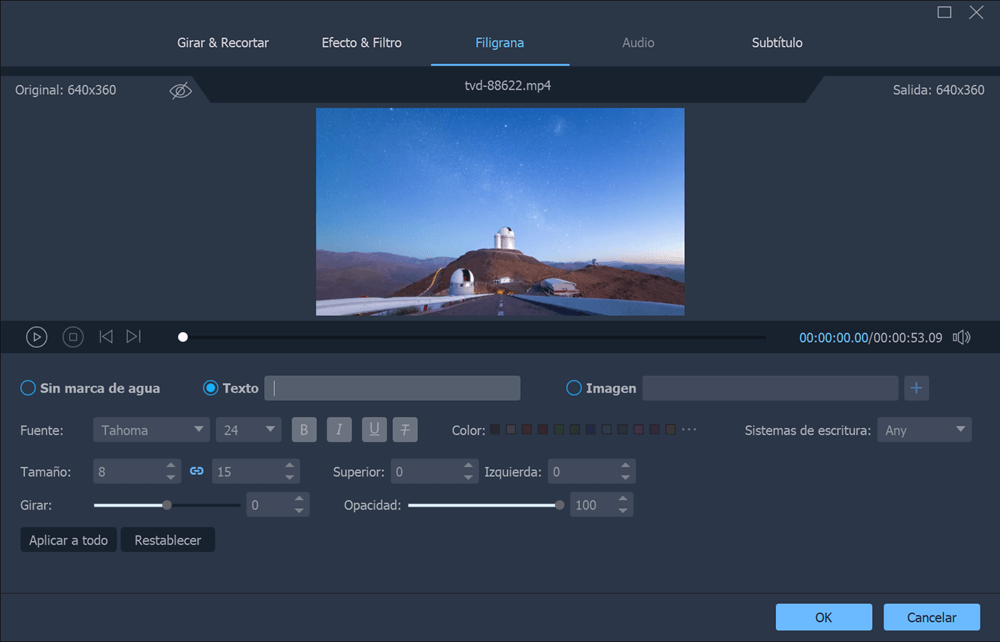
Passo 3. Pré-visualize e salve GIF
Depois de adicionar os efeitos, clique em OK para retornar à janela original e você pode clicar em Pré-visualizar para ver GIF. Depois de confirmar que não há problema, você pode selecionar o local para salvar e clicar em Criar GIF.
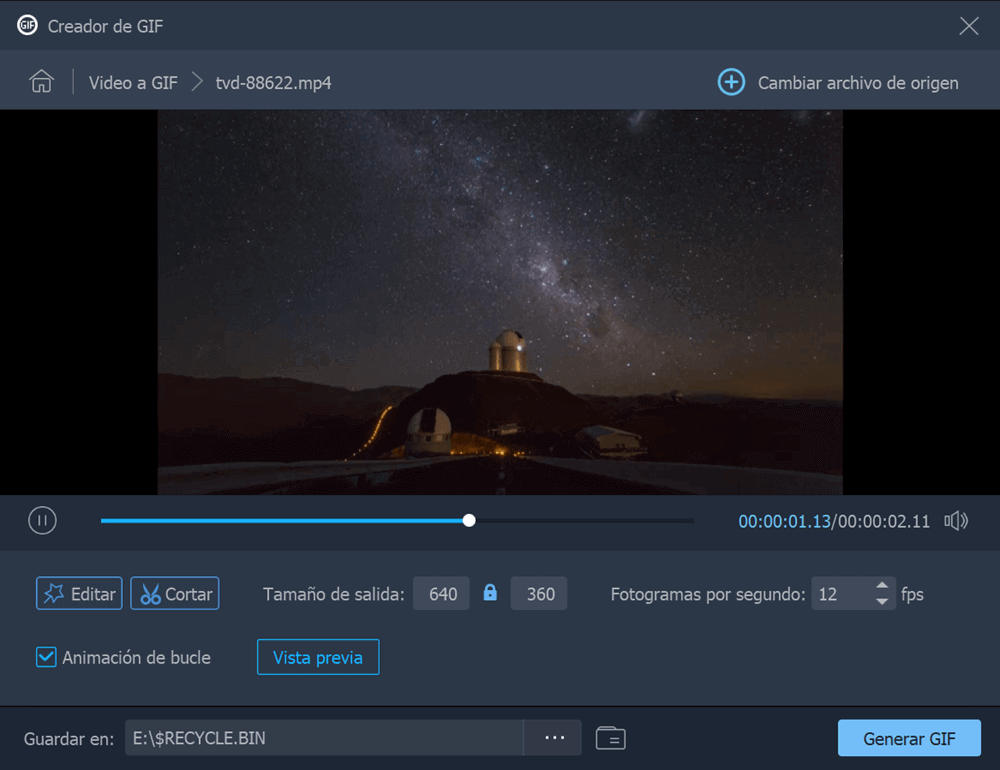
Se estiver interessado no gravador de GIF ou no criador de GIF, por que não baixá-los para experimentar? A versão de teste é gratuita.
Como fazer GIF no Photoshop
Photoshop pode fazer GIF de duas maneiras - a partir do vídeo e a partir de imagens. Hoje vou apresentar as duas. Vamos começar!
Faça GIF no Photoshop com vídeo
Passo 1. Em primeiro lugar, você precisa abrir seu vídeo de destino no Photoshop. Inicie o aplicativo Photoshop e você pode abrir seu vídeo arrastando-o no Photoshop ou clique em Abrir na barra de ferramentas superior e navegue até o vídeo selecionado.
Passo 2. Assim que o vídeo for carregado, você pode verificar o tamanho do vídeo no botão Imagem. Clique em Tamanho da imagem. Você pode achar um GIF muito grande. Como o GIF é normalmente usado em mídias sociais como Instagram, Facebook e Twitter, você pode reduzir o tamanho alterando a largura e altura. Há um ícone de link à esquerda de Largura e Altura que garante que o tamanho seja proporcionalmente reduzido.
Passo 3. Clique OK. Uma janela aparece e pede para converter uma camada em objeto inteligente. Clique em Converter.
Passo 4. Clique em Arquivo no menu e selecione Exportar > Salvar para a Web (legado).
Passo 5. Assim que o carregamento for concluído, selecione GIF na lista suspensa.
Notas:
Se o vídeo for muito longo para um GIF, você pode cortar o videoclipe.
Se você precisar de um GIF transparente, mantenha a opção Transparência marcada.
É recomendável que você defina GIF para reprodução em loop.
Passo 6. Clique em Salvar.
Faça GIF no Photoshop com imagens estáticas
Passo 1. Abra o Photoshop e clique em Arquivo na barra de menus. Selecione Scripts > Carregar arquivos na pilha.
Passo 2. Clique em Procurar e selecione as fotos com as quais deseja criar GIF.

Passo 3. Selecione Janela no menu e clique em Linha do tempo.
Passo 4. Para fazer um GIF, selecione Criar quadro de animação na área Linha do tempo na parte inferior.
Passo 5. Escolha Criar Quadros A Partir De Camadas, as imagens adicionadas serão mostradas em sequência na linha do tempo agora. Arraste e ajuste a ordem das imagens, se necessário.
Passo 6. Clique em Arquivo > Salvar para Web para salvar GIF.
Agora você pode fazer GIFs e compartilhá-los com seus amigos e familiares via Twitter, Facebook etc.









