Essayez le choix idéal pour faire un transfert de contact Samsung vers PC – FonePaw DoTrans et deux autres moyens efficaces de cet article.
Les contacts sur le téléphone sont maintenant vraiment importants pour nous. Au fil du temps, nous accumulons les contacts dans la mémoire de nos téléphones Samsung. Si nous perdons les contacts sur appareil Samsung, il est difficile de les retrouver. Donc il est nécessaire de faire une sauvegarder ainsi qu’un transfert de contact Samsung vers PC. Alors comment transférer les contacts d’un Samsung vers un PC ? Dans cet article, nous vous représenterons 3 méthodes utiles pour sauvegarder les contact Samsung sur PC.
Si vous avez perdu les contacts Samsung, il est également possible de les récupérer sur PC. Obteniez la réponse dans la partie de Contenu étendu.
Lire aussi :
-
[Résolu] Smart Switch ne fonctionne pas, comme le résoudre ?
-
Solutions pour transférer des contacts/SMS d’un Huawei ver PC
Méthode 1. Comment transférer les contacts d’un Samsung vers un PC via FonePaw
Afin de faire un transfert de contact Samsung vers PC directement, le moyen plus rapide est faire un transfert direct de Samsung vers PC. De plus, pour pourvoir sélectionner facilement le type de données que vous voulez transférer sur PC, il est essentiel de disposer d’un logiciel de transfert fiable. Ici, nous vous recommandons FonePaw DoTrans, un logiciel puissant pour transférer les messages, les contacts, les photos, les vidéos, les fichiers audios, WhatsApp ainsi que autres fichiers parmi Android, iOS et PC.
Veuillez téléchargez ce logiciel et commencez à exporter les contacts Samsung vers PC.
Étape 1. Connectez votre Samsung à l’ordinateur via un câble USB
Lancez le programme FonePaw DoTrans sur votre ordinateur. Puis, connectez votre Samsung à l’ordinateur via un câble USB.
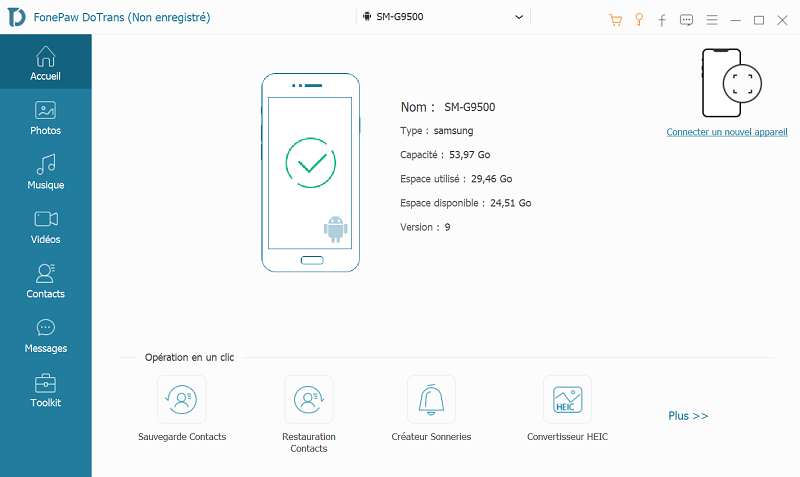
Ensuite, un message s’apparaît sur votre Samsung, demandant l’autorisation de scanner votre Android via le câble USB. Si la fenêtre comme ci-dessous apparaît sur votre téléphone, cliquez sur « OK » pour continuer.
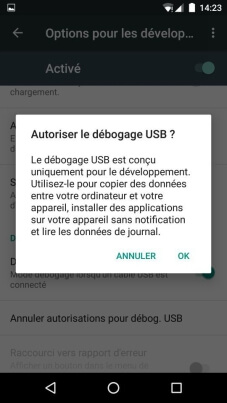
Pour certains utilisateurs de téléphone Android, il est nécessaire d’activer le débogage USB pour pouvoir connectez l’appareil à l’ordinateur. Pour savoir comment faire, veuillez consulter cet article : Comment activer le débogage USB Android ?
Étape 2. Choisissez « Contacts » à exporter
Choisissez « Contacts » et DoTrans va analyser tous les contacts sur votre Samsung. Selon le volume de vos contacts, l'analyse complète pourrait prendre un certain temps.
Une fois l’analyse terminée, vous verrez tous les contacts sur votre Samsung, y compris l’adresse e-mail, les noms, les numéros de téléphone, etc.
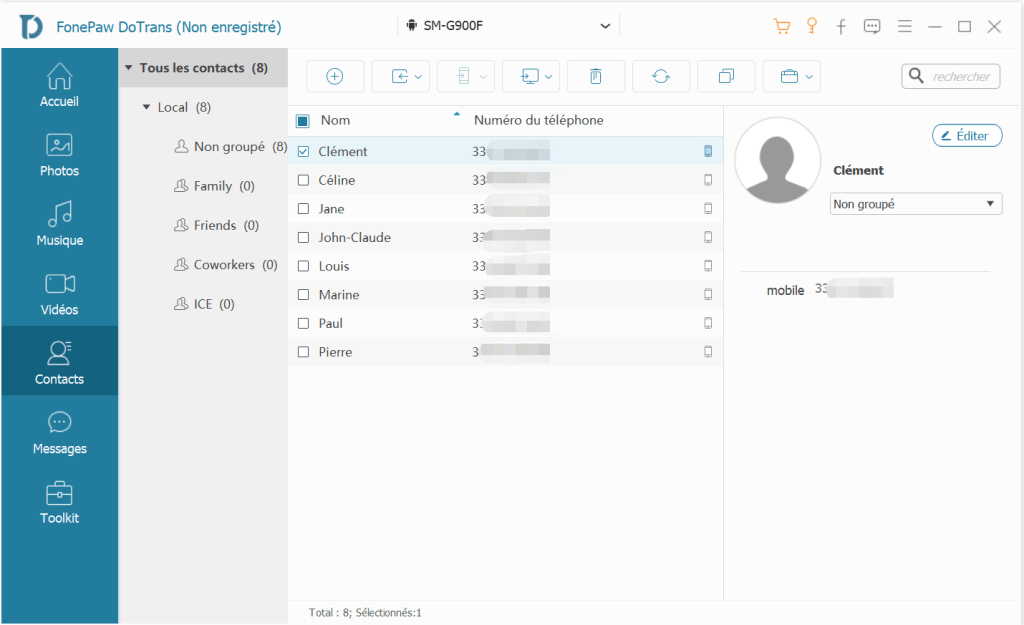
Étape 3. Exporter des contacts Samsung vers PC
Cliquez sur l’icône « Exporter vers le PC » en haut pour copier des contacts Samsung sur votre PC.
Dans quelques instants, vous verrez une petite fenêtre qui vous indique que vous avez réussi à faire un transfert de contacts Samsung vers PC.
Pour en savoir plus sur FonePaw DoTrans, veuillez regarder la vidéo suivante :
Méthode 2. Comment copier le répertoire Samsung sur PC avec Smart Switch
Il est bien connu que Samsung possède une application officielle – Smart Switch (son ancien nom est Samsung Kies) pour vous aider à sauvegarder le contact Samsung sur PC. C’est aussi une méthode efficace pour transférer les contacts d’un Samsung vers un PC. Les étapes détaillées sont listées suivantes :
Étape 1. Installez lancez Smart Switch sur votre PC et téléphone Samsung.
Étape 2. Connectez votre Samsung Galaxy à l’ordinateur via un câble USB. Avant la copie de répertoire Samsung sur PC, n’oubliez pas de définir un emplacement de sauvegarde dans « Menu » > « Préférences ».
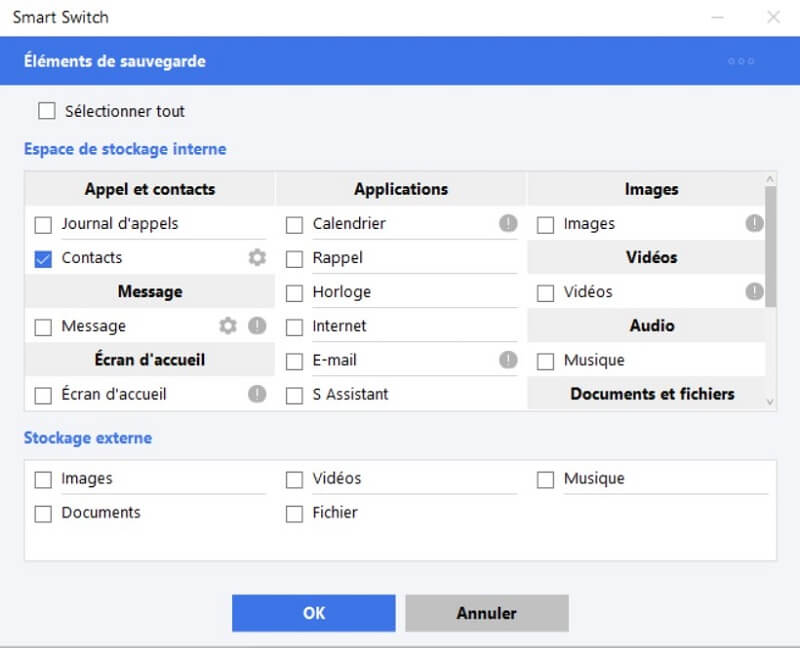
Étape 3. Choisissez « Sauvegarder » et sélectionnez le type de fichiers à sauvegarder. Ici, nous choisissons « Contact ».
Étape 4. Après cela, cliquez sur « OK » et attendez la fin du transfert de contact Samsung vers PC.
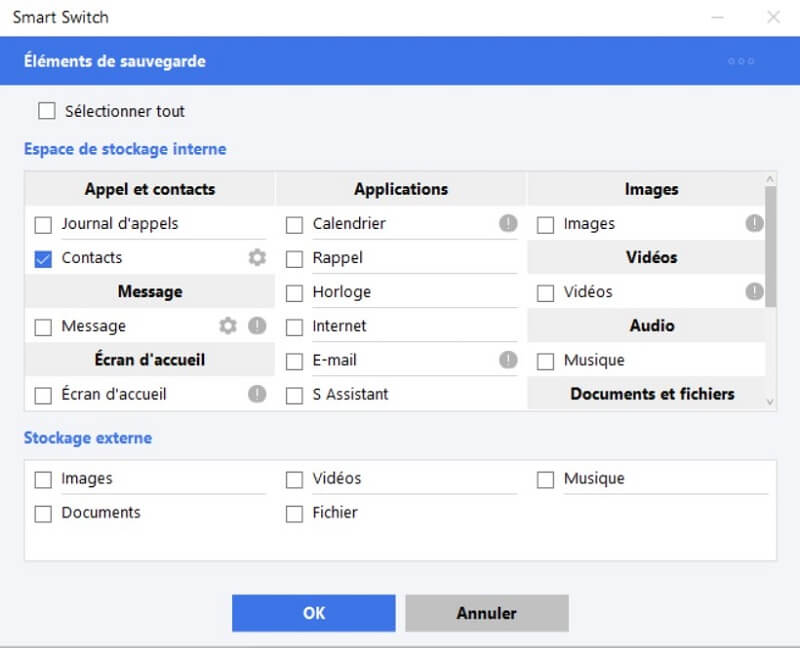
Notez que Smart Switch peut seulement sauvegarder tous les contacts de votre Samsung en une seule fois. Si vous voulez sélectionner les contacts à transférer plus librement, FonePaw DoTrans serait un meilleur choix pour vous.
Méthode 3. Faire un transfert de contact Samsung vers PC à l’aide de Gmail
Pour l’appareil Samsung, il est également possible de copier le contact Samsung vers PC à l’aide de Gmail. Le principe de cette façon est le même que celui de Smart Switch : utiliser la sauvegarde pour faire un transfert de contact Samsung vers PC. Voici comment faire :
Étape 1. Sur votre Samsung, allez à « Paramètres » > « Compte et synchronisation » > « Ajouter un compte » > « Google » > « Suivant » > « Connectez-vous » pour vous connecter au compte Gmail.
Étape 2. Cliquez sur « Synchroniser Gmail » pour activer la sauvegarde de Gmail.
Étape 3. Ouvrez votre PC et connectez-vous au compte Gmail. Cliquez sur « Contact » dans la colonne à droite et l’ouvrez dans un nouvel onglet.
Étape 4. Dans le page nouvel, sélectionnez les contacts à exporter. Ensuite, cliquez sur « Exporter » et choisissez le format d’exportation des contacts.
Étape 5. Cliquez sur « Exporter » pour terminer le transfert de contact Samsung ver PC.
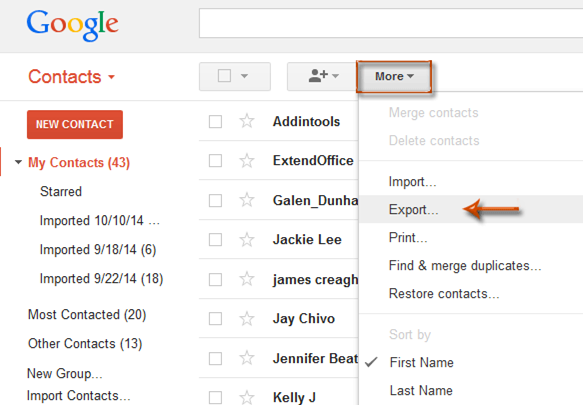
1. Si vous perdez et supprimez par erreur vos contacts plus tard, vous pouvez les restaurer sur Gmail par la fonction Restaurer des contacts.
2. Si vous ne voulez pas ajouter votre compte Gmail sur votre téléphone, vous pouvez sauvegarder vos contacts Android dans Google Gmail sur votre ordinateur.
Contenu étendu : récupérer le contact Samsung sur PC
La perte de la liste de contacts arrive fréquemment pour les utilisateurs mobiles, Samsung n’en fait pas une exception. C’est vraiment malheureux et ennuyeux de perdre le répertoire super important de votre propre téléphone. Souffrez-vous de la perte des contacts sur votre téléphone Samsung et vous cherchez un moyen efficace de récupérer votre liste de téléphone ? Ici, vous obtiendrez la meilleure réponse pour récupérer les contacts Samsung sur PC.
Solution 1 : Récupérer le contact Samsung depuis le compte Google
Vous avez de la chance si vous avez sauvegardé des contacts Samsung sur votre compte Gmail juste avant la perte. Dans ce cas, il est assez facile de restaurer les contacts de votre compte Gmail.
- Cliquez sur « Paramètres » sur l’écran d’accueil de téléphone Samsung.
- Tapez sur « Google ».
- Appuyez votre adresse de courrier électronique de Google.
- Maintenant, appuyez sur « Sync Contacts », cochez la case. Si ce n’est pas déjà fait, cliquez sur « Synchroniser maintenant ».
Maintenant, Samsung va commencer la synchronisation et tous vos contacts sauvegardés commenceront à apparaître sur votre droite une fois la synchronisation terminée.
Solution 2. Récupérer le contact Samsung sur PC avec FonePaw
Mais que faire si je n’ai pas synchronisé les contacts Samsung avec Gmail ? Est-il possible de récupérer les contacts sans une sauvegarde ? La réponse est tout simplement oui !
Ici, on peut demander de l’aide aux logiciels tiers. Avec la fonction FonePaw Récupération De Données Android, qui est un expert dans le domaine, on peut récupérer tous les contacts supprimés de votre Samsung.
Étape 1 : Pour commencer, installez et démarrez FonePaw Récupération De Données Android. Puis, connectez votre Samsung au PC.
Étape 2 : Une fois l’appareil connecté, il vous sera demander de choisir le type de fichier que vous souhaitez récupérer. Ici, veuillez cocher sur la case « Contacts ». Cliquez ensuite sur l’option « Suivant ».
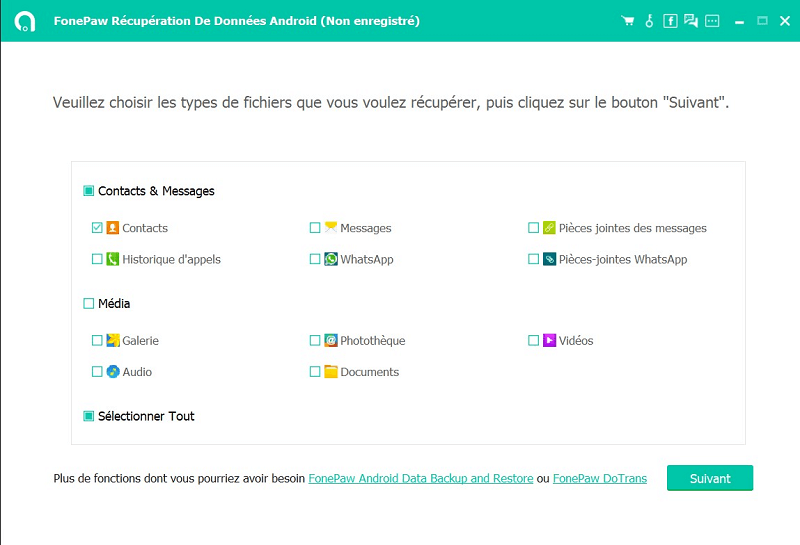
Étape 3 : Sélectionnez les contacts Samsung à récupérer s’affichant dans la liste à gauche. Ensuite, cliquez sur le bouton « Récupérer ».
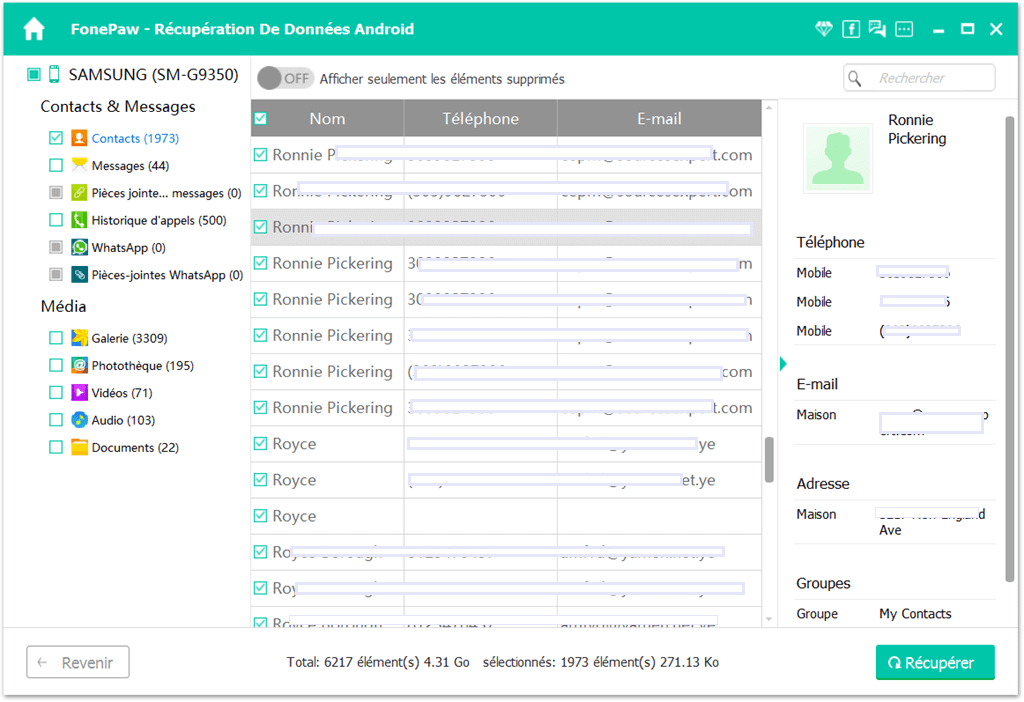
Étape 4 : Une fenêtre apparaitra ensuite à l’écran pour indiquer l’emplacement où seront envoyés les fichiers récupérés. Définissez un emplacement pour sauvegarder le contact Samsung sur PC. Terminez l’action en appuyant sur « Récupérer ».
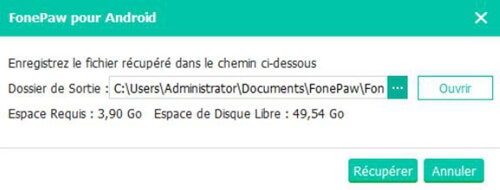
Voilà c’est tout de ce tutoriel pour transférer le contact Samsung vers PC. Choisissez la méthode que vous convient le mieux. Bien qu’il existe un logiciel officiel - Smart Switch pour sauvegarder le contact Samsung sur PC, vous ne peut pas sélectionner les contacts que vous voulez librement car Smart Switch faire toujours une sauvegarde de tous les contacts de votre Samsung. Vous devrez passer plus de temps à le filtrer si vous ne voulez pas certains d’entre eux. En revanche, FonePaw DoTrans est capable de faire le transfert de contact Samsung vers PC directement. Il vous suffit de se connecter votre téléphone à l’ordinateur et lancer le logiciel. Pas besoin d’une sauvegarde ni d’une connexion de l’Internet. Venez à essayer sa version gratuite maintenant !
- Articles populaires
- Solutions pour récupérer les fichiers disparus après la mise à jour Windows 10
- [3 Solutions] Comment activer un iPhone désactivé ?
- Impossible d'importer des photos iPhone vers un PC (Windows 10/8/7)
- Comment capturer l'écran sur un ordinateur portable HP (Windows 7/8/10)
- 3 Méthodes pour capturer l'écran avec son interne sur Mac












