Voulez-vous récupérer le PowerPoint non enregistré ou supprimé ? FonePaw Récupération De Données vous aide à retrouver facilement votre fichier PowerPoint. Ce programme peut récupérer également des fichiers Excel, Word ainsi que des photos, des vidéos.
La perte d’un fichier PowerPoint se produit souvent, soit parce que vous avez oublié de l’enregistrer après avoir fini le travail, soit parce que vous l’avez supprimé par erreur. Pour toutes ces deux situations, il existe pas mal de solutions efficaces pour vous aider à retrouver le PPT perdu. Dans ce tuto, nous allons vous présenter 4 façons simples pour récupérer un PowerPoint non enregistré ou supprimé.
Solution 1. Récupérer un PowerPoint non enregistré via un outil pratique
Si vous supprimez accidentellement vos documents PowerPoint ou fermez le fichier PPT sans sauvegarde, la solution la plus efficace est d’utiliser un outil de récupération pour le retrouver. Nous vous recommandons le logiciel FonePaw Récupération De Données. Il peut vous aider à récupérer rapidement un PowerPoint non enregistré/suppriméet en toute sécurité.
Caractéristiques principales de FonePaw Récupération De Données
- Plus de 500 types de fichiers supportés à récupérer, tels que fichier PPT, word, excel, vidéo, image, audio, et d'autres éléments.
- Récupération des données supprimées de la corbeille, d'une clé USB, des cartes SD, des disques mobiles, etc.
- Deux modes d'analyse supportés : Analyse rapide et Analyse approfondie.
- Différentes méthodes pour filtrer les fichiers trouvés.
- Prévisualisation de fichiers supprimés avant de démarrer la récupération.
- Compatible avec le système de Windows et Mac.
Guide pour récupérer un PPT non enregistré ou supprimé via FonePaw
Étape 1. Télécahrgez et lancez le programme. Sur la page d'accueil, cochez l'option « Document » et sélectionnez le lecteur où vous avez supprimé le fichier PPT, puis cliquez sur le bouton « Analyser ».

Étape 2. Une fois l'analyse terminée, affichez et tirez les fichiers retrouvés selon leurs types et accédez au dossier PPT. Là, vous pouvez prévisualiser chaque fichier PPT et cocher celui que vous souhaitez restaurer sur votre ordinateur.
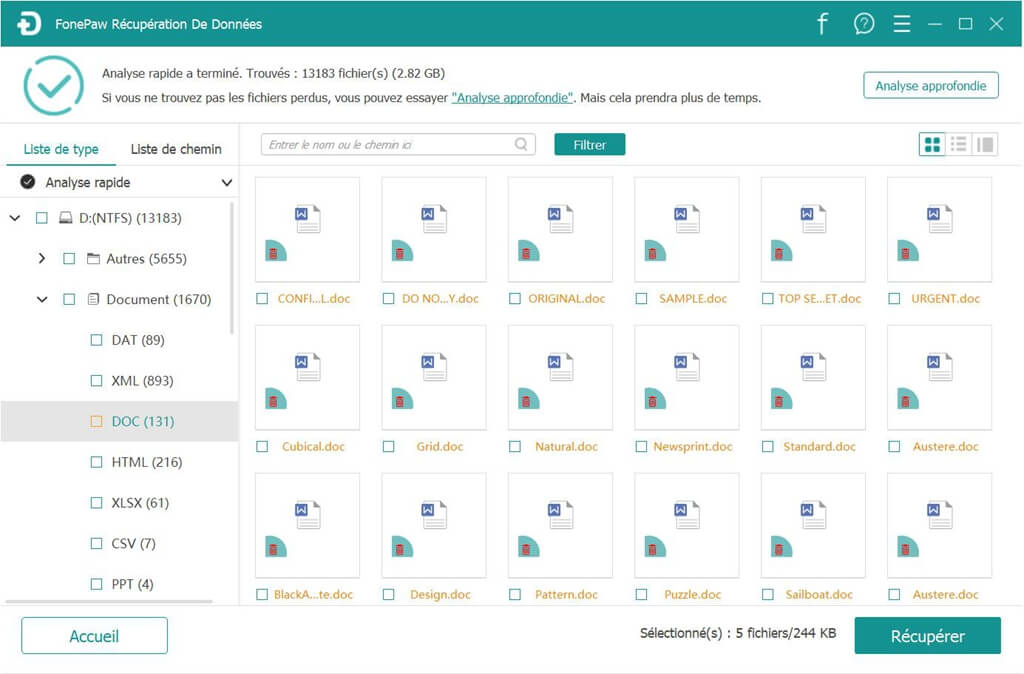
Étape 3. Cliquez sur le bouton « Récupérer » dans le coin inférieur droit et sélectionnez l'emplacement dans lequel vous souhaitez enregistrer le fichier PowerPoint récupéré.
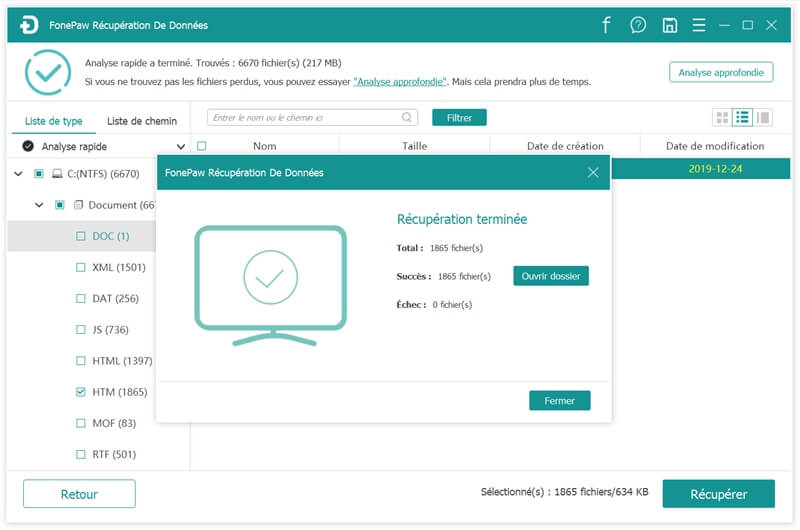
Pour en savoir plus sur FonePaw Récupération De Données, veuillez regarder la vidéo suivante :
Solutions 2. Restaurer le PPT non enregistré depuis la récupération automatique de Microsoft
La fonction de récupération automatique est activée par défaut sur Microsoft PowerPoint. Cette fonction permet d'enregistrer automatiquement le contenu PowerPoint après un intervalle de temps spécifique. Ainsi, si PowerPoint se bloque ou que votre ordinateur s'arrête soudainement avant que vous ne sauvegardiez le PowerPoint sur lequel vous travaillez, alors il vous suffira de trouver son fichier de sauvegarde automatique pour récupérer le PowerPoint non enregistré.
Étape 1.Démarrez PowerPoint et créez un nouveau fichier PPT.
Étape 2.Cliquez sur l'onglet « Fichier » → « Option » → « Enregistrement » → « Emplacement du fichier de récupération automatique ». Vous pouvez copier le chemin et le coller dans la barre de navigation de l'explorateur de fichiers.
Étape 3. Après avoir appuyé sur « Entrée », vous pourrez trouver la dernière version disponible du fichier PowerPoint non enregistré. Copiez le fichier PPT dans un autre dossier.
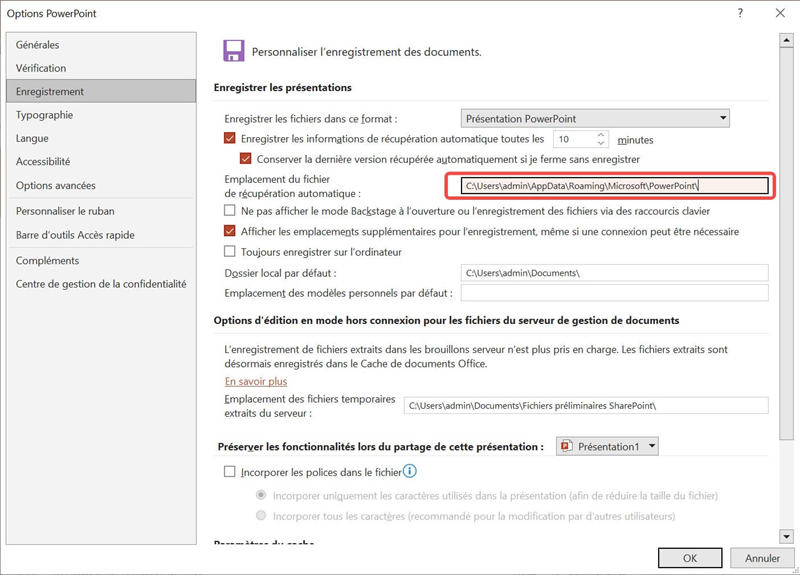
 Astuces :
Astuces :Pour sauvegarder la version la plus récente de votre fichier PPT, vous pouvez changer l’intervalle de temps (10 minutes par défaut) pour sauvegarder automatiquement le document. Il vous faut simplement de suivre les étapes ci-dessus pour entrer dans le menu « Enregistrement », et puis choisir un intervalle de temps selon votre besoin.
Solutions 3. Récupérer un PowerPoint à partir de « Documents récents » de Microsoft
Si vous rencontrez la situation que le fichier PPT se ferme anormalement, pas de panique, vous pouvez réessayer d'ouvrir Microsoft PowerPoint, le PPT non enregistré se trouve dans « Documents récents », sélectionnez le fichier à récupérer et rouvrez-le.
Étape 1.Ouvrez PowerPoint et puis cliquez sur l'onglet « Fichier ».
Étape 2.Allez sur « Présentation (utilisation récente) » dans le volet de gauche et trouvez la présentation que vous souhaitez restaurer.
Étape 3. Sélectionnez l'une des présentations récentes et cliquez sur le bouton « Récupérer la présentation non enregistrée ».
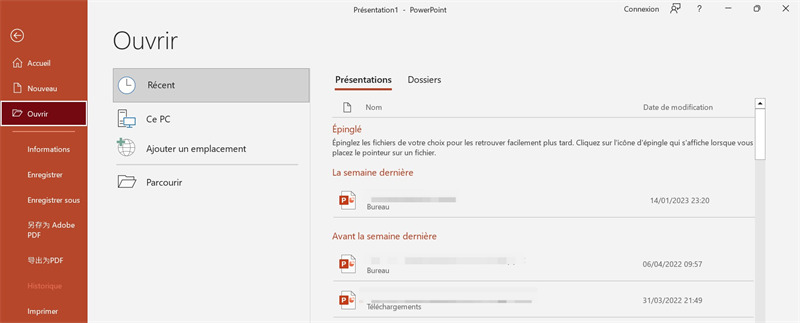
Solutions 4. Retrouver le PPT non enregistré depuis une sauvegarde sur l’ordinateur
En fait, il existe un outil de la sauvegarde intégré sur l’ordinateur Windows (pour Windows 11/10/8.1/8/7). Vous pouvez activer la fonction de la sauvegarde pour stocker tout type de fichiers comme des fichiers de bureau et des fichiers multimédia. Si vous avez fait une sauvegarde auparavant, vous pouvez récupérer facilement et gratuitement le PPT non enregistré à l’aide de la sauvegarde de PC.
Étape 1. Ouvrez « Paramètre » et aller à « Mise à jour et sécurité ».
Étape 2.Puis, choisissez « Sauvegarde » > « Accéder à l’outil de sauvegarde et de restauration de Windows 7 ». Si vous avez créé une sauvegarde à l'aide de l'outil de sauvegarde et de restauration de Windows 7, ce dernier fonctionne toujours dans Windows 11/10/8.1/8/7.
Étape 3. Cliquez sur « Restaurer les fichiers » dans la nouvelle. En général, Windows choisit la dernière sauvegarde. Si vous voulez restaurer votre vidéo supprimée depuis une sauvegarde antérieure, cliquez sur « Choisir une autre date ».
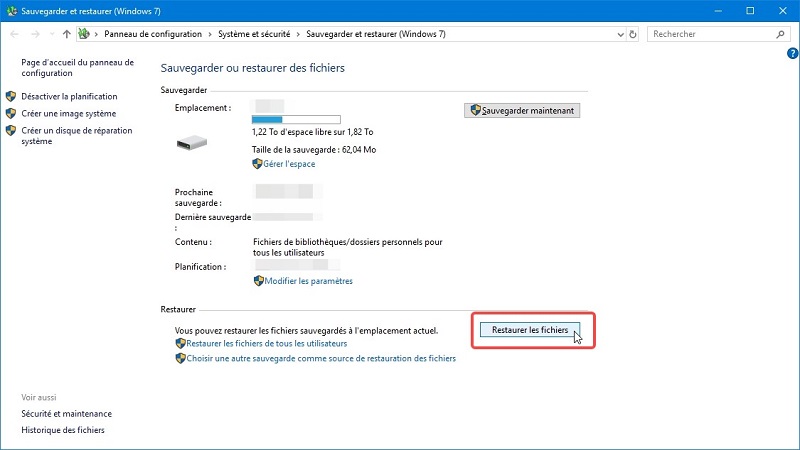
Étape 4. Après la sélection de sauvegarde, vous pouvez ensuite choisir le dossier ou le fichier à récupérer. Là, il existe deux façons pour récupérer le ppt non enregistré PC :
- Soit que vous cliquez sur « Recherche » pour trouver le PPT avec son nom ;
- Soit que vous cliquez sur « Fichiers » ou « Dossiers » pour trouver le ppt non enregistré par l'Explorateur de fichier.
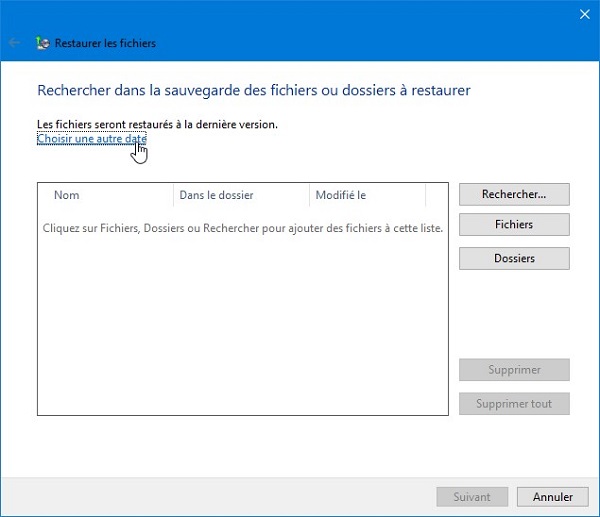
Étape 5. Ajouter le powerpoint à récupérer dans la liste et cliquez sur « Suivant ». Dans la page suivante, choisissez un emplacement pour sauvegarder le PPT récupéré. Cliquez enfin sur « Restaurer » pour lancer la récupération du fichier PPT sur votre PC.
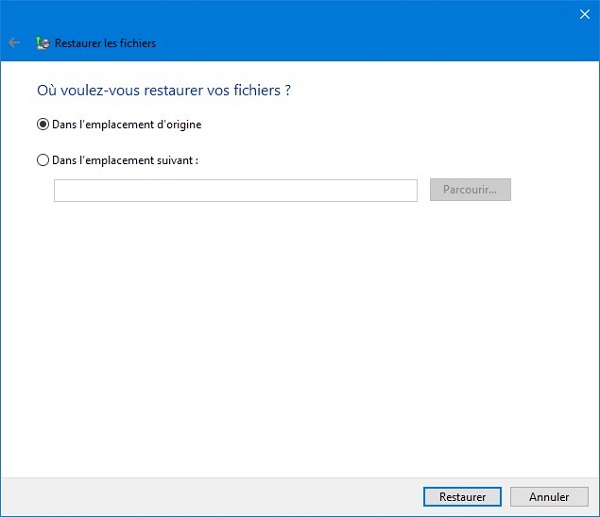
 Astuces :
Astuces :Si vous utilisez Mac, il existe aussi un outil de la sauvegarde intégré sur votre ordinateur : Time Machine. Les opérations sont très faciles pour récupérer le powerpoint non enregistré à partir de Time Machine :
1. Entrer dans Time Machine en cliquant sur le symbole de l'horloge situé dans la barre de menu ;
2. Sélectionnez le fichier PPT que vous voulez récupérer. Utilisez la chronologie sur le bord de l'écran à droite pour parcourir les sauvegardes.
3. Appuyez sur le bouton « Restaurer » pour récupérer le powerpoint non enregistré à son emplacement d'origine.
Conseils pour éviter de perdre du fichier PowerPoint
Si vous désactivez la fonction « Récupération automatique », alors vous ne pourrez pas trouver de fichier PowerPoint en suivant le chemin « Emplacement du fichier de récupération automatique ». Afin de vous assurer que le fichier PowerPoint sont sauvegardés à temps et d’éviter de perdre du fichier, voici quelques suggestions.
Option 1. Utiliser régulièrement la raccourci « Ctrl + S » lors du travail sur PowerPoint.
Option 2. Activer la récupération automatique sur PowerPoint dans la barre de menu.
Option 3. Permettre l’enregistrement automatique dans les options.
Allez dans « Fichier » → « Option » → « Enregistrement ».
Activez la fonction de récupération automatique en cochant la case avant « Enregistrer les informations de récupération automatique toutes les XX minutes ».
De plus, une définition d’un intervalle de temps plus court entre les enregistrements automatiques, tel que 1, 2 ou 3 minutes est fortement recommandée.
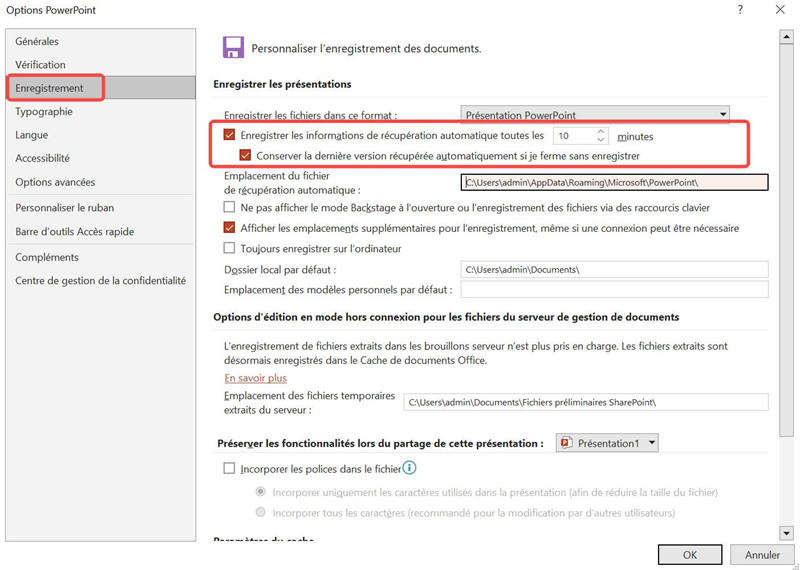
Conclusion
Ce sont 4 méthodes efficaces pour récupérer un PowerPoint non enregistré ou supprimé. Tous les moyens de retrouver le PPT perdu sans outil tiers ont leurs limitations, soit il vous faut activer auparavant la fonction de sauvegarde sur l’outil intégré sur l’ordinateur, soit il ne peut que vous récupérer le PPT que vous avez rédigé avant 10 minutes.
Par conséquent, pour récupérer la version la plus récente d’un PPT non enregistré ou supprimé, il est fortement recommandé d'utiliser FonePaw Récupération De Données. Tout le processus sur ce logiciel est simple et en sécurité. Et vous pouvez retrouver rapidement vos fichiers PPT perdus sur l’ordinateur, du lecteur flash USB, d'un appareil numérique, etc.
FAQ sur la récupération d’un PPT non enregistré
Q1 : Où sont enregistrés les fichiers temporaires PowerPoint ?
En fait, les fichiers temporaires PowerPoint sont enregistrés sur le logiciel Microsoft PowerPoint. Pour les chercher, vous pouvez :
- Démarrer MS PowerPoint, cliquer sur l'onglet « Fichier » puis « Informations », et « Gérer la présentation » ;
- Dans le volet ouvert, sélectionner ensuite sur « Récupérer les présentations non enregistrées » qui affichera une liste des fichiers temporaires.
Q2 : Comment afficher des versions antérieures d’un fichier PowerPoint ?
Vous pouvez afficher des versions antérieures d’un fichier PowerPoint sur le logiciel Microsoft PowerPoint.
- Ouvrez le fichier que vous voulez trouver ses versions antérieures, cliquez sur « Fichier » puis « informations » et « historique des versions ».
- Sélectionnez une version pour l'ouvrir dans une fenêtre séparée.
- Si vous voulez restaurer une version précédente que vous avez ouverte, cliquez sur « Restaurer ».














