„Mit dem OBS Aufnahmeprogramm kann ich einfach mein Computerspiel aufnehmen. Aber wenn ich das Programm verwenden, wird diese Software OBS automatisch alle Audioquelle aufnehmen, wie Mikrofon und Spielsound. Sondern kann ich auch das Klopfen auf Tastatur hören! Gibt es einen Weg, nur das Spielsound ohne Mikrofon mit OBS aufzunehmen? Bitte um schnelle Hilfe!“
Ja. Obwohl OBS eine exzellente Aufnahmeprogramm für Spiel oder Filme, erwähnen viele Nutzer seit diesen Tagen, dass OBS alle Audioquelle direkt zur Videoaufnahme sich sammeln wird.
Daher bieten wir Ihnen hier 4 Lösungen für die Behebung des Problems, um mit OBS nur das Spielsound aufzunehmen: Mikrofon-Sound in OBS deaktivieren, eine beste Alternative zu OBS: FonePaw Bildschirm Recorder, Tonquelle mit Voicemeeter trennen und Aufnahme-Audioquelle mit Computer integrierten Funktion definieren.
Bevor Sie die komplette Anleitung jeder Weise ansehen, können Sie zuerst die Vorteile und Nachteile in der folgenden Tabelle erfahren.
|
Lösung |
||||
|
Einfach zu bedienen |
★★☆☆☆ |
★★★★★ |
★★★★☆ |
★★★☆☆ |
|
Audiotest |
✔ |
✔ |
❌ |
❌ |
|
Audioqualität anpassen |
❌ |
✔ |
❌ |
❌ |
|
Vorschau ansehen |
❌ |
✔ |
❌ |
❌ |
|
Erweiterte Funktionen |
✔ |
✔ |
❌ |
❌ |
|
Bewertung |
⭐⭐⭐ |
⭐⭐⭐⭐⭐ |
⭐⭐⭐ |
⭐⭐ |
1. Obs nur Spielsound aktivieren und aufnehmen
Wissen Sie, dass OBS nur Spiel Sound aufzunehmen unterstützt? Meisten OBS-Einsteiger finden, dass die Verwendung dieses Programms zu schwer und diese Funktion ignorieren. Und hier zeigen wir Ihnen, wie Sie Obs nur Spielsound aktivieren und aufnehmen können.
HinweisDiese Weise ist nur für Windows PC verfügbar. Wenn Sie Mac verwenden, können Sie eine bessere Methode ausprobieren, um anderen Audioquellen außer In-Game Sound zu deaktivieren.
Schritt 1. Führen Sie OBS aus und klicken Sie auf „Einstellungen“.
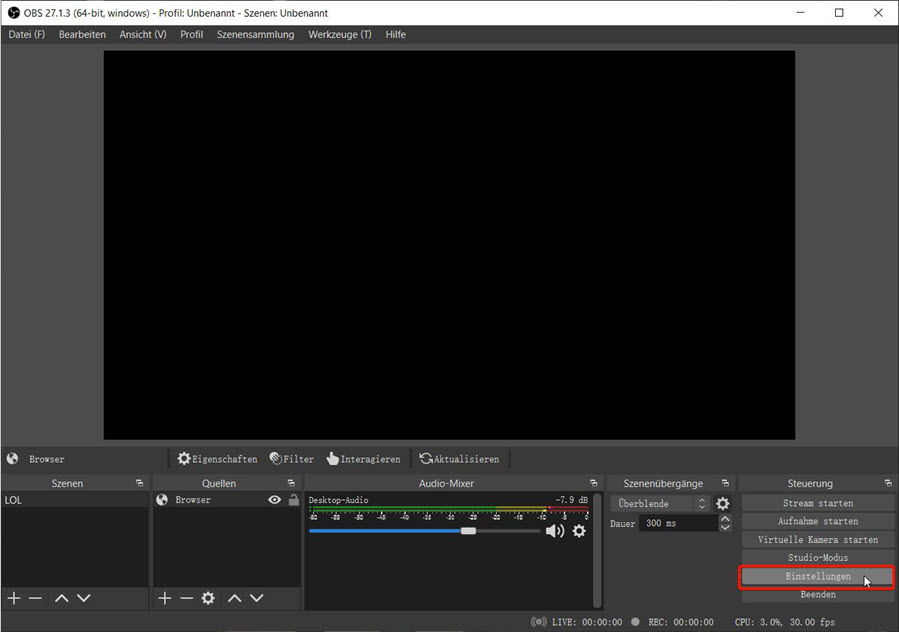
Schritt 2. Gehen Sie zuerst zu „Audio“ und deaktivieren Sie alle Audiogeräte außer „Desktop-Audio“.
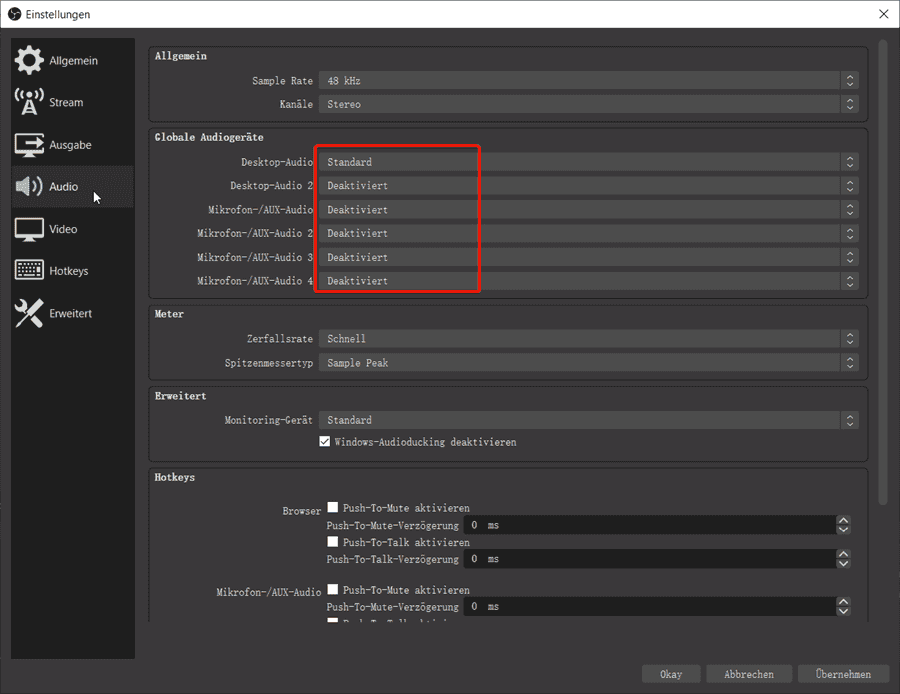
Schritt 3. Gehen Sie dann zu „Ausgabe“ und wählen Sie den Ausgabemodus „Erweitert“. Die Einstellung-Seite ändert nach der Auswahl und tippen Sie nur die erste Audiospur. Jetzt können Sie die „OK“ Taste drücken.
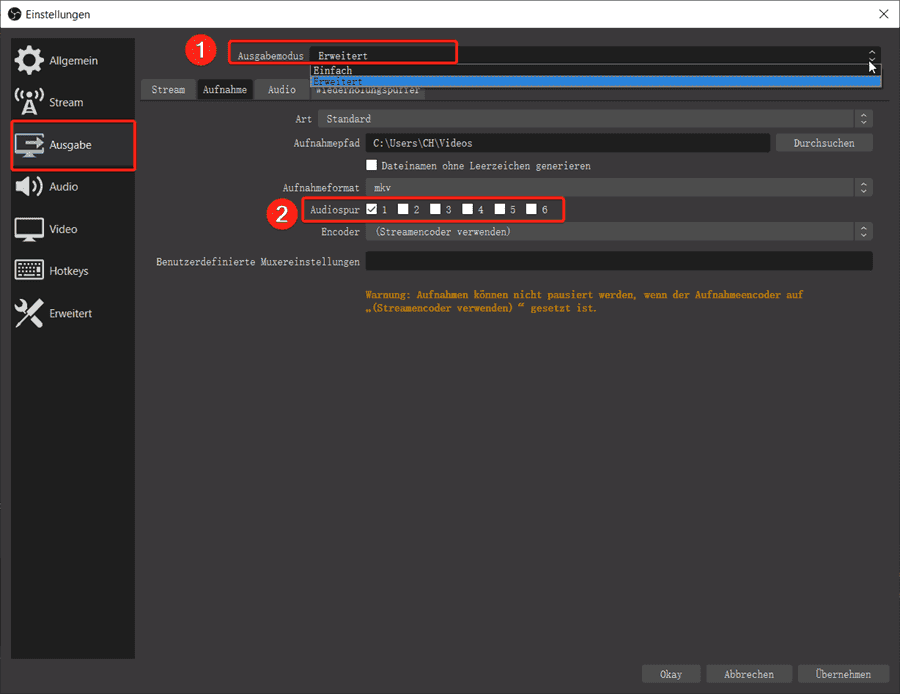
Schritt 4. Jetzt gehen gehen zurück zu der Hauptoberfläche. Klicken Sie bitte das Zahn-Symbol und wählen Sie die Option „Erweiterte Audioeigenschaften.“
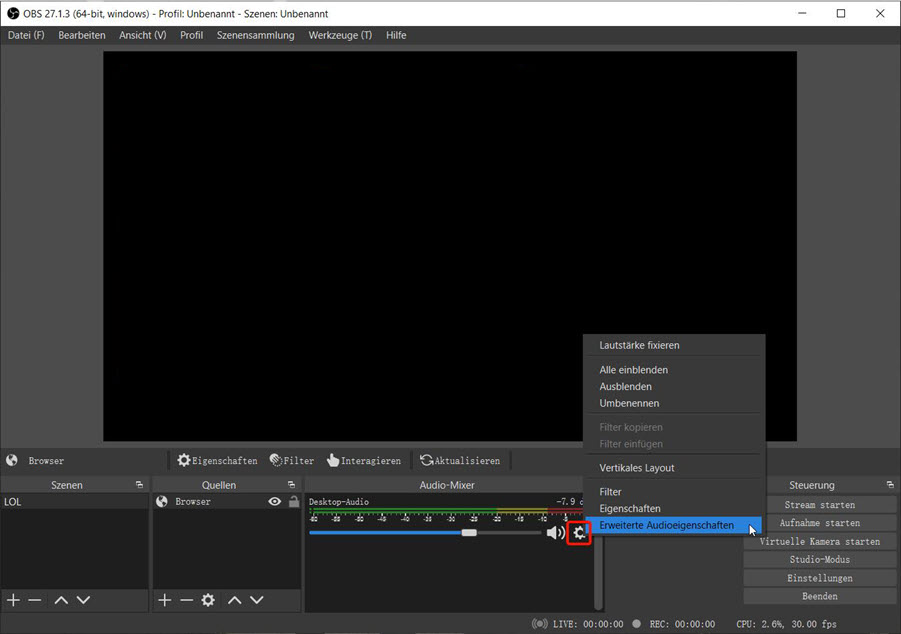
Schritt 5. Das Popup Fenster erscheint und Sie können in der Audio-Monitoring-Leiste einstellen. Da Sie möchten nur das Game-Sound aufzeichnen, wählen Sie „Minitor und Ausgabe“ für den Spiel-Szenen und „Nur Monitor (Ausgabe stummschalten)“ für Ihr Desktop.
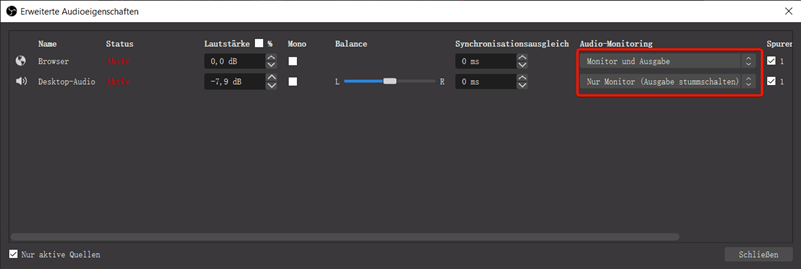
Jetzt können Sie mit OBS nur Spiel Sound aufnehmen.
2. Beste Alternative zu OBS - nur Spielsound aufnehmen
Windows-PC-Benutzer können natürlich direkt in OBS einstellen und das Mikrofon-Sound deaktivieren, aber diese Weise nicht für Mac Benutzer nicht geeignet! Tatsächlich ist es ein bisschen schwer für Mac-Nutzer, Spielsound aufzunehmen, da Mac während der Aufnahme das interne Systemsound behindert hat. Daher benötigen Sie eine leistungsstarke Alternative zu OBS, wenn Sie nur Game Sound aufnehmen möchten.
Hier empfehlen wir Ihnen die beste Alternative zur OBS: FonePaw Spiel Recorder (opens new window), um das Spielvideo nur mit dem Spielsound aufzunehmen. Mit dem Programm gleichzeitig oder separat das Systemsound und Mikrofon aufnehmen, ohne andere zusätzliche Optionen einzurichten.
Gratis Download Gratis Download
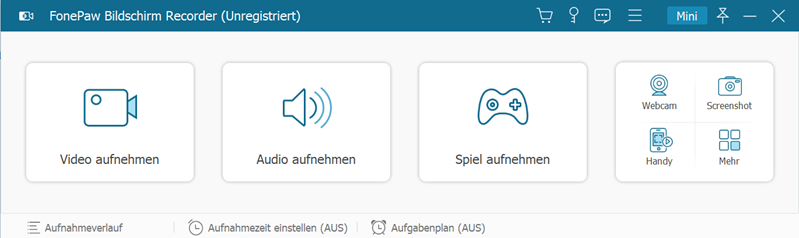
FonePaw unterstützt auch die Einstellungen der Audioausgabe. Sie können vor der Aufzeichnung ein gewünschtes Video- und Audio-Formate und die geeignete Ausgabequalität auswählen. Als ein professionelles Spielaufnahmeprogramm bietet FonePaw nicht nur eine Funktion zur Webcam-Aufzeichnung, sondern auch die erweitere Funktionen wie Vorschau ansehen, aufgenommenes Spielvideo schneiden usw. Darüber hinaus mehrere Aufnahmemodi, um die unterschiedlichen Aufnahmeanforderungen der Benutzer zu erfüllen.
Es ist jedoch erstaunend, dass die Bedienungen dieses Recorders ist ganz einfach. Nur lesen Sie bitte die Anleitung hier weiter, um das Spielvideo nur mit dem Spielsound aufzunehmen:
Schritt 1: Installieren Sie FonePaw Spiel Recorder (opens new window) und dann öffnen Sie es. Danach klicken Sie auf „Spiel aufnehmen“.
Gratis Download Gratis Download
Schritt 2: In dem nächsten Bereich klicken Sie auf das „Drop-Down Menü“, um ein bestimmtes Spiel-Fenster auszuwählen. Nach der Wahl drücken Sie die „OK“-Taste.
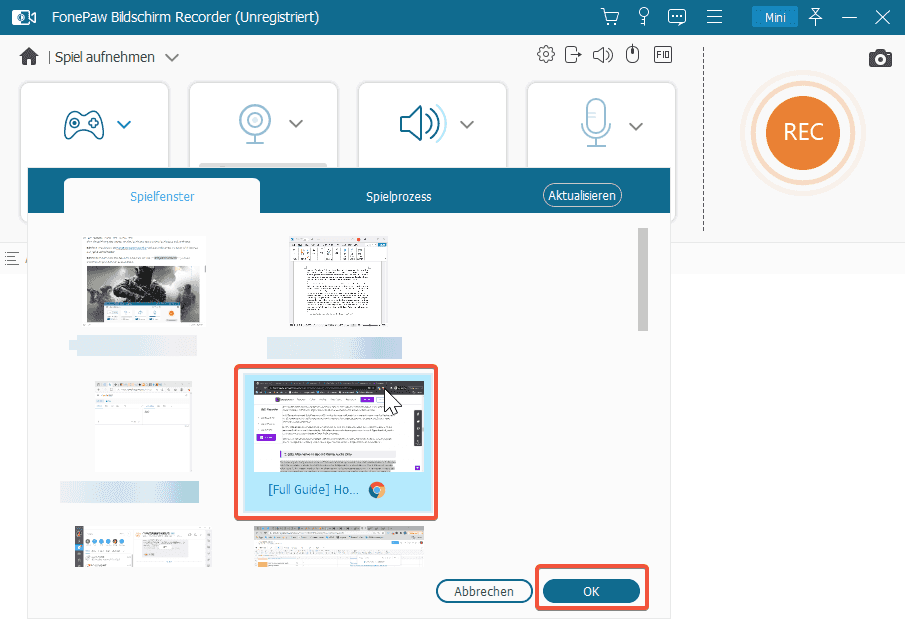
Schritt 3: Danach können Sie die Audioquelle für Videoaufnahme auswählen. In diesem Fall möchten Sie nur das Spielsound aus System-Lautsprecher aufzeichnen. Dann deaktivieren Sie bitte die Option „Mikrofon“.
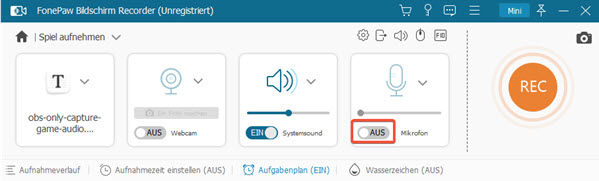
Schritt 4: Nach der Einrichtung in den oben genannten Schritten tippen Sie auf die REC-Taste, um das Gameplay-Video aufzunehmen.
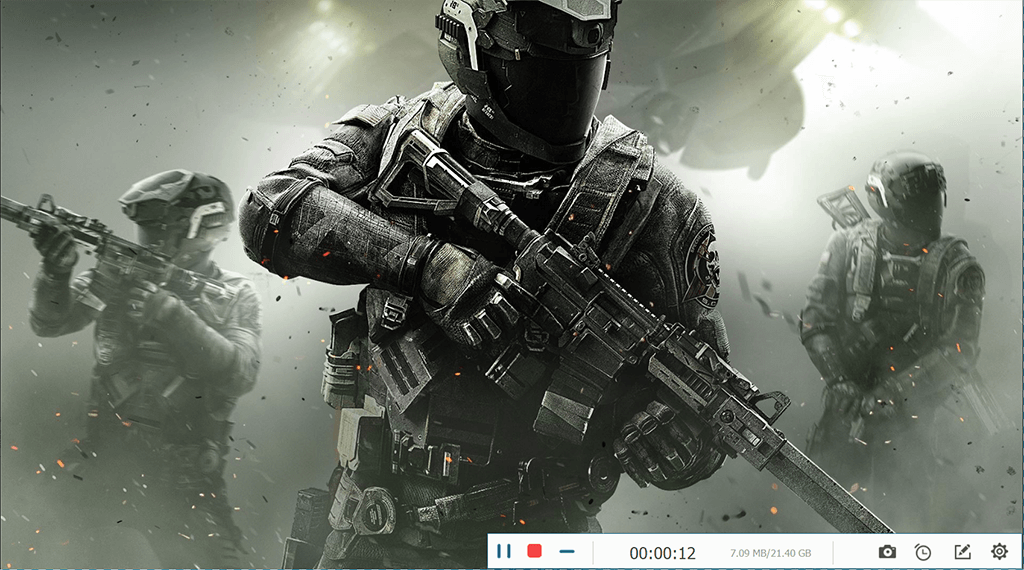
Tipp: Wenn Sie während der Aufnahme Anmerkungen hinzufügen möchten, können Sie der
Aufnahmemodus „Video aufnehmen“ auswählen. Dann können Sie der Toolbox bei der Spiel-Aufnahme
verwenden und die Wörter hinzufügen oder einige Linie auf dem Video markieren.
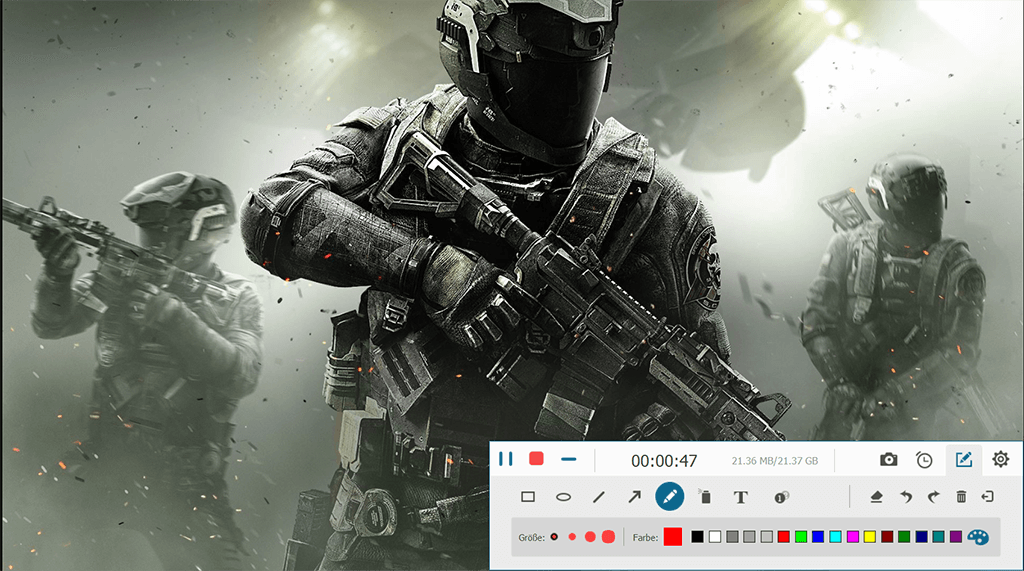
Schritt 5: Nur klicken Sie auf die Beenden-Taste, damit das Programm eine Vorschau des Aufnahmevideos für Spiel anzeigen wird. Nach dem Überprüfen klicken Sie auf „Speichern“, um die Aufnahme des Spielvideos nur mit dem Spielsound zu speichern.
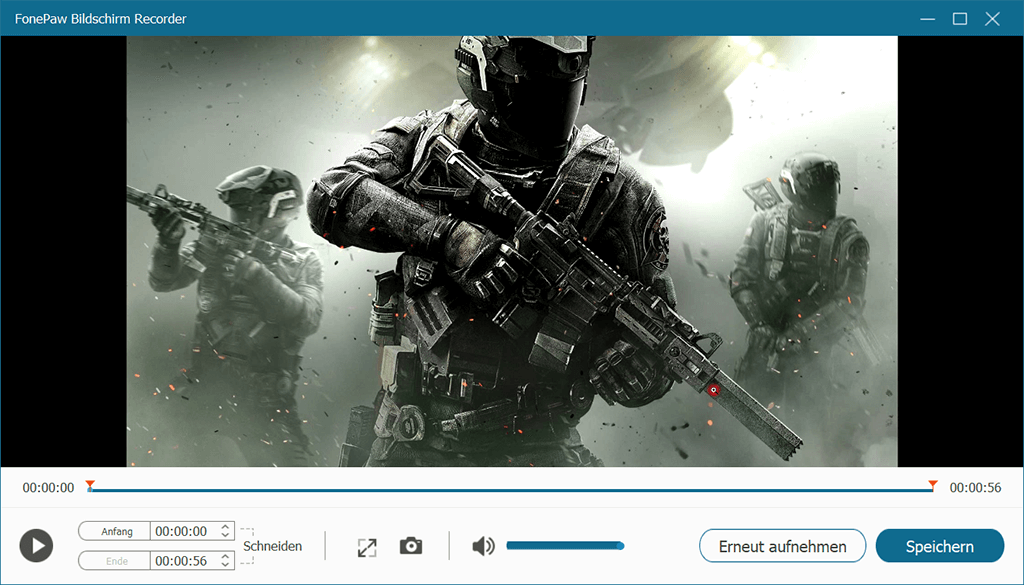
3. Alle Tonquelle außer Game Sound trennen
Wenn Sie nur das Spielsound mit OBS während der Spielaufnahme enthalten möchten, müssen wir danach die entsprechende Audiospuren trennen. Mithilfe des Programms Voicemeeter können Sie Tonquelle aus Mikrofon, Headset, System-Lautsprecher und so weiter klassifizieren. Daher kann man manuell die Lautstärke aller Audioquelle einrichten oder direkt die unerwünschten Quelle blockieren.
Lesen Sie bitte die Schritte darunter, um das Spielsound von den Tonquelle zu trennen:
Schritt 1: Gehen Sie zu der Seite für Voicemeeter. Danach downloaden Sie bitte die Zip-Datei oder EXE-Datei aus dieser Seite, um das Programm auf dem Computer zu installieren.
Schritt 2: Starten Sie die Software Voicemeeter. In dem Programmfenster können Sie auf den Kanal mit dem Gesamtmix verzichten und sogar vier einzelne Spuren aufnehmen.
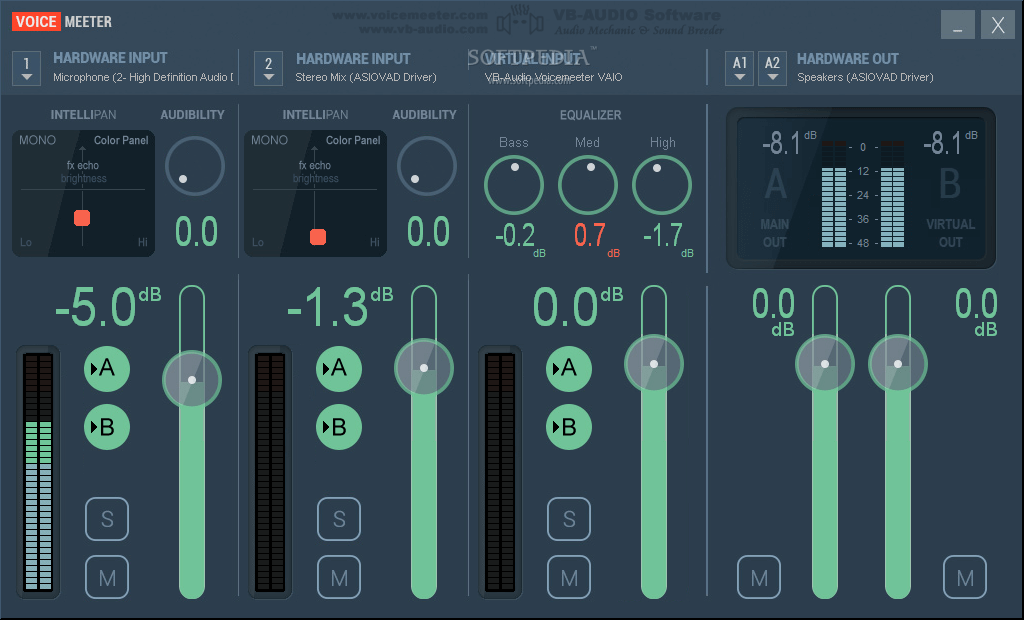
Schritt 3: Sie können verschiedenen Optionen zur Eingabe der Tonquelle mit dem Gerätnamen sehen. Finden Sie die erwünschten Audioquelle und dann richten Sie die Lautstärke ein.
Schritt 4: Darüber hinaus können Sie hier mit dem Equalizer die aktivierten Audioquellen mixen, damit Sie die speziellen Effekte auf das Spielsound hinzufügen können.
HinweisObwohl die Audio Mixer Software Voicemeeter die Audiospuren blocken und einrichten, kann das Programm nicht das Spielvideo direkt aufnehmen. Und Sie müssen jedes Mal die Audioquelle erneut einrichten, wenn den Audio-Treiber aktualisiert wird.
4. Audioquelle mit Computer interner Funktion anpassen
Eine weitere Weise zum Trennen des Sounds von Mikrofon ist die Einstellung der Windows internen Sound-Funktion. Wenn Sie kein Programm auf dem Desktop installieren wollen und nur das Mikrofonsound aus dem PC entfernen, können Sie diese Möglichkeit testen.
HinweisWenn Sie diese Methode verwenden, um den Mikrofonton zu blockieren, können Sie während des Spielens nicht mehr mit Ihren Freunden kommunizieren.
Schritt 1. Geben Sie „Systemsteuerung“ in dem Suchfeld ein und öffnen Sie es.
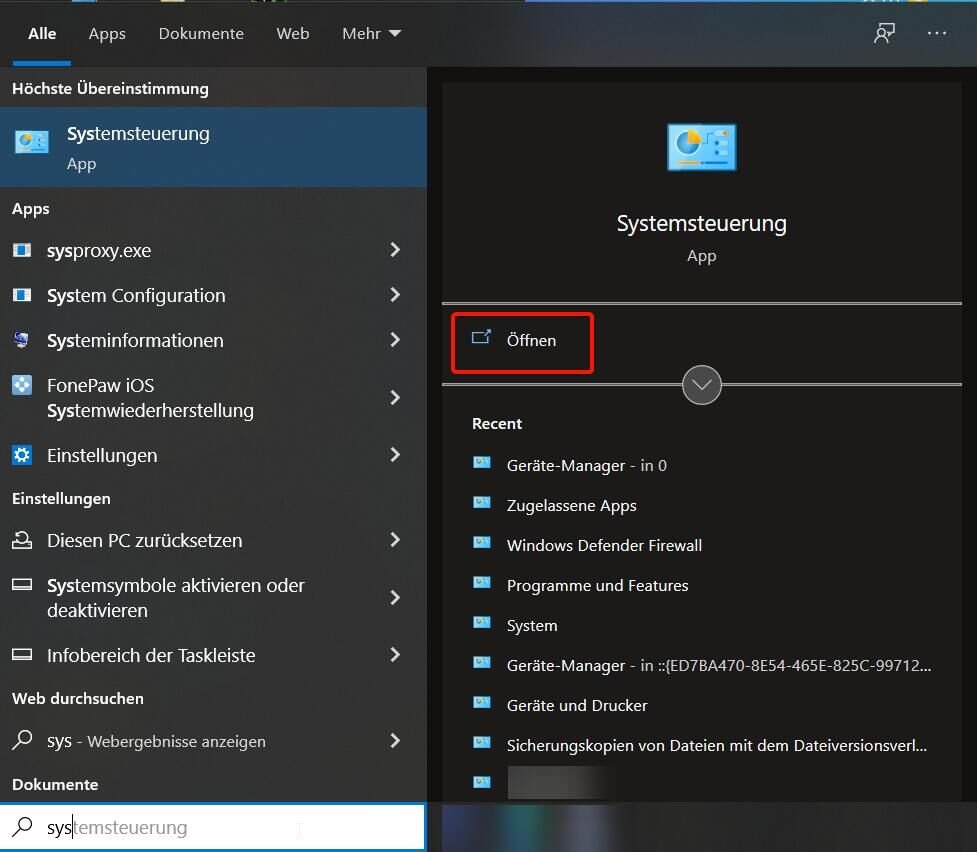
Schritt 2. Wählen Sie „Sound“ und gehen Sie zu der Sound-Seite nach dem Doppeltklick darauf.
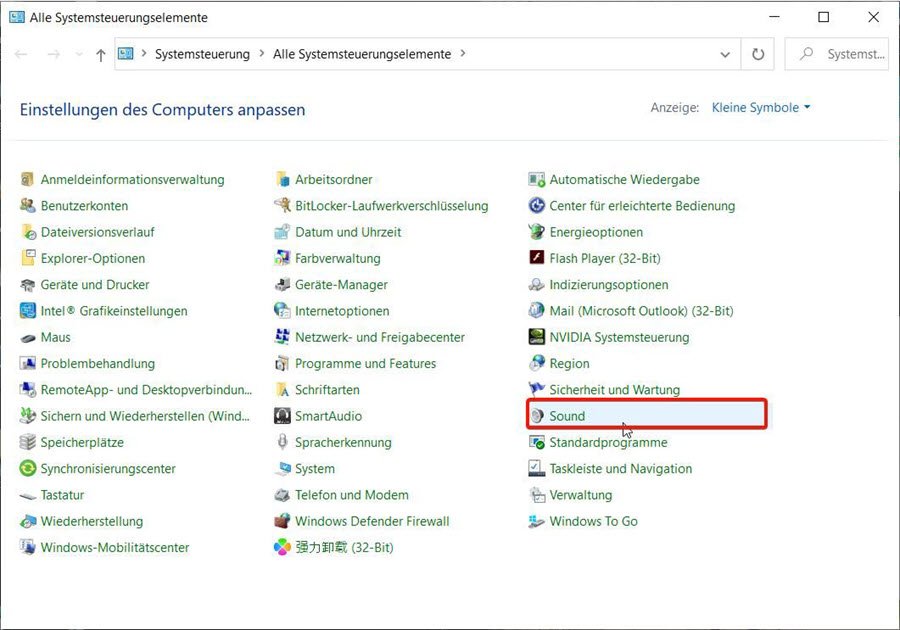
Schritt 3. Gehen Sie zu „Aufnahme“ und finden Sie das Mikrofon-Gerät. Mit dem Rechtklick auf das Gerät können Sie die „Deaktivieren“ Option auswählen.
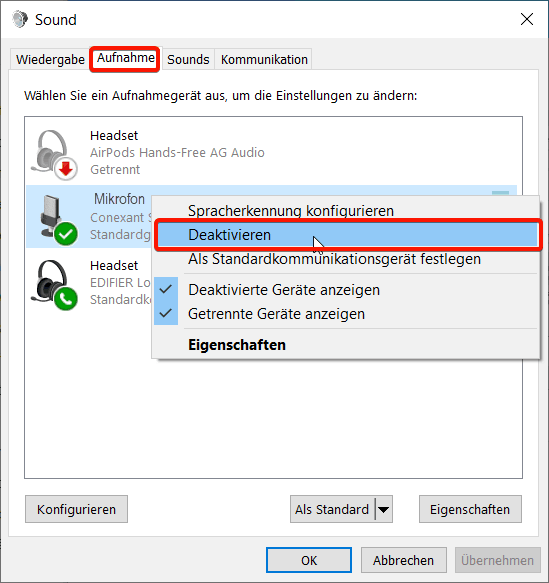
Wenn Ihr PC zeigt, dass Ihr Mikrofon „Deaktiviert“ ist, können Sie nur Spielsound während der Aufnahme speichern.
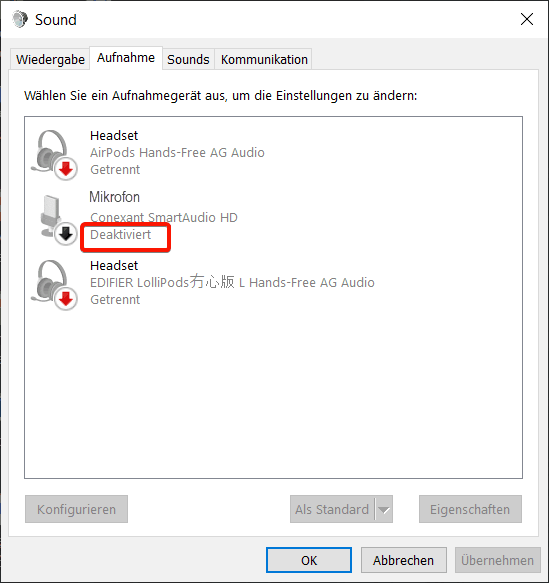
# Zusammenfassung
Oben sind 4 praktische Weise, um nur das Spielsound aufzunehmen. Sie können mit den genannten Methoden einfach das In-Game Sound mit OBS aufnehmen. Jedoch wird er nicht empfohlen, OBS zu verwenden, um nur Spielsound aufzunehmen, da es nicht nur dafür entwickelt wird.
Gratis Download Gratis Download
Und hier empfehlen wir Ihnen die professionelle Software FonePaw Bildschirm Recorder (opens new window) einfacher und schneller ohne komplizierte Schritte wie anderen Lösung zur Videoaufnahme. Schreiben Sie bitte einen Kommentar, wenn Sie noch andere Frage über Gameplay-Aufnahme.
- Hot Artikel
- 5 Wege: Gelöschte Dateien wiederherstellen auf Windows 10/8/7
- Top 6 kostenlose Bildschirm-Recorder ohne Wasserzeichen
- Android: USB-Debugging aktivieren trotz Display Defekt und Daten retten
- Wie man ein Amazon Prime Video auf den PC und Mac herunterlädt und rippt
- [Kostenlos] Das beste USB-Stick-Reparieren-Tool
















