OBS Studio ist eines der beliebtesten Programme zur Aufnahme von Videos und für das Live-Streaming. Als Videoaufnahmesoftware beansprucht OBS Studio viel CPU-Leistung. Viele Leute erhalten die Fehlermeldung „Codierung überlastet! Erwägen Sie Ihre Videoeinstellungen zu verringern oder benutzen Sie eine schnellere Kodierervoreinstellung“ in OBS Studio, wenn das Programm langsam läuft oder die Kodierung von Videos fehlschlägt. Dieses Problem liegt am hohen CPU-Verbrauch. Sie können die Lösungen unten ausprobieren, um das Problem zu lösen.
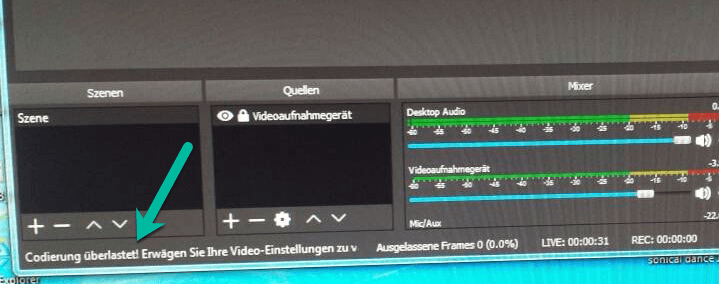
OBS hat bestimmte Systemvoraussetzungen für eine ruckelfreie Bildschirmaufnahme und für ein ruckelfreies Streaming. Wenn OBS nicht gut auf Ihrem Computer funktioniert, ist es an der Zeit einen kleineren Bildschirmrekorder (opens new window) zu verwenden, der die CPU bei hochwertigen Aufnahmen weniger beansprucht.
Verwandte Artikel
OBS Bildschirmaufnahme Schwarz - So einfach beheben (opens new window)
Beste Alternativen zu OBS für Live-Stream und Bildschirmaufnahme (opens new window)
Lösung 1. Ausgabeauflösung rekonfigurieren
Je höher Sie die Auflösung für die Kodierung der Videos mit OBS einstellen, desto mehr wird die CPU belastet werden und Ihr Computer könnte dadurch überhitzen, weswegen Ihr Bildschirm einfrieren könnte und Ihre Videos ruckeln könnten. Die erste Lösung ist also die Ausgabeauflösung von OBS zu verringern, um die CPU-Auslastung zu reduzieren.
Starten Sie OBS Studio und klicken Sie rechts unten auf Einstellungen.
Klicken Sie im neuen Fenster links auf „Video“ und dann auf „(Skalierte) Ausgabeauflösung“ und reduzieren Sie die Auflösung um einen oder zwei Stufen.
Speichern Sie die Änderungen, verlassen Sie das Programm und starten Sie den Computer neu. Starten Sie das Programm, um wieder ein Video aufzunehmen oder um zu streamen, um zu testen, ob die Fehlermeldung immer noch angezeigt wird.
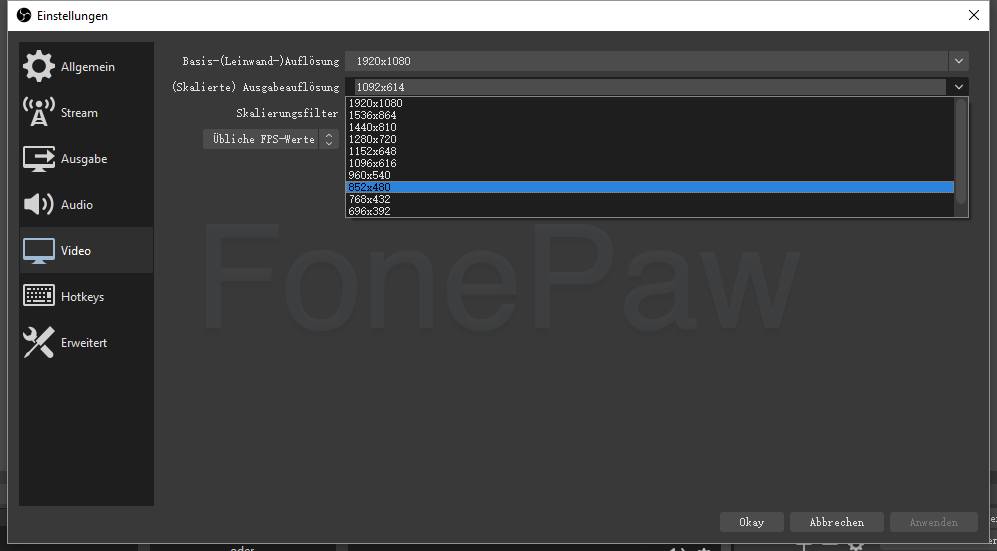
Lösung 2. Bildrate reduzieren
Wenn Sie ein Video in einer höheren Bildrate aufnehmen, als Ihr Computer verarbeiten kann, kann es dann vorkommen, dass Ihr Computer langsam wird und dass andere Probleme auftreten, wie der Fehler mit der überlasteten Kodierung. Sie müssen also möglicherweise die Bildrate in den OBS-Einstellungen reduzieren, um dieses Problem zu vermeiden.
Gehen Sie in OBS zu den Einstellungen.
Klicken Sie im Fenster links auf „Video“.
Wählen Sie „Übliche FPS-Werte“ und stellen Sie einen niedrigeren Wert, wie z.B. 30 FPS oder 25 FPS ein.
Speichern Sie die Änderungen, starten Sie Ihren Computer neu und starten Sie das Programm erneut, um zu sehen, ob der Fehler behoben wurde.
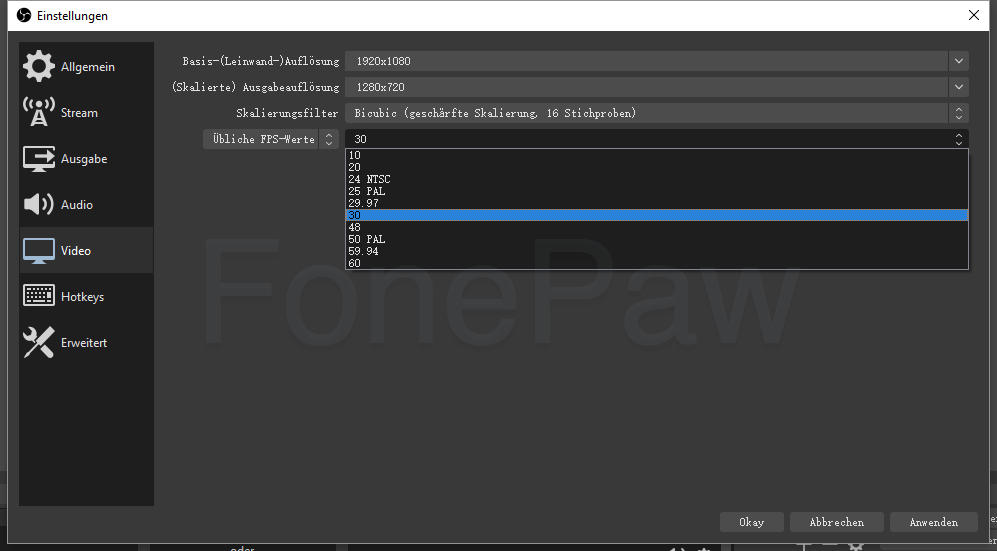
Lösung. 3 Die x264-Preset-Einstellungen ändern
Der OBS Video-Kodierer ist standardmäßig x264. Sie können den Kodierer anpassen, um die CPU-Auslastung zu verringern und das Problem mit der Kodierer-Überlastung zu lösen. Es gibt mehrere Voreinstellungen und „very fast“ wird standardmäßig verwendet. Eine schnellere Voreinstellung bedeutet, dass der Kodierer schneller arbeiten wird, um das Video zu verarbeiten, ohne die CPU zu sehr zu beanspruchen, aber die Videoqualität wird darunter leiden. Wenn das Problem mit der Überlastung der OBS-Kodierung immer noch besteht, dann versuchen Sie x264 auf eine schnellere Voreinstellung zu ändern.
Starten Sie OBS Studio und gehen Sie zu den Einstellungen.
Klicken Sie im Fenster links auf „Ausgabe“.
Ändern Sie den Ausgabemodus auf „Erweitert“.
Sie können jetzt die Prozessorauslastung-Voreinstellung auf eine schnellere Geschwindigkeit stellen, wie z.B. „superfast“ oder „ultrafast“.
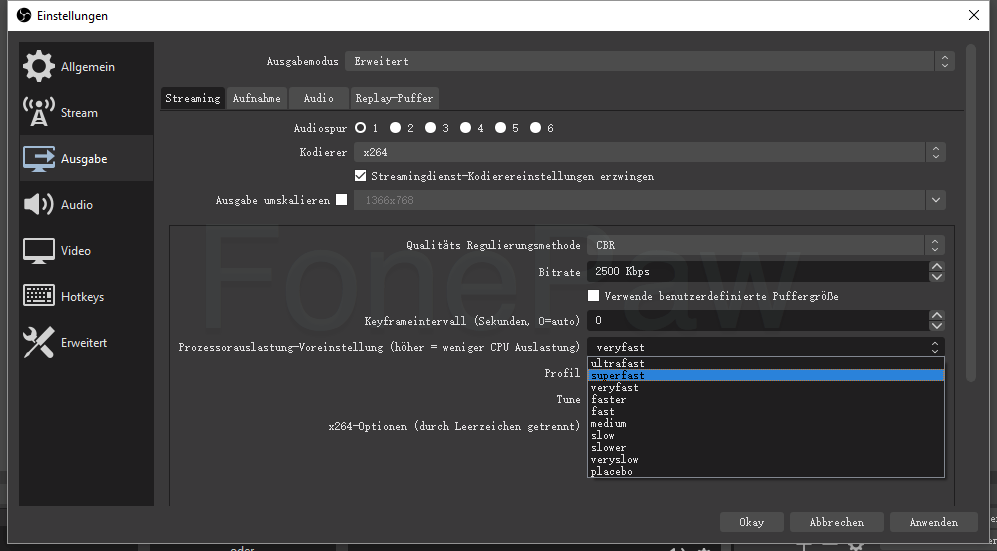
Lösung 4. Andere Bildschirmrekorder verwenden
Wenn Sie mit den obigen Lösungen Ihr Problem nicht beheben konnten, dann ist es möglicherweise an der Zeit OBS nicht mehr zu verwenden und andere Werkzeuge zur Bildschirmaufnahme zu testen. Der FonePaw Bildschirm Recorder (opens new window) ist ein exzellentes Werkzeug zur Bildschirmaufnahme das Sie für verschiedene Zwecke verwenden können. Das Programm hat ein einfaches und sauberes Benutzerinterface, wodurch es einfach zu verwenden ist.
Gratis Download Gratis Download
Mit diesem Werkzeug können Sie Spiele (opens new window), den Desktop und alle anderen Bildschirmaktivitäten in hoher Auflösung aufnehmen, sich keine Sorgen um das Problem mit der Kodierer-Überlastung machen zu müssen. Dieses Programm ermöglicht Ihnen außerdem Bemerkungen hinzuzufügen, den Mauszeiger hervorzuheben und die Webcam bei Bildschirmaufnahmen zu aktivieren. Sie können auch einen Timer einstellen, um eine Aufnahme zu planen (opens new window) oder um die Aufnahme automatisch zu beenden.
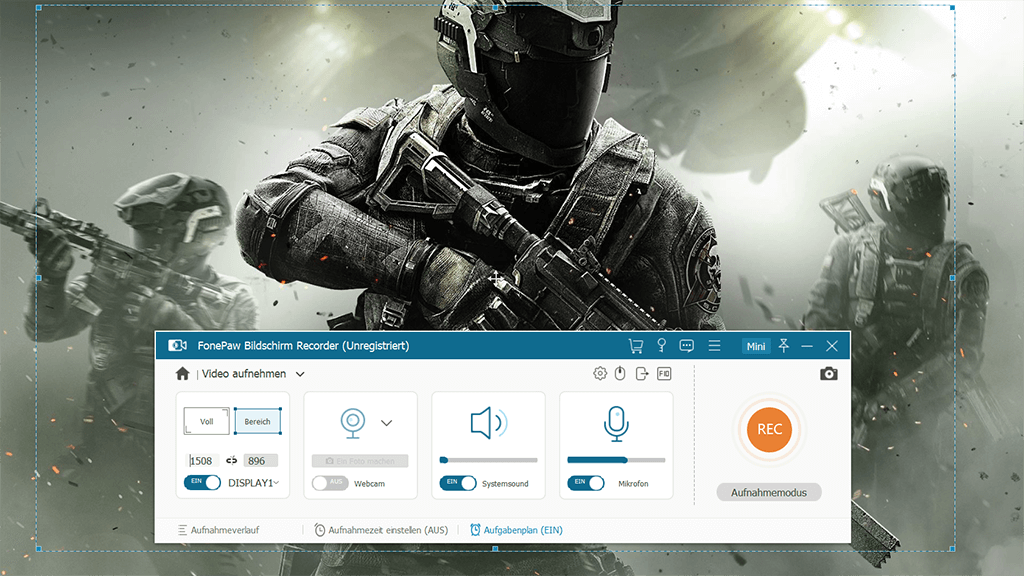
So verwenden Sie den FonePaw Bildschirm Recorder:
Klicken Sie unten auf den Knopf, um den FonePaw Bildschirm Recorder herunterzuladen.
Starten Sie das Programm und klicken Sie auf „Video aufnehmen“.
Passen Sie Ihre Einstellungen an. Sie können zu den Einstellungen gehen, um die Qualität und die Bildrate der Ausgabedatei einzustellen. Unter Einstellungen > Ausgabe gibt es die Option „Hardwarebeschleunigung aktivieren“, die Ihnen helfen kann die CPU-Auslastung während der Aufnahme zu reduzieren.
Klicken Sie auf den REC-Knopf, um die Aufnahme zu starten.
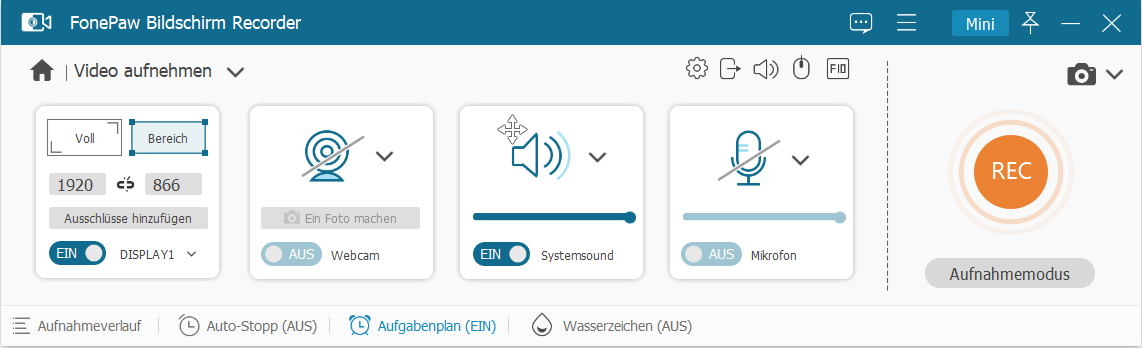
Lösung 5. Hardware-Kodierer verwenden
Sie können alternativ auch einen Hardware-Kodierer verwenden. Hardware-Kodierer wie Quicksync, AMF und NVENC sind Kodierer, die auf neueren, integrierten Intel-CPUs, neueren AMD GPUs und aktuellen NVIDIA GPUs zu finden sind. Der Vorteil bei der Verwendung eines Hardware-Kodierers ist, dass ein solcher Kodierer nicht so viele CPU-Ressourcen benötigt und damit die Belastung bei der Kodierung verringert wird. Diesen Vorteil erhält man aber auf Kosten der Videoqualität. So verwenden Sie einen Hardware-Kodierer in OBS:
Starten Sie OBS Studio und gehen Sie wie oben erwähnt zu den Einstellungen.
Klicken Sie im Fenster links auf „Ausgabe“.
Wählen Sie rechts unter „Ausgabemodus“ die Einstellung „Erweitert“.
Wählen Sie unter „Kodierer“ Quicksync, AMF usw.
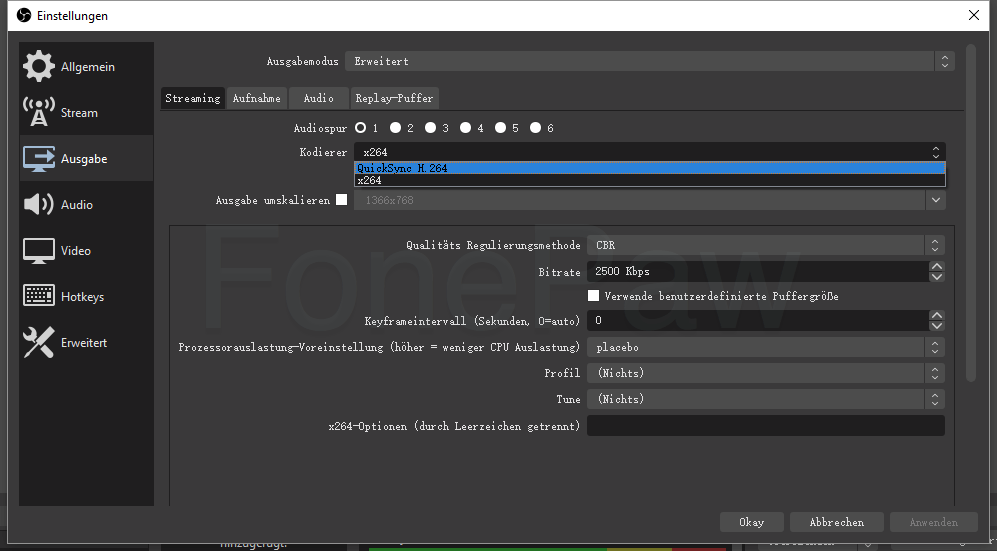
Lösung 6. Eine hohe Priorität für OBS einstellen
Der Computerprozessor arbeitet anhand der Priorität. Es ist natürlich nicht möglich, dass nur OBS auf Ihrem Computer läuft. Sie können aber eine höhere Priorität für OBS einstellen, damit mehr CPU-Ressourcen für OBS verwendet werden.
Starten Sie OBS.
Drücken Sie gleichzeitig CTRL + SHIFT + ESC, um den Taskmanager zu öffnen.
Klicken Sie im Taskmanager auf „Details“ und suchen Sie OBS. Klicken Sie mit der rechten Maustaste auf OBS, wählen Sie Priorität und stellen Sie dann eine höhere Priorität für OBS ein.
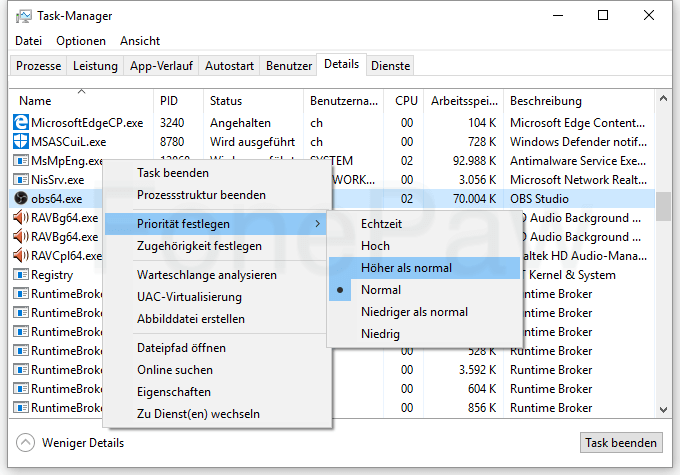
Lösung 7. CPU-Ressourcen freigeben
Wenn Sie zu viele Programme auf Ihrem Computer starten, werden nicht viele CPU-Ressourcen für OBS übrig bleiben. Und was ein bisschen übrig bleibt, wird dann für die Kodierung der Videos verwendet, was sehr wahrscheinlich den Fehler mit der Kodierer-Überlastung verursacht. Geben Sie in diesem Fall einfach CPU-Ressourcen frei, indem Sie einfach diese unnötigen Prozesse beenden.
Drücken Sie CTRL + SHIFT + ESC, um den Taskmanager zu öffnen.
Klicken Sie unter „Prozesse“ mit der rechten Maustaste auf die Programme, die Sie nicht benötigen und wählen Sie „Prozess beenden“.
Die Lösungen oben sollten Ihnen helfen, das Problem mit der Kodierer-Überlastung in OBS zu beheben. Wenn alle diese Lösungen Ihnen nicht geholfen haben, dann testen Sie einfach andere Programme zur Bildschirmaufnahme, wie z.B. den FonePaw Bildschirm Recorder (opens new window).
- Hot Artikel
- 5 Wege: Gelöschte Dateien wiederherstellen auf Windows 10/8/7
- Top 6 kostenlose Bildschirm-Recorder ohne Wasserzeichen
- Android: USB-Debugging aktivieren trotz Display Defekt und Daten retten
- Wie man ein Amazon Prime Video auf den PC und Mac herunterlädt und rippt
- [Kostenlos] Das beste USB-Stick-Reparieren-Tool
















