„Ich haben das Programm OBS heruntergeladen, um meinen Computer-Bildschirm aufzunehmen. Aber wenn ich OBS starten möchte, stürzt das Programm nur einfach nicht. Jetzt startet die Software OBS einfach nur nicht mehr! Kann jemand mir beim Problem helfen!“
- OBS Forum
Kürzlich haben eine Menge OBS-Nutzer in dem Produkt-Forum sich gemeldet, dass OBS plötzlich nicht starten kann. In diesem Fall kann man nicht mit dem OBS die Aufnahme beginnen, weil das Programm einfach nicht sich reagiert, obwohl Sie noch mehr Mals die Software erneut starten.
Daher werden wir FonePaw Team in diesem Beitrag Ihnen anzeigen, wie Sie das Problem OBS startet nicht einfach beheben kann. Bitte lesen Sie den Artikel weiter, um die 9 praktischen Lösungen dafür zu erfahren.
Hierbei bieten wir Ihnen auch eine Alternative zum OBS – FonePaw Bildschirm Recorder (opens new window), um die Bildschirmaufnahme mit einem Klick zu starten.
Nicht verpassen
Anleitung: Mit OBS nur Spielsound aufnehmen (opens new window)
YouTube Recorder: YouTube Videos und Musik aufnehmen auf PC (opens new window)
Gelöst: OBS startet einfach nicht
Normalerweise wird das Problem OBS startet nicht wegen der Hardwareprobleme oder Softwareprobleme passiert. In diesem Teil zeigen wir Ihnen 8 einfachen Lösungen für die Problembehebung bei der Software.
# Lösung 1: Computer neustarten
Wenn das Programm OBS nicht startet, sollen Sie im ersten Fall Ihren PC neustarten, um den kleinen Softwarefehler zu fixen.
Tippen Sie direkt auf den Windows-Symbol auf dem Desktop. Danach klicken Sie auf die Power-Taste und dann „Neu starten“.
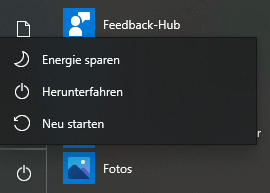
Warten Sie einen Moment, bis das Neustart Ihres Computers abgeschlossen ist. Danach starten Sie bitte das OBS erneut, um zu checken, ob das Programm normal funktionieren kann.
# Lösung 2: OBS auf dem neuesten Zustand aktualisieren
Wenn der Neustart nicht den Fehler beheben kann, kann die Aktualisierung der Software OBS möglichweise dabei Ihnen helfen.
Schritt 1: Weil Sie nicht die Open Broadcaster Software starten kann, gehen Sie nur die offizielle Seite für OBS.
Schritt 2: In dem Hauptfenster wählen Sie bitte das Betriebssystem Ihres Computers. Dann wird die Software OBS Studio automatisch heruntergeladen.
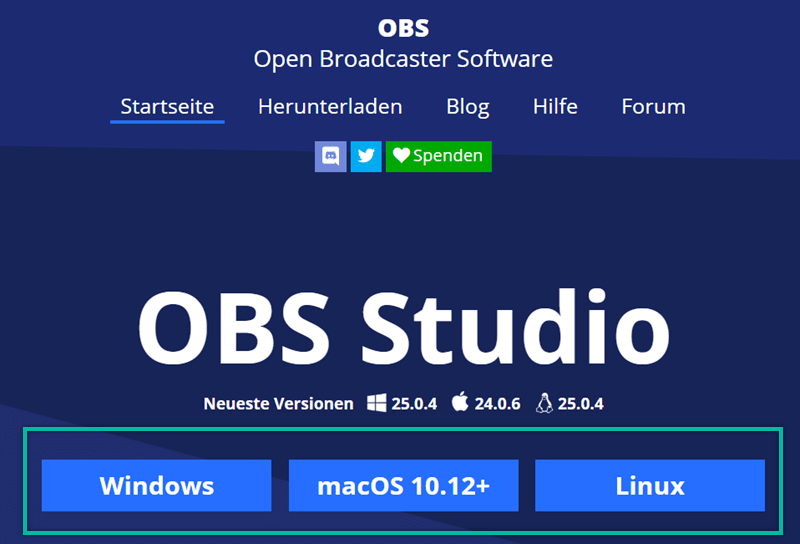
Schritt 3: Zunächst installieren Sie die neuste Version des Programms auf Ihrem PC. Das Programm wird dann automatisch die alte Version überschreiben und dann gestartet werden.
# Lösung 4: Antivirusprogramm deaktivieren
Antivirusprogramm wird die Apps und die entsprechenden App-Dateien auf Ihrem Computer scannen, um die gefährliche Malware zu blocken. Aber manchmal wird das Programm falsch die OBS als Malware erkennen und unter der Virus-Quarantäne stellen.
In diesem Fall sollen Sie das Antivirusprogramm deaktivieren und beenden. Danach starten Sie OBS erneut.
# Lösung 5: Windows-System updaten
Update des Windows-Systems kann auch Ihnen dabei helfen, wenn OBS nicht startet, weil die alte System-Version einige Bugs enthalten wird, die den normalen Start der OBS möglichweise verhindern wird.
Befolgen Sie den Schritten darunter, um Ihr Windows-System zu updaten:
Schritt 1: Zuerst klicken Sie auf den Start-Symbol und dann die Einstellungen-Taste in dem Menü.
Schritt 2: In dem nächsten Fenster klicken Sie auf „Update und Sicherheit“ > „Windows Update“ > „Nach Updates suchen“.
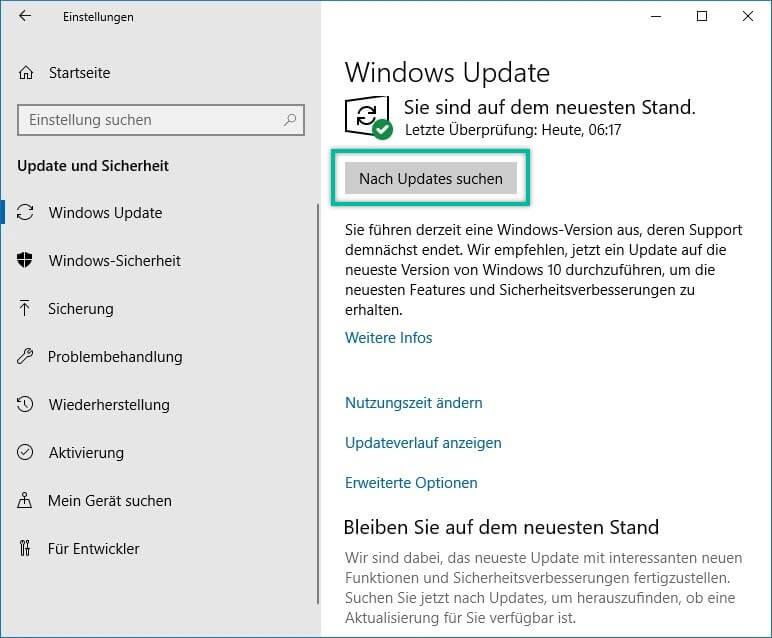
Schritt 3: Nachdem Ihr Computer ein Update gefunden hat, klicken Sie auf die Option „Jetzt installieren“.
Schritt 4: Nach der Herunterladung der Aktualisierung wird der Computer einfach automatisch neugestartet.
Danach starten Sie OBS erneut, um zu checken, ob das Programm normal laufen kann.
# Lösung 6: Grafiktreiber aktualisieren
Jedes Mal starten Sie die Open Broadcaster Software, die den Grafiktreiber checken wird. Wenn der Grafiktreiber nicht mit dem Programm kompatibel wird, kann das Programm nicht normal gestartet werden.
Bitte checken Sie, ob eine Aktualisierung des Grafiktreibers verfügbar ist. Danach aktualisieren Sie direkt den Treiber:
Schritt 1: Drücken Sie gleichzeitig auf die Taste Windows + R, um den Befehl „Ausführen“ zu öffnen.
Schritt 2: Geben Sie in dem Suchfeld „devmgmt.msc“ ein. Danach starten Sie der Geräte-Manager Ihres PCs.
Schritt 3: Unter der Kategorie „Grafikkarte“ klicken Sie auf die vorhandene Grafikkarte mit der rechten Maustaste.
Schritt 4: Danach klicken Sie auf die Option „Treiber aktualisieren“ Wenn ein Treiber für die Grafikkarte zur Verfügung steht, wird dieser automatisch installiert.
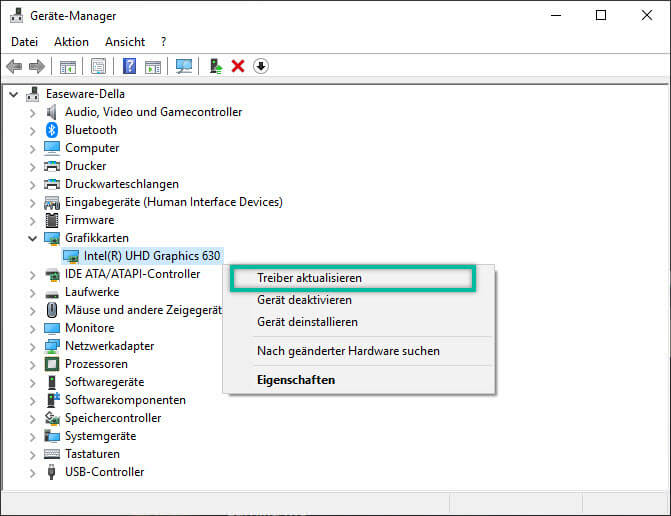
Schritt 5: Nach der Aktualisierung müssen Sie Ihren Computer neustarten, um die Installation des neuen Treibers weiterzugehen.
# Lösung 7: Visual C++ neuinstallieren
Diese Lösung ist eine Alternative zur Lösung 6, um das Problem bei der Kompatibilität von der Grafikkarte zu beheben, wenn die Aktualisierung des Grafiktreibers nicht geht.
Schritt 1: Gehen Sie zu der Seite vonMicrosoft Visual Studio auf Ihrem Browser.
Schritt 2: Hier wählen Sie die passende Systemversion für Ihren Windows-Computer und laden Sie das Visual Studio herunter.
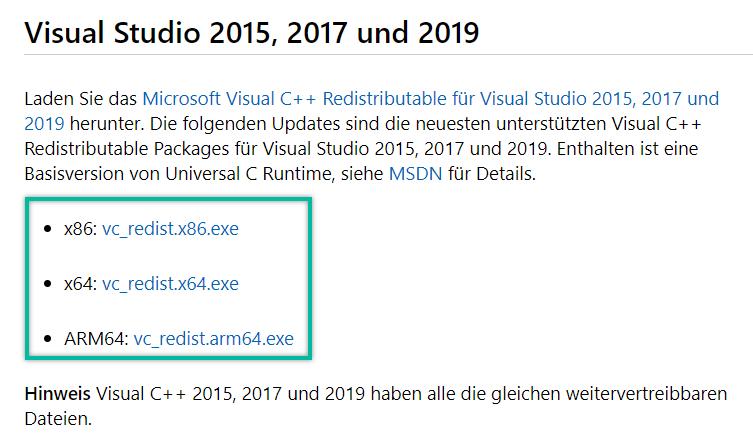
Schritt 3: Danach installieren Sie die Software auf Ihrem PC, um die alte Version der Software zu überschreiben.
Schritt 4: Nach der Installation von Visual Studio starten Sie die OBS erneut.
# Lösung 8: OBS mit Kompatibilitätsmodus ausführen
Einige Software werden manchmal mit dem System Windows 10 nicht kompatibel. In diesem Fall kann man nicht die bestimmten Apps ausführen. Glücklicherweise wird der Kompatibilitätsmodus seit Windows 8 verfügbar, um das Problem bei der Kompatibilität zu fixen.
Schritt 1: Zuerst klicken Sie auf die Windows-Taste auf dem Desktop und dann tippen Sie auf „Alle Apps“. In der App-Liste finden Sie nur die App „OBS Studio“.
Schritt 2: Dann klicken Sie mit der rechten Maustaste auf die App und klicken Sie auf „Dateipfad öffnen“.
Schritt 3: Finden Sie die EXE-Datei für OBS und dann klicken Sie auf diese Datei mit der rechten Maustaste. In dem Menü tippen Sie auf „Eigenschaften“ > „Kompatibilität“.
Schritt 4: Markieren Sie die Option „Programm im Kompatibilitätsmodus ausführen für“ und wählen Sie die passende Systemversion für diesen Modus, wie Windows 7 oder Windows 8.
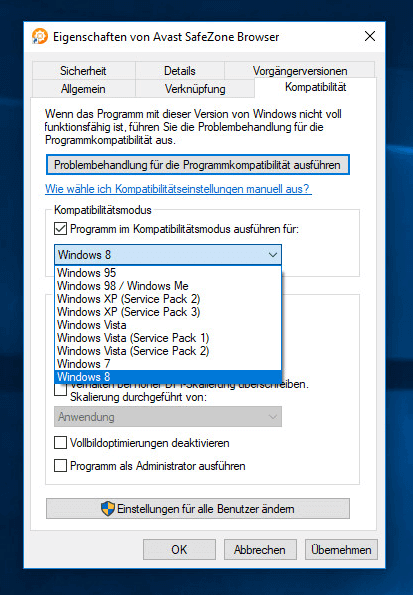
Schritt 5: Klicken Sie auf „OK“, um diese Einrichtung für Kompatibilität zu bestätigen.
Hinweis: Wenn Sie die OBS mit vollen Funktionen verwenden möchten, aktivieren Sie bitte auch die Option „Programm als Administrator ausführen“.
Extra: Beste Alternative von OBS zur Aufnahme des Bildschirms
Im Teil 1 haben wir 8 praktischen Lösungen zu dem Problem OBS startet nicht Ihnen angezeigt. Wenn das Problem noch nicht behoben wird, sollen Sie jetzt eine bessere und einfachere Alternative zu OBS ersetzen.
Hier empfehlen wir Ihnen das professionelle Aufnahmeprogramm FonePaw Bildschirm Recorder (opens new window), um den Computer-Bildschirm oder die Spiele mit einem Klick aufzunehmen. Mit diesen Features sollen Sie diese Software auswählen:
- Kompatibel mit Windows 10/8/7 und Mac OS Catalina/Mojave und so weiter. Und die Aufnahme und die Ausführung des Bildschirm Recorders wird stabiler als OBS.
- Systemsound und Mikrofon gleichzeitig oder separat während der Aufnahme aufzeichnen, um die perfekten Gameplay-Videos/Erklärvideos zu erstellen.
- Bildschirmaktivität oder Spiele ohne Qualitätsverlust als verschiedene Videoformate aufnehmen und speichern, wie MP4, MOV, GIF und mehr.
Laden Sie bitte die leistungsstarke Software auf Ihrem Computer herunter und befolgen Sie bitte den Schritten hier, wie Sie mit einem Klick den Computer-Bildschirm aufnehmen können.
Gratis Download Gratis Download
Schritt 1: Starten Sie das Programm und wählen Sie die Option „Video aufnehmen“.
Schritt 2: Richten Sie die passende Höhe und Bereite zur Aufnahme des Computer-Bildschirms. Nach Ihrem Bedarf aktivieren Sie das Mikrofon oder Systemsound für die Aufzeichnung.
Schritt 3: Tippen Sie auf die Taste „REC“, um die Aufnahme schnell zu starten!
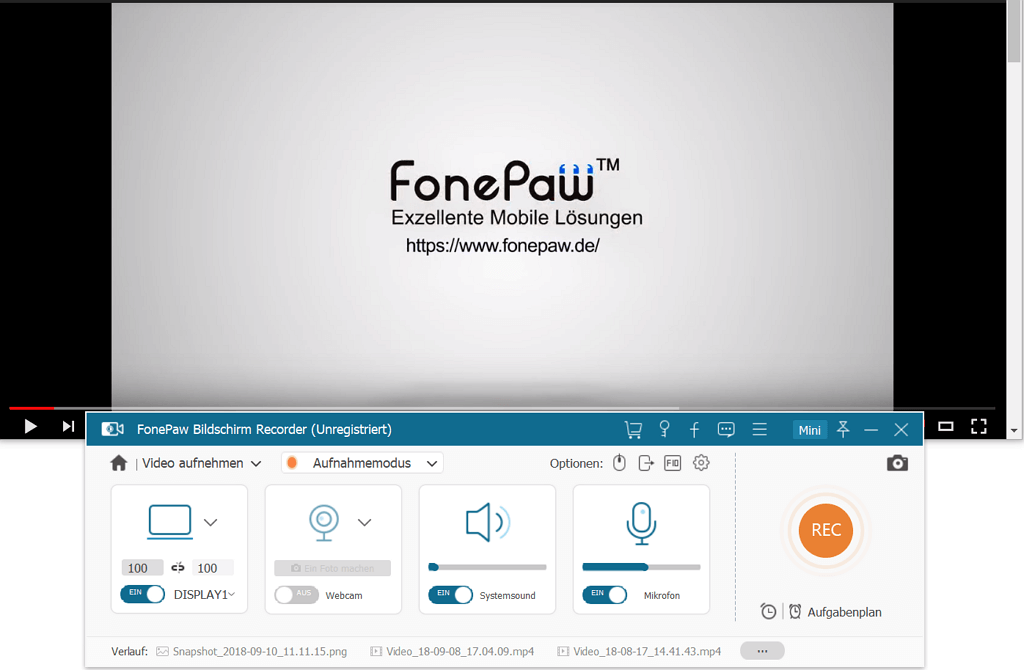
Die Lösungen in diesem Beitrag sollten Ihnen bei dem Problem OBS startet nicht helfen. Wenn nicht, probieren Sie bitte nur die beste Alternative zur OBS FonePaw Bildschirm Recorder (opens new window), um die Bildschirmaufnahme schnell und einfach zu beginnen!
- Hot Artikel
- 5 Wege: Gelöschte Dateien wiederherstellen auf Windows 10/8/7
- Top 6 kostenlose Bildschirm-Recorder ohne Wasserzeichen
- Android: USB-Debugging aktivieren trotz Display Defekt und Daten retten
- Wie man ein Amazon Prime Video auf den PC und Mac herunterlädt und rippt
- [Kostenlos] Das beste USB-Stick-Reparieren-Tool
















