Wenn Sie ein iPhone-Nutzer sind, ist iTunes dann sicher nichts Neues. Man benutzt es meistens, um Dateien oder Fotos vom iPhone auf MacBook/iMac zu übertragen. Doch wie manche gesagt ist iTunes tatsächlich nicht so „freundlich“. Z.B. wenn Sie nur ein paar Fotos und Dateien auf Ihren Mac exportieren möchten, synchronisiert iTunes jedoch alle Daten und Einstellungen Ihres iPhones. Was noch schlimmer ist, werden einige Daten, die nicht in der iTunes Mediathek gespeichert werden, oft während der Synchronisierung überschrieben und von Ihrem iPhone gelöscht.
Ist es also möglich, Dateien vom iPhone auf den Mac ohne iTunes zu übertragen? Die Antwort ist ja. Und in diesem Beitrag zeige ich Ihnen dafür vier effektive Möglichkeiten. Los geht’s.
Sehen Sie auch
Wie Sie gelöschte Dateien vom iPhone wiederherstellen (opens new window)
iPhone ohne iTunes wiederherstellen (30.000 Nutzer geschafft) (opens new window)
Übertragen von Dateien vom iPhone auf Mac ohne iTunes (USB-Methode)
Wie oben erwähnt, hat iTunes einige lästige Eigenschaften und uns nicht erlaubt, nur die ausgewählten Dateien oder Fotos vom iPhone auf Mac zu übertragen. Dagegen ist FonePaw iOS Transfer (opens new window) dann eine gute Alternative.
Gratis Download Gratis Download
Der FonePaw Transfer bietet eine schnelle Datenübertragung vom iPhone, iPad oder iPod auf Ihren Mac, einschließlich Mediendateien, Fotos, Musik (opens new window), Kontakte, SMS, etc. Man braucht keine Synchronisierung und Sie können einfach Ihre gewünschten Dateien und Fotos auswählen und dann verschieben. Also wie funktioniert es? Befolgen Sie nur die folgenden Schritte.
- Verbinden Sie Ihr iPhone über USB-Kabel mit dem Mac.
- Starten Sie FonePaw iOS Transfer.
- Wählen Sie einen Datentyp aus, z. B. Kontakte. Und alle Kontakte auf Ihrem iPhone werden auf dem Bildschirm angezeigt.
- Wählen Sie die Dateien oder Kontakte aus, die Sie übertragen möchten, indem Sie auf das Kontrollkästchen klicken.
- Rechtklicken und dann auf Auf Mac exportieren, um sie zu übertragen.
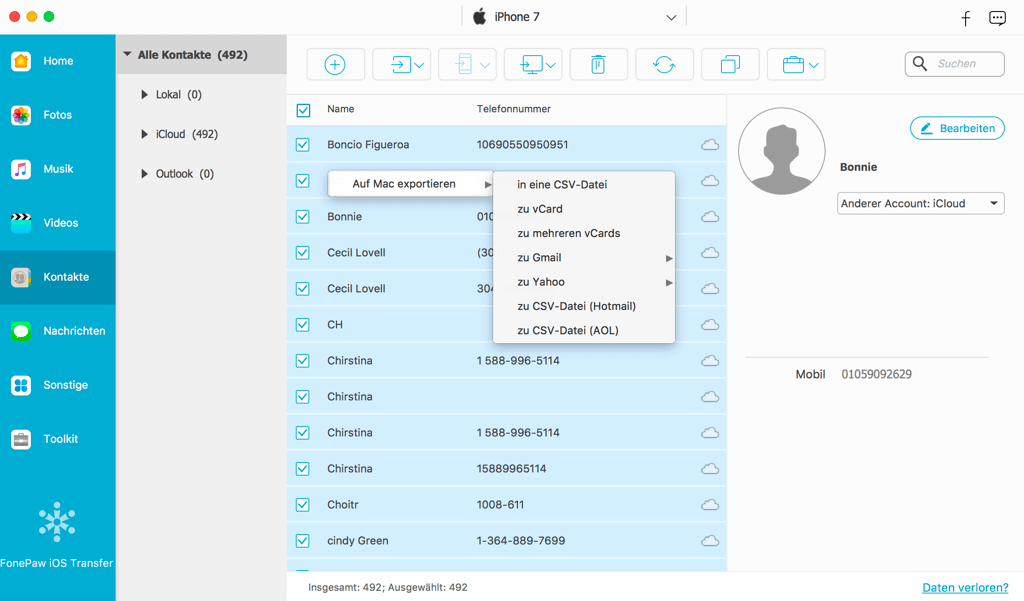
Hinweis:
- Wenn Sie eine Datei mit einem nicht unterstützten Format z.B. ein HEIC-Fotos, hinzufügen, wird sie automatisch konvertiert (in JPG/PNG).
- Man kann FonePaw iOS Transfer auch verwenden, um Dateien zwischen zwei iOS-Geräte z.B. von iPhone zu iPhone (opens new window), von iPad auf iPod zu übertragen.
Dateien vom iPhone auf Mac ohne iTunes senden (Drahtlos)
AirDrop ist eine integrierte Funktion für beide iOS und macOS, mit der Sie Ihre Mediendateien schnell und bequem vom iPhone auf den Mac senden können. Und die coole Sache ist, dafür braucht man keine Netzwerk- oder USB-Verbindung.
- Schalten Sie WLAN und Bluetooth auf Ihrem iPhone und Mac ein. (Sonst wird AirDrop nicht aktiviert.)
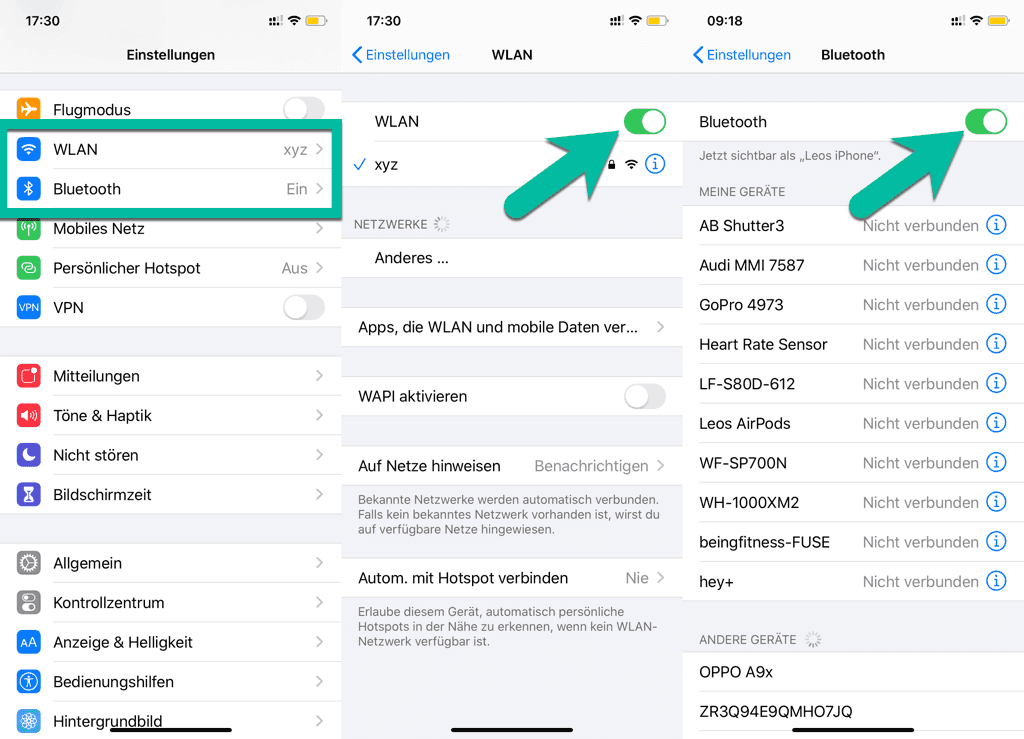
- Öffnen Sie Finder auf dem Mac und klicken Sie in der linken Seitenleiste auf AirDrop.
- Aktivieren Sie AirDrop auf Ihrem Telefon, tippen Sie auf Einstellung > Allgemein > AirDrop.
- Öffnen Sie die Datei oder das Foto auf Ihrem iPhone, das Sie senden möchten. Klicken Sie auf die Schaltfläche Teilen. Wenn das Ihr Mac als Freigabeoption angezeigt wird, klicken Sie einfach darauf und so startet der Übertragungsvorgang.
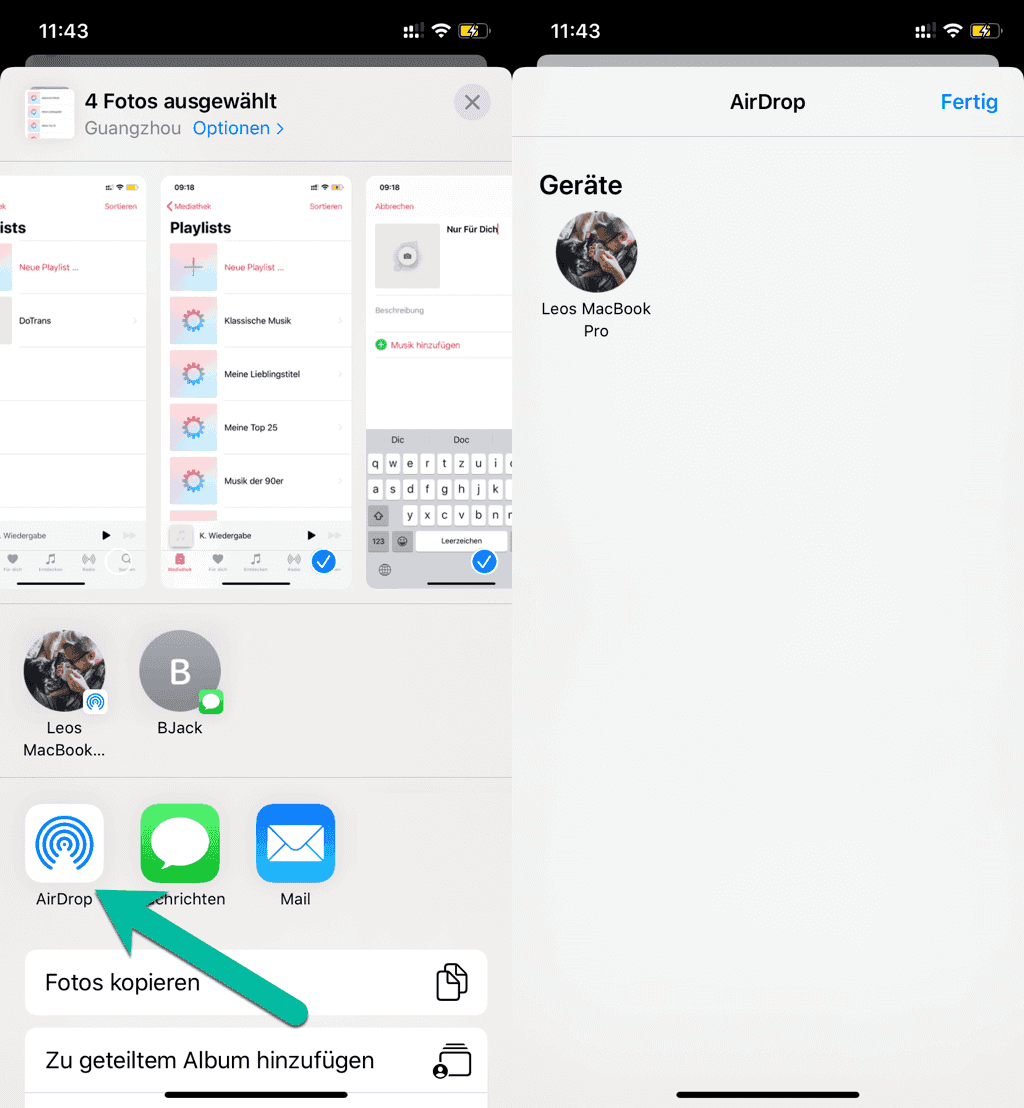
- Klicken Sie auf Ihrem Mac auf Akzeptieren, und warten Sie dann, bis der Vorgang abgeschlossen ist.
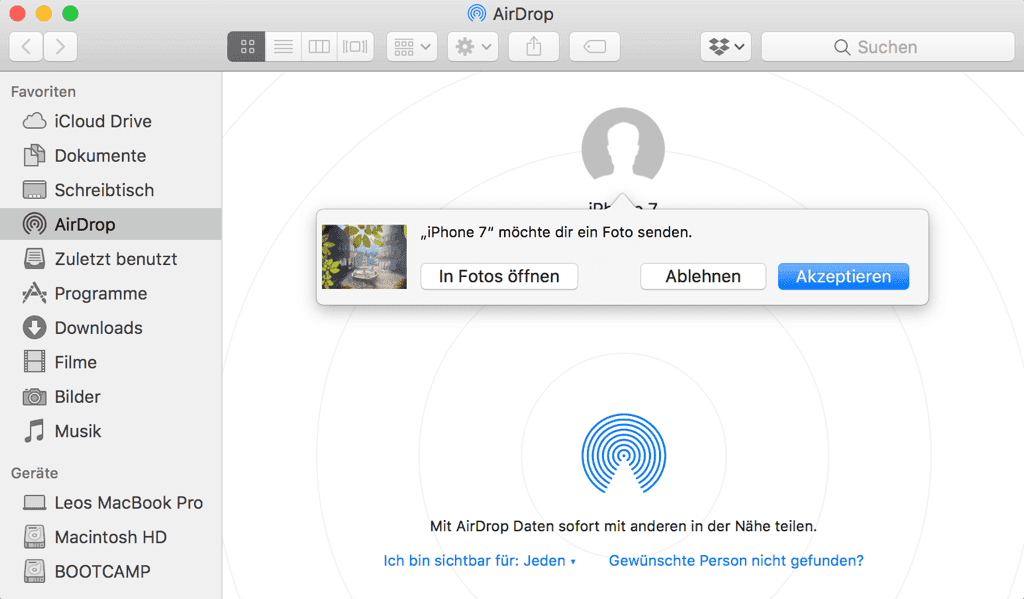
Vielleicht interessiert es Sie: Die 5 besten Bildschirm Aufnahme Programme für Mac (opens new window)
Fotos vom iPhone auf den Mac ohne iTunes übertragen
Die Verwendung der Fotos-App ist eine der schnellsten und bequemsten Möglichkeiten, Ihre Fotos auf Ihren Mac zu übertragen. Hier ist wie macht man es Schritt für Schritt.
Stellen Sie zunächst sicher, dass Ihr iTunes das neueste ist (iTunes 12.5.1 oder höher).
- Verbinden Sie Ihr iPhone mit dem Mac über Lightning-Kabel. (Evtl. muss man das iPhone entsperren und bestätigen mit einem Pop-up, dass es dem Gerät vertraut. Tippen Sie einfach auf Vertrauen, wenn so was auftaucht.)
- Die Fotos-App wird automatisch auf Ihrem Mac geöffnet. Wenn dies nicht der Fall ist, öffnen Sie die Fotos-App, indem Sie Ihr iPhone im linken Menü auswählen. Die Fotos-App öffnet die Seite „Importe“, auf der alle Bilder und Videos angezeigt werden, die in der Kamerarolle Ihres iPhones gespeichert sind.
- Gehen Sie die Fotos durch und wählen Sie diejenigen aus, die Sie übertragen möchten. Klicken Sie dann auf Auswahl importieren.
- Um alle neuen Fotos zu importieren, klicken Sie einfach auf Alle neuen Objekte importieren in der oberen rechten Ecke.
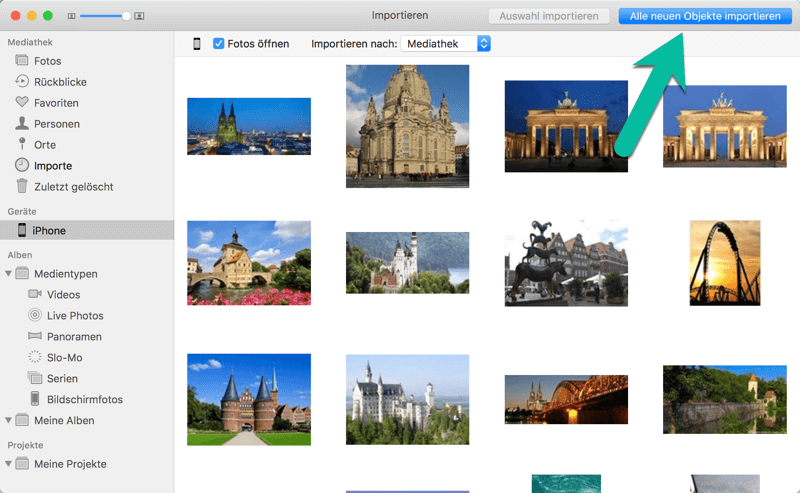
Hinweis: Sie können Ihre importierten Fotos im Importe-Ordner der Fotos-App finden. Wenn Sie eine Version früher als macOS High Sierra verwenden, finden Sie diese im Album „Letzter Import“.
Nicht verpassen: (5 Wege) Gelöschte Dateien wiederherstellen unter Mac OS X (opens new window)
Catalina: iPhone mit Mac synchronisieren ohne iTunes
Sie haben Ihren Mac bereits auf macOS 10.15 upgraden? Als erstes bemerken Sie, dass iTunes sich auf Ihrem Computer nicht mehr befindet. Da er durch drei brandneue Apps ersetzt wurde, nämlich Musik, Apple Podcasts und Apple TV. Für die Synchronisierung kann man dann alles über Finder erledigen.
- Öffnen Sie die Finder-App im Mac-Dock, und wählen Sie Ihr Gerät unter Orte in der linken Seitenleiste aus.
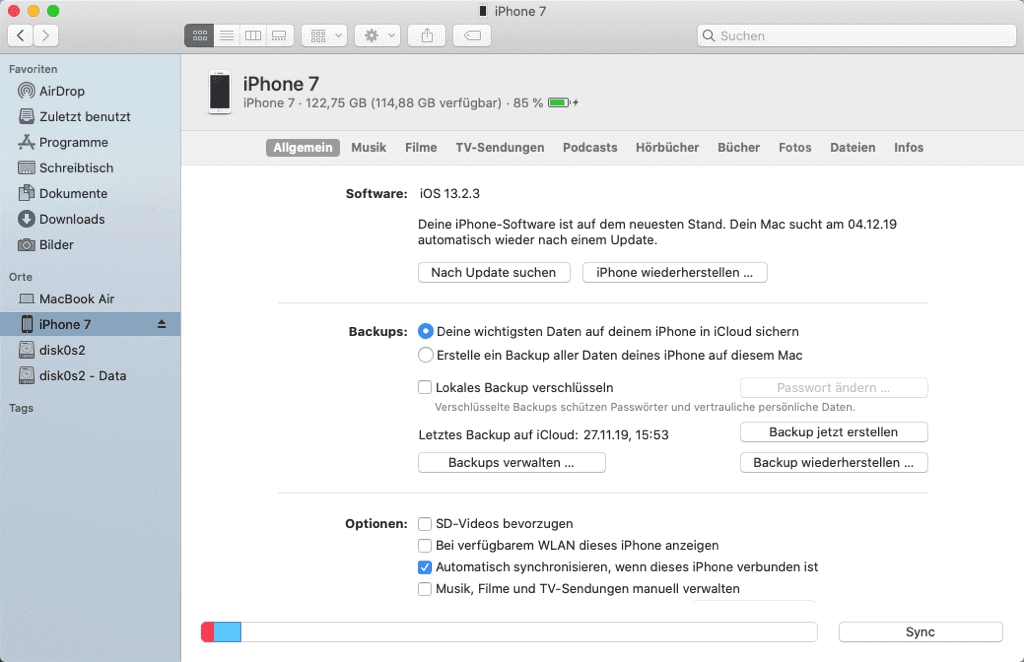
- Wählen Sie auf der rechten Seite eine Option aus zum Synchronisieren, z. B. Fotos, Dateien, Filme oder Bücher.
- Klicken Sie auf das Kontrollkästchen Fotos auf dein Gerät synchronisieren, um mit der Fotosynchronisierung zu beginnen.
- Klicken Sie auf das Optionsfeld neben Alle Fotos und Alben, um alle auszuwählen oder eine andere Auswahl zu treffen, indem Sie auf Ausgewählte Alben klicken.
- Klicken Sie unten rechts auf Anwenden.
- Klicken Sie auf Synchronisieren, um die gewünschten Daten zwischen Ihrem Mac und iPhone zu synchronisieren.
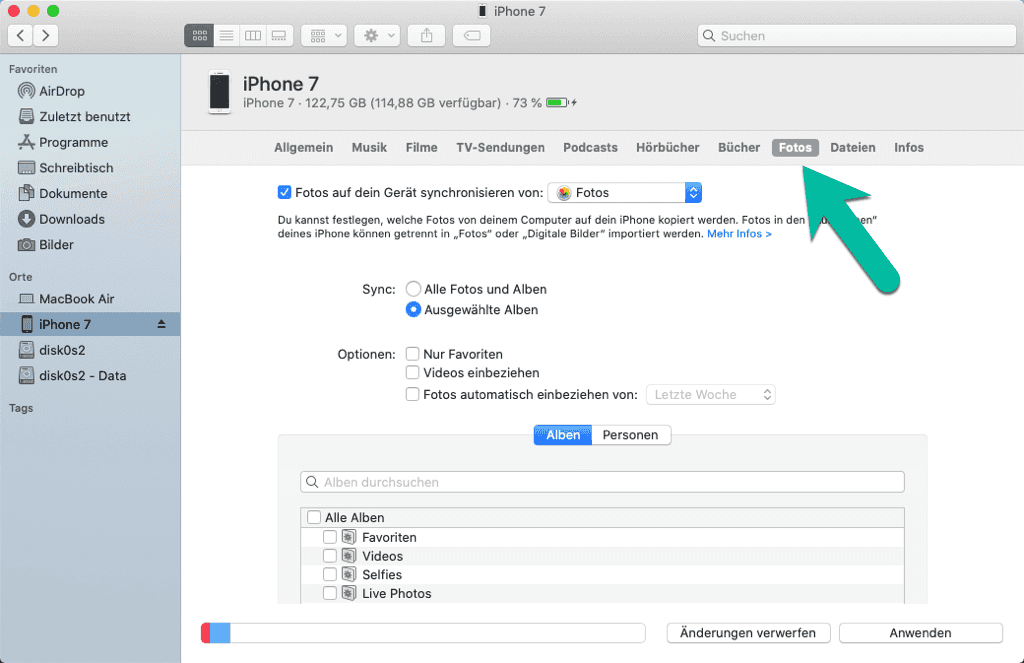
Exklusiver Trick: Wie kann man Dateien/Ordner auf dem Mac verstecken
Bis jetzt haben wir 4 praktische Methoden vorgestellt, damit Sie Dateien oder Fotos vom iPhone auf den Mac ohne iTunes übertragen können. Abgesehen davon kann man auch über einige soziale Medien oder Tools z.B. WhatsApp Desktop verwenden, um Dateien oder Fotos von auf Ihren MacBook/iMac ohne iTunes zu verschieben.
Welche Methode gefällt euch am besten? Schreiben Sie gerne Ihre Meinung in die Kommentare.
- Hot Artikel
- 5 Wege: Gelöschte Dateien wiederherstellen auf Windows 10/8/7
- Top 6 kostenlose Bildschirm-Recorder ohne Wasserzeichen
- Android: USB-Debugging aktivieren trotz Display Defekt und Daten retten
- Wie man ein Amazon Prime Video auf den PC und Mac herunterlädt und rippt
- [Kostenlos] Das beste USB-Stick-Reparieren-Tool















