Wenn iPhone Dateien versentlich gelöscht oder plötzlich weg ohne Grund werden, haben Sie keine Sorgen. Sie können mit FonePaw iPhone Datenrettung ohne Backup kostenlos scannen und schnell wiederherstellen.
Auch bei iOS-Geräten kommt es immer wieder zu Datenverlusten. Und es gibt viele Gründe für Datenverlust, wie z.B:
- Den iPhone-Papierkorb oder den Ordner „Zuletzt gelöscht“ versehentlich geleert.
- Kontakte, Nachrichten, Anruflisten, Kalender usw. versehentlich gelöscht.
- iPhone auf Werkseinstellungen zurückgesetzt.
- Die iPhone Daten plötzlich ohne Grund weg (oft Kontakte und Nachrichten).
- Das iPhone Display ist kaputt oder durch Wasser beschädigt.
- Ihr iPhone wurde gestohlen und Sie haben es über iCloud gelöscht.
- ......
In diesem Artikel erkläre ich 5 Methoden, wie man gelöschte iPhone Daten wiederherstellt, was zu Datenverlust auf iPhone führen und wie man es in Zukunft vermeiden kann.

Methode 1. iPhone gelöschte Daten aus „Zuletzt gelöscht“ wiederherstellen
Apple ermöglicht es Nutzern, einige Arten von gelöschten Daten auf dem iPhone wiederherzustellen, bevor Sie sie endgültig löschen. Unter „Zuletzt gelöscht“ in der Dateien-App können Sie kürzlich gelöschte Dateien wiederherstellen.
Schritt 1. Öffnen Sie die Dateien-App auf dem iPhone und tippen Sie auf den Tab „Durchsuchen“.
Schritt 2. Tippen Sie auf den Ordner „Zuletzt gelöscht“ unter „Speicherorte“.
Schritt 3. Dann tippen Sie oben rechts auf die Mehr-Taste mit dem 3-Punkte-Symbol und dann auf „Auswählen“.
Schritt 4. Wählen Sie die Dateien aus, die Sie wiederherstellen möchten, und tippen Sie anschlißend auf „Wiederherstellen“.
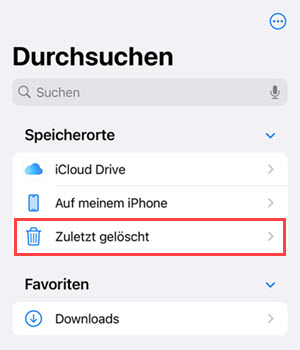
Methode 2. iPhone Daten wiederherstellen mit FonePaw [ohne Backup]
Meistens hat man einfach kein Backup dabei oder die kürzlich gelöschten iPhone Daten werden nicht mit der oberen Methode wiederhergestellt. In diesem Fall wenden wir uns an eine Datenrettung Software. Und FonePaw iPhone Datenrettung ist die beste auf dem Markt.
FonePaw iPhone Datenrettung unterstützt die Wiederherstellung von iPhone Daten aus verschiedensten Szenarien und über 30 Datentypen. Es bietet 3 Scanmodi, mit denen Sie Daten aus iOS-Gerät, aus iTunes Backup oder aus iCloud selektiv zurückholen können. Auch mit dem neuesten iPhone 15 und iOS 17 ist FonePaw kompatibel.
Gratis Download Gratis Download
Schritt 1. Laden Sie FonePaw iPhone Datenrettung herunter und installieren Sie die Software.
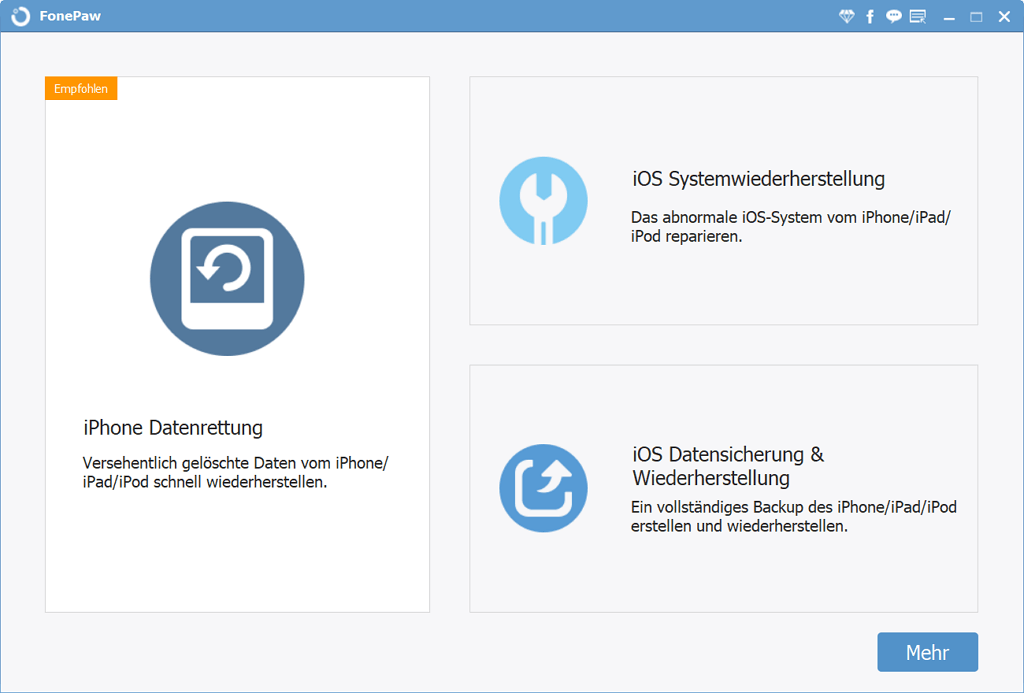
Schritt 2. Klicken Sie auf die Funktion „Aus iOS-Geräte wiederherstellen“. Danach verbinden Sie Ihr iPhone mit dem PC über den USB-Kabel.
Schritt 3. Klicken Sie auf „Scannen Starten“.
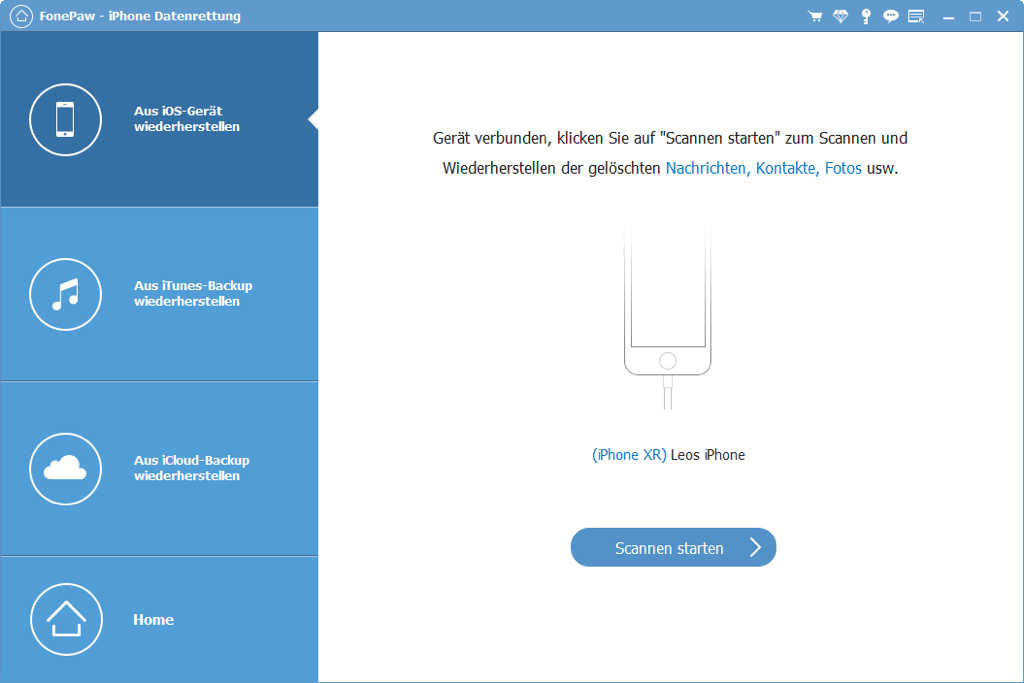
Schritt 4. Warten Sie, bis der Scanvorgang abgeschlossen ist.
Schritt 5. Wählen Sie bitte die erwünschten Daten auf Ihrem iPhone. Danach klicken Sie auf die Taste „Wiederherstellen“.
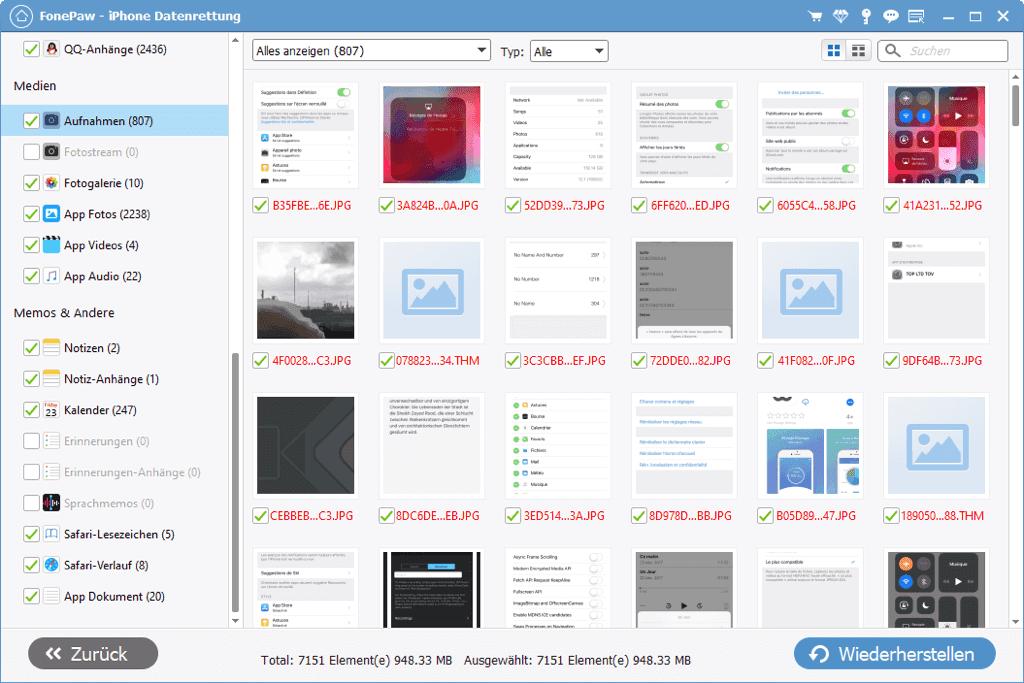
Videoanleitung: iPhone Daten wiederherstellen mit FonePaw
Methode 3. iPhone gelöschte Daten aus iTunes Backup wiederherstellen
Wenn Sie sich daran gewöhnt, iPhone Backup mit iTunes zu erstellen, können Sie diesen Schritten folgen, um iPhone Daten aus dem iTunes Backup wiederherzustellen.
Schritt 1. Verbinden Sie Ihr iPhone mit dem Computer über USB-Kabel und iTunes wird automatisch ausgeführt.
Schritt 2. Tippen Sie auf dem Handy auf „Vertrauen“, wenn das Pop-up „Diesem Computer vertrauen“ auftaucht. So wird iTune Ihr iPhone erkennen.
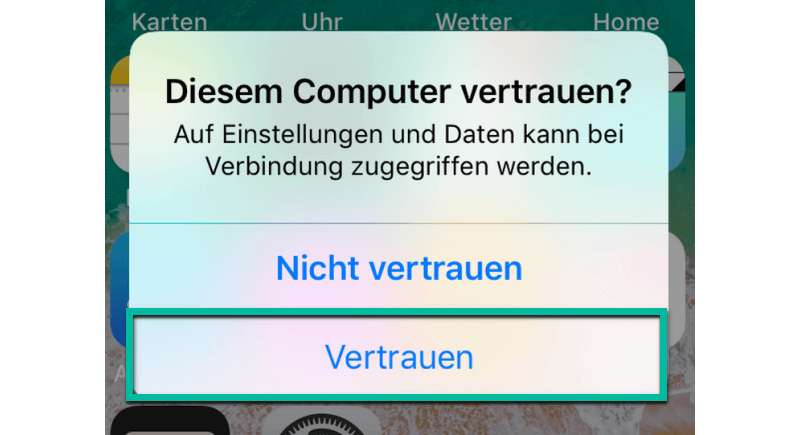
Schritt 3. Klicken Sie auf iTunes oben im Menü aufs iPhone-Symbol.
Schritt 4. Unter „Backups“ klicken Sie auf den Button „Backup wiederherstellen“.
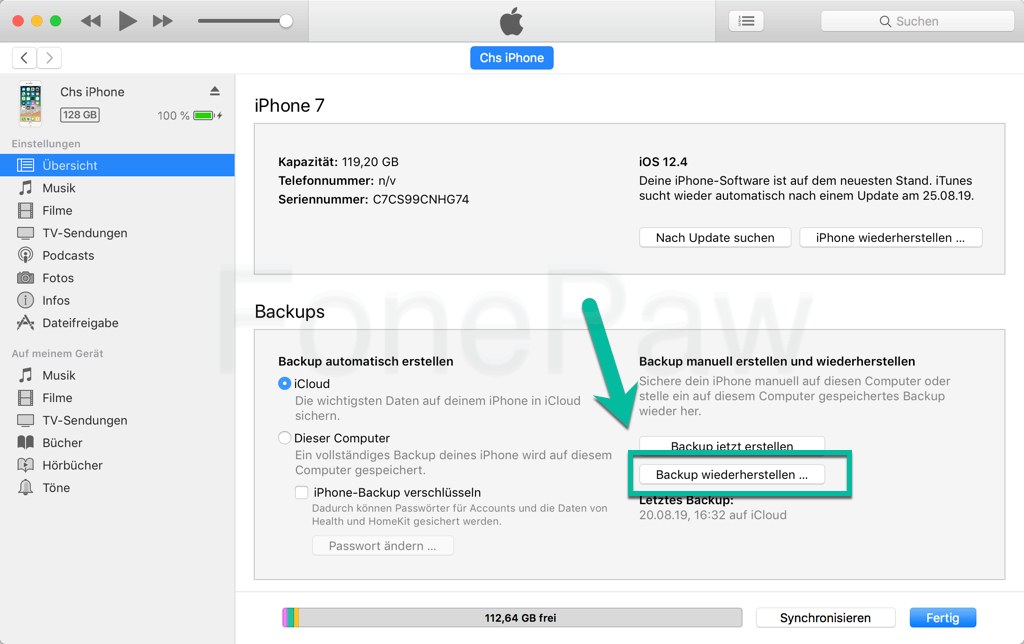
Schritt 5. Wählen eine Sicherungskopie aus und klicken Sie auf „Wiederherstellen“.
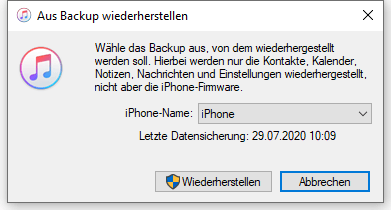
 Tipp
Tipp
Methode 4. iPhone Daten aus iCloud Backup wiederherstellen
Wenn Sie es sich zur Gewohnheit gemacht haben, alle wichtigen Dateien über iCloud zu sichern, können Sie das zuvor erstellte Backup verwenden, um die Daten auf Ihrem iPhone wiederherzustellen.
Auf iPhone
Schritt 1. Gehen Sie zu Einstellungen > Allgemein > iPhone übertragen/zurücksetzen > Alle Inhalte & Einstellungen löschen > Fortfahren.
Schritt 2. Wenn Sie den Bildschirm „Apps & Daten“ erreichen, tippen Sie auf „Aus iCloud-Backup wiederherstellen“.
Schritt 3. Melden Sie sich mit Ihrer Apple ID bei iCloud an.
Schritt 4. Wählen Sie ein Backup aus einer Liste verfügbarer Archive in iCloud aus.
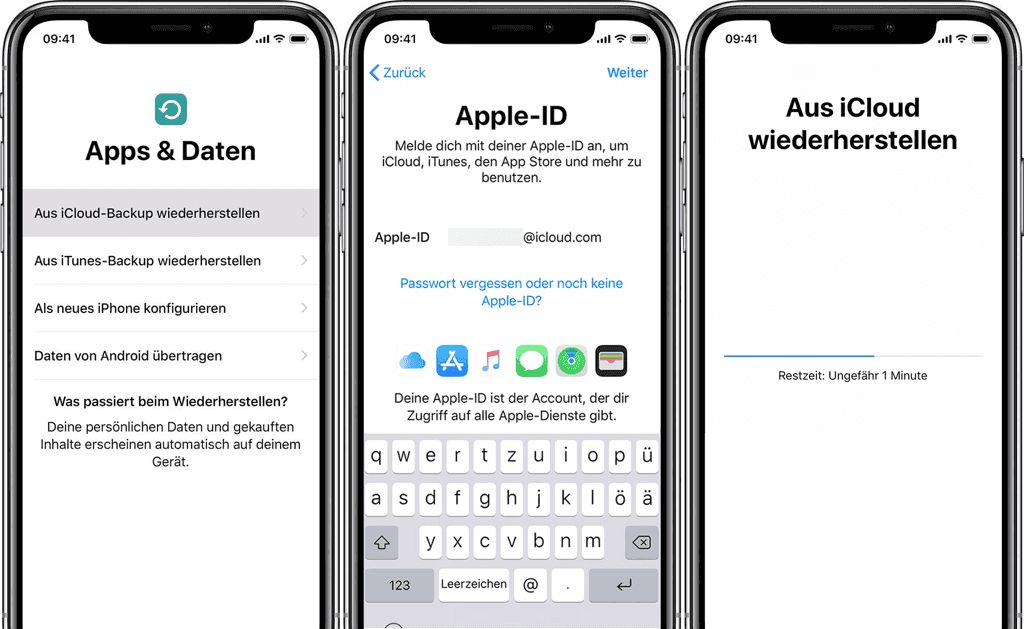
Auf Desktop
Schritt 1. Öffnen Sie die Website iCloud.com und melden Sie sich mit Ihrer Apple-ID an.
Schritt 2. Klicken Sie in der linken unteren Fläche auf iCloud Drive und klicken Sie auf „Zuletzt gelöscht“ in der Seitenleiste.
Schritt 3. Klicken Sie auf „Alles wiederherstellen“, um alle Daten aus Backup wiederherzustellen. Oder wählen Sie die Dateien, die sie zurückholen möchten, und klicken Sie auf „Wiederherstellen“.
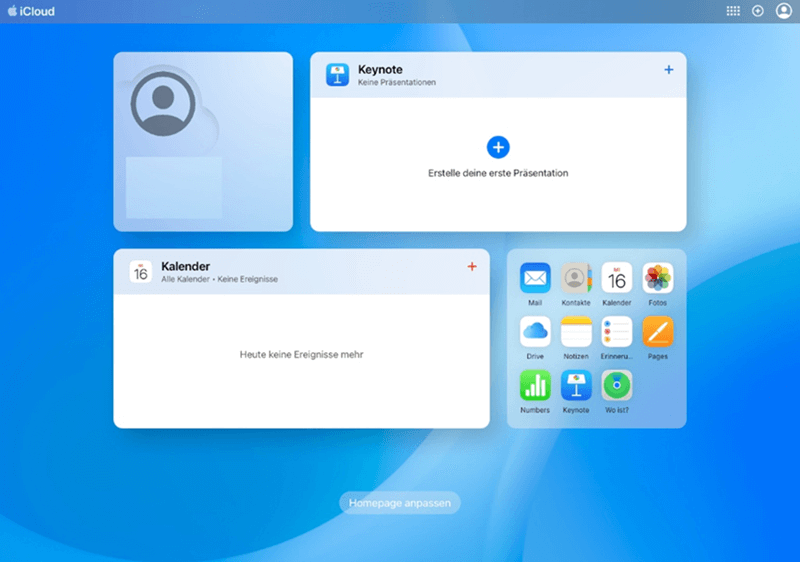
Methode 5. iPhone Daten aus anderen Speicherorte zurückholen
Wenn Sie Ihre iPhone Dateien in einem Tool wie Google Drive Dropbox und mobile Festplattenlaufwerke gespeichert haben, können Sie Ihre iPhone Daten mit den folgenden Methoden wiederherstellen:
Google Drive
Schritt 1. Melden Sie sich bei Google Drive an.
Schritt 2. Suchen Sie die Dateien, die Sie wiederherstellen möchten.
Schritt 3. Laden Sie die Daten auf Ihrem iPhone oder Computer herunter.
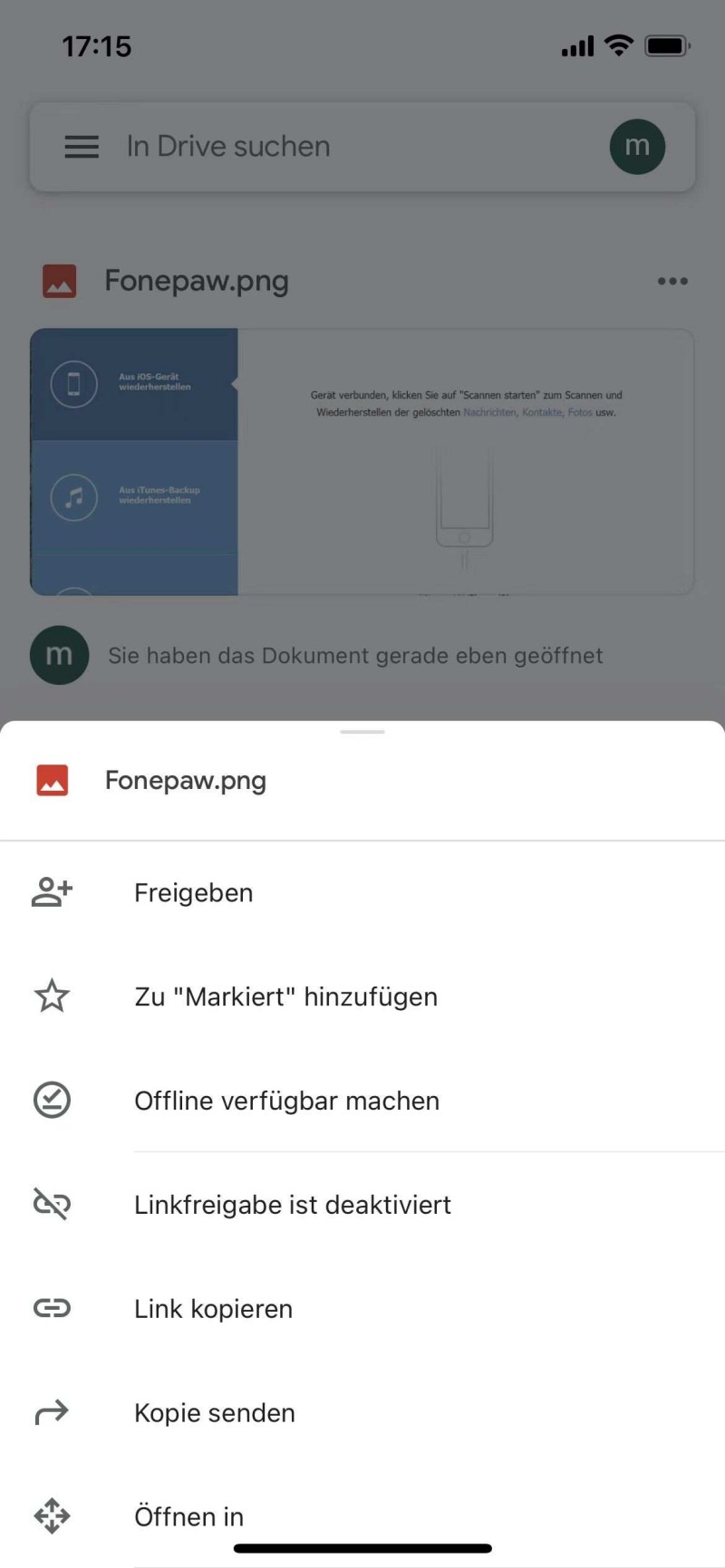
Dropbox
Die Methode zur Wiederherstellung von iPhone Dateien ist ähnlich wie von Google Drive:
Schritt 1. Verbinden Sie Ihr iPhone mit Ihrem Computer.
Schritt 2. Melden Sie sich bei Dropbox-Desktop-App an. Suchen Sie den Sicherungsordner und laden Sie ihn herunter.
Schritt 3. Legen Sie den Ordner im internen Ordner Backup Ihres Computers unter dem folgenden Pfad ab: C:\Users\[Kontoname]\AppData\Roaming\Apple Computer\MobileSync\Backup.
Schritt 4. Danach öffnen Sie iTunes und gehen Sie zu „Gerät“ mit dem iPhone-Symbol > „Zusammenfassung“ > „Backup wiederherstellen“.
 Hinweis:
Hinweis:
- Der „Backup“ Ordner existiert nur, wenn auf Ihrem Computer iPhone-Backups mit iTunes gespeichert sind. Wenn er nicht vorhanden ist, erstellen Sie zunächst ein neues Backup in iTunes, damit das Programm den Ordner erstellen kann.
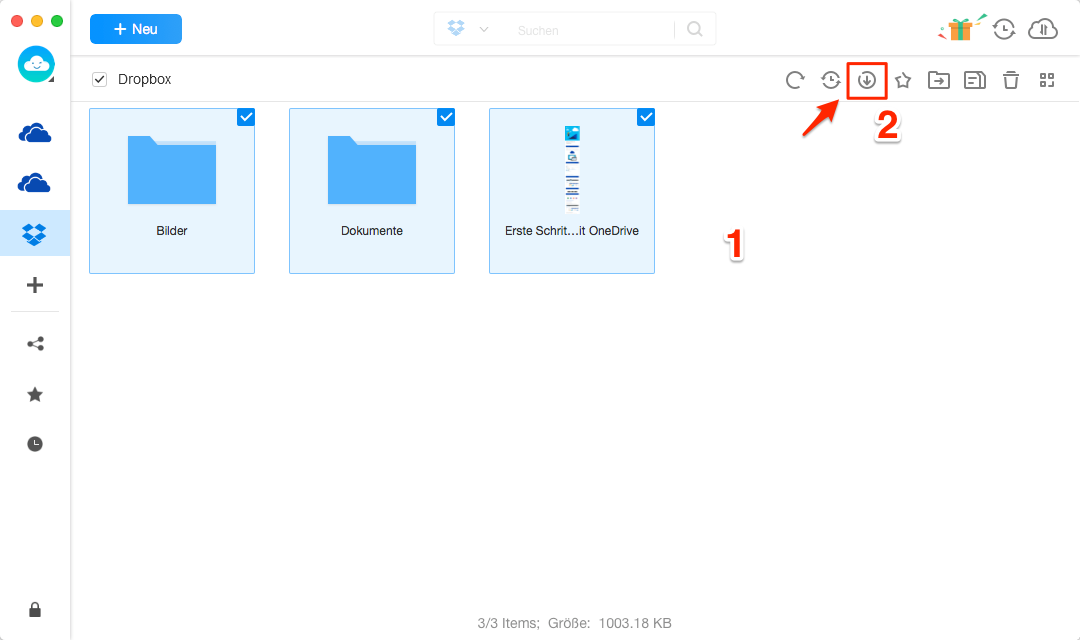
Mobile Festplattenlaufwerke
Mobile Festplattenlaufwerke wie USB ist ein häufig verwendetes Werkzeug. Wenn Sie vor dem Löschen die Dateien in USB gespeichert haben, können Sie wieder die Dateien von USB auf Conputer herunterladen.
Schritt 1. Stecken Sie den USB-Stecker in den Computeranschluss.
Schritt 2. Klicken Sie auf „Dieser PC“ und finden Sie Ihr USB.
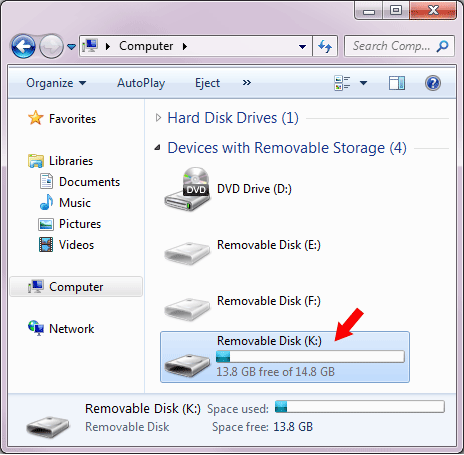
Schritt 3. Klicken Sie auf USB und wählen Sie die Dateien, die Sie wiederherstellen möchten.
Schritt 4. Sie können die Daten herunterladen oder per Drag & Drop auf den Desktop ziehen.
iPhone Datenverlust vermeiden - Ein paar Tipps
Damit die Daten auf Ihrem iPhone nicht so leicht verloren gehen, empfehlen wir Ihnen folgende Tipps, um Datenverluste im Alltag zu vermeiden.
- Aktivieren Sie unbedingt die iCloud-Synchronisierung auf Ihrem iPhone.
- Für die iPhone Foto Mediathek, falls diese zu groß ist, da iCloud standardmäßig nur 5 GB Speicherplatz bietet, können Sie Ihre iPhone Bilder auf PC oder auf einer externen Festplatte sichern.
- Leeren Sie den Ordner „Zuletzt gelöscht“ auf Ihrem iPhone nicht manuell. Kürzlich gelöschte Dateien bleiben dort 30 Tage lang gespeichert. Falls Sie sie später noch benötigen, können Sie sie leicht wiederherstellen.
Fazit: Welche Methode passt zu mir?
Hier sind 5 Methoden, um iPhone Daten wiederherstellen. Wenn Sie die Daten nur vor kurzem gelöscht haben, können Sie sie leicht unter „Zuletzt gelöscht“ in der Dateien-App auf Ihrem iPhone finden. Wenn Sie zuvor Backups Ihrer iPhone-Daten erstellt haben, können Sie diese Backups von verschiedenen Speicherorten aus wiederherstellen. Wenn Sie keine Backup erstellt, verwenden Sie FonePaw iPhone Datenrettung, um iPhone Daten ohne Backup zu retten. Wenn Ihr iPhone eine Backup hat, können Sie die anderen Methoden versuchen. Aber nach meiner Meinung ist die Verwendung von FonePaw ist der effizienteste Weg, um die meisten Daten wiederherzustellen.
Gratis Download Gratis Download
FAQs zum Thema iPhone Daten Wiederherstellen
Kann ich meine iPhone Daten ohne Backup retten?
Natürlich können Sie Ihre iPhone-Daten auch ohne Backup wiederherstellen. Die traditionellen Wege wird wahrscheinlich nicht funktionieren, aber Sie können eine professionelle iPhone Datenrettung Software verwenden. FonePaw iPhone Datenrettung ist eine gute Wahl.
Kann ich die zurückgezetzten Daten von iPhone wiederherstellen?
Das Reset der Werkseinstellungen löscht alle Daten und Einstellungen von Ihrem iPhone. In iCloud oder Itunes können jedoch noch Daten gespeichert sein. In diesem Fall müssen Sie eine Datenrettung Software wie Fonepaw iPhone Datenrettung verwenden, um iPhone Daten nach Werkeinstellung wiederherzustellen.
Kann man einzelne Dateien aus iPhone Backup wiederherstellen?
Wenn Sie iTunes verwenden, um die Daten Ihres Telefons wiederherzustellen, werden alle wiederherstellbaren Daten auf einmal wiederhergestellt. Wenn Sie einzelne Dateien auswählen möchten, können Sie Fonepaw iPhone Datenrettung verwenden.
iPhone gelöschte Daten kostenlos wiederherstellen, schafft man das?
Fonepaw iPhone Datenrettung kann Ihr iPhone kostenlos scannen und Sie können auch Ihre gelöschten Dateien aus iCloud, iTunes etc. kostenlos wiederherstellen. Dieser Artikel beschreibt die einzelnen Schritte für jede dieser Methoden.

















