Einige Benutzer haben berichtet, dass beim Einlegen von Seagate-/Western Digital-Festplatten in ihren Mac-Computer die Fehlermeldung „Das angeschlossene Medium konnte von diesem Computer nicht gelesen werden“ angezeigt wird.
Seien Sie vorsichtig, bevor Sie auf „Initialisieren“ klicken, da Sie sonst alles auf der Festplatte verlieren können. Wenn Sie auf „Auswerfen“ klicken, kann der Computer Ihre Festplatte nicht erkennen. Um eine Festplatte zu reparieren, die von diesem Computer nicht gelesen werden kann, empfehlen wir Ihnen, „Ignorieren“ zu wählen und zu versuchen, die Festplatte mit den folgenden Methoden zu reparieren. Unabhängig davon, welches MacOS Sie verwenden (Catalina, Mojave, High Sierra), sollten die folgenden Lösungen helfen.
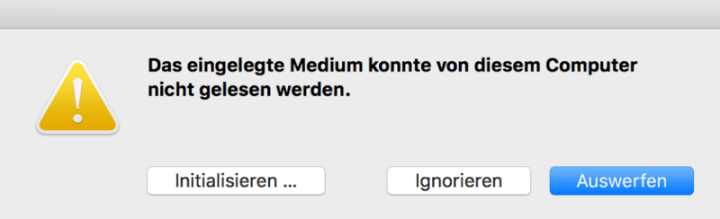
Lösungen zur Behebung der Fehlermeldung „Das eingelegte Medium konnte von diesem Computer nicht gelesen werden“
In der folgenden Tabelle haben wir sechs hilfreiche Lösungen aufgelistet, die Sie Schritt für Schritt befolgen können, um die Fehlermeldung „Der eingelegte Datenträger kann von diesem Computer nicht gelesen werden“ auf Ihrem Mac zu beheben.
Lösungen |
Anleitung |
Erkennung von der Platte auf Mac-System überprüfen |
|
Die Festplatte wieder an den Mac-Computer anschließen |
|
Die Kompatibilität von Dateisystem mit dem MacOS überprüfen |
|
Die Festplatte Entschlüsseln |
|
Unlesbare Datenträger mit dem Festplatte-Dienstprogramm reparieren |
|
Unlesbare Platte initialisieren |
Lösung 1. Prüfen Sie, ob die Platte vom Mac-System erkannt wird
Stellen Sie zunächst sicher, dass der Anschluss und das Laufwerk nicht beschädigt sind. Wenn der Anschluss am Mac oder das Laufwerk beschädigt sind, kann der Mac das Laufwerk nicht erkennen. Führen Sie die folgenden Schritte aus, um zu überprüfen, ob das Laufwerk vom Mac erkannt wird:
Schritt 1. Klicken Sie auf das Apple-Symbol in der linken Ecke Ihres Bildschirms.
Schritt 2. Klicken Sie auf „Über diesen Mac“ > „Übersicht“ > „Systembericht“.
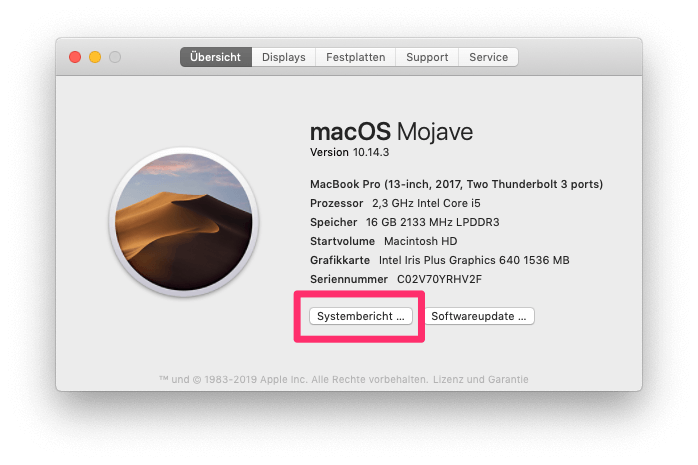
Schritt 3. Klicken Sie im linken Fensterbereich auf „Hardware“ > „Speicher“ (wählen Sie USB, wenn Speicher nicht angezeigt wird).
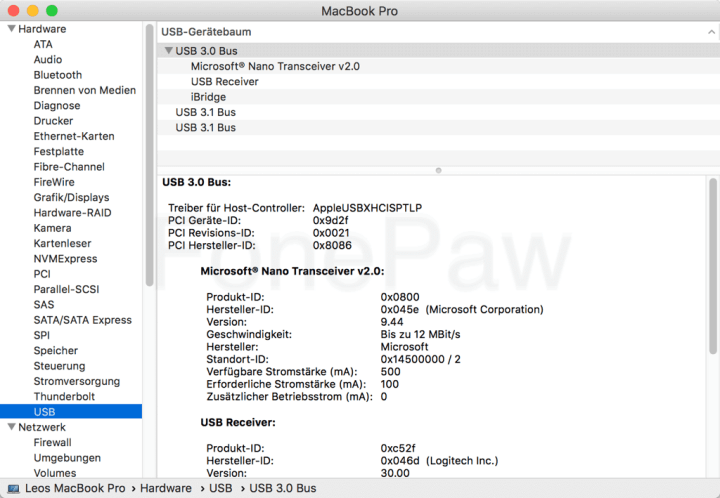
Schritt 4. Überprüfen Sie, ob das externe Laufwerk im rechten Fenster angezeigt wird. Wenn es angezeigt wird, bedeutet dies, dass sowohl Ihr Anschluss als auch das externe Laufwerk in Ordnung sind und die Festplatte aus anderen Gründen von diesem Computer nicht gelesen werden kann.
Lösung 2. Schließen Sie die Festplatte wieder an den Mac-Computer an
Wenn die Festplatte nicht lesbar ist und auch nicht unter „Über diesen Mac“ angezeigt wird, versuchen Sie, die Festplatte an andere Anschlüsse des Computers anzuschließen. Wenn Sie sicher sind, dass der Anschluss funktioniert, tauschen Sie das USB-Kabel aus.
Wenn sowohl die USB-Anschlüsse als auch die USB-Kabel in Ordnung sind, fahren Sie mit der nächsten Methode fort. Ist dies nicht der Fall, muss die Verbindung von einem Apple-Fachmann überprüft werden.
Lösung 3. Stellen Sie sicher, dass das Dateisystem mit dem MacOS kompatibel ist
Mac-Computer unterstützen das NTFS-Dateisystem nicht. Wenn Ihr USB-Laufwerk mit NTFS formatiert ist, können Sie es zwar lesen, aber keine Daten darauf schreiben. Um dieses Problem zu beheben, ändern Sie das Laufwerksformat in FAT32 oder exFAT, die von Mac und Windows unterstützt werden.
Schritt 1. Überprüfen Sie, ob das Dateisystem NTFS ist. Geben Sie „Disk Utility“ in Spotlight ein.
Schritt 2. Wählen Sie in der linken Taskleiste Ihr Laufwerk aus. Klicken Sie rechts oben auf „Info“.
Schritt 3. Überprüfen Sie, ob das Dateisystem NTFS ist. Wenn ja, ändern Sie es in FAT32 oder ein anderes Format. Wenn andere Formate wie exFAT oder FAT32 angezeigt werden, fahren Sie mit der nächsten Methode fort.
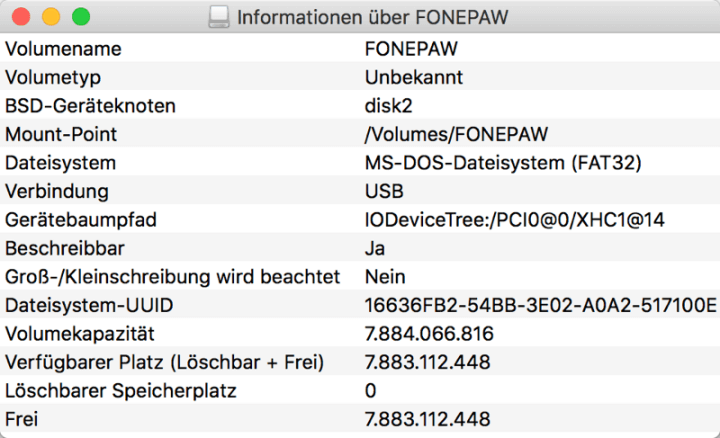
 Hinweis:
Hinweis:
- Wenn Sie das Laufwerk von NTFS auf FAT32 formatieren, werden alle Daten auf dem Laufwerk gelöscht. Daher ist es wichtig, alle Dateien auf dem Laufwerk zu sichern, bevor Sie das Dateisystem ändern. Sie können auch FonePaw Datenrettung verwenden, um verlorene Dateien von einem formatierten Laufwerk wiederherzustellen.
Lösung 4. Entschlüsseln Sie die Festplatte, damit sie vom Mac gelesen werden kann
Wenn Ihre SD-Karte oder USB-Karte auf dem Mac nicht lesbar ist, kann es sein, dass das externe Gerät verschlüsselt ist. Um den Datenträger zu entschlüsseln, schließen Sie zunächst das externe Laufwerk an den Computer an.
Schritt 1. Gehen Sie zum Menü „Finder“ > „Geräte“. Klicken Sie mit der rechten Maustaste auf das Laufwerkssymbol und wählen Sie „DriveName entschlüsseln“ aus der Dropdown-Liste.
Schritt 2. Geben Sie das Passwort ein, um mit der Entschlüsselung zu beginnen.
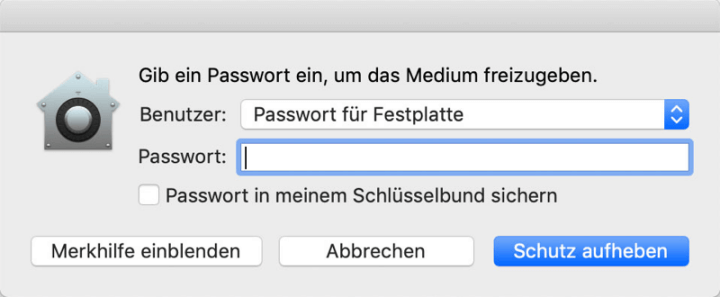
Es wird eine Weile dauern, bis der Datenträger entschlüsselt ist. Wenn der Vorgang abgeschlossen ist, können Sie wieder auf Ihr Laufwerk zugreifen. Wenn Ihr externes Laufwerk nicht verschlüsselt ist, fahren Sie mit der nächsten Methode fort.
Lösung 5. Reparieren Sie unlesbare Datenträger mit dem Festplatten-Dienstprogramm
Eine fehlende Festplattenpartitionstabelle kann dazu führen, dass die Festplatte nicht mehr lesbar ist. Um dieses Problem zu beheben, können Sie das Festplatten-Dienstprogramm auf dem Mac verwenden. Hier sind die Schritte:
Schritt 1. Wenn die Fehlermeldung erscheint, klicken Sie auf Ignorieren, um sie zu ignorieren.
Schritt 2. Öffnen Sie dann „Programme“ > „Dienstprogramme“ > „Festplattendienstprogramm“.
Schritt 3. Wählen Sie die Festplatte im linken „Fensterbereich“ > „Erste Hilfe“ > „Ausführen“ aus.
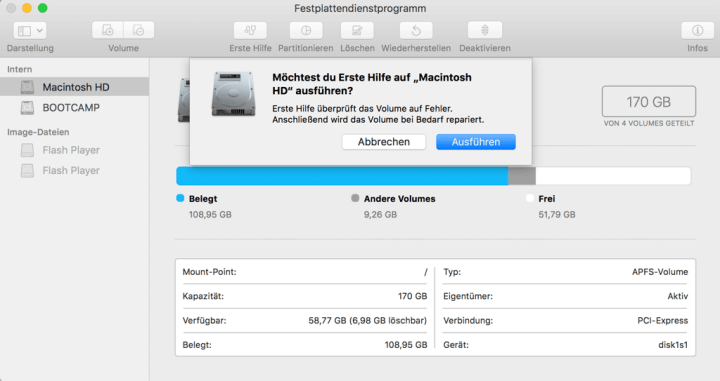
Warten Sie, bis der Vorgang abgeschlossen ist. Wenn Sie eine Meldung erhalten, dass der Vorgang erfolgreich war, starten Sie Ihren Mac-Computer neu und schauen Sie, ob die Festplatte lesbar wird. Wenn die Meldung erscheint und besagt, dass das Festplatten-Dienstprogramm eine unlesbare Festplatte nicht reparieren konnte, versuchen Sie den letzten Ausweg.
Lösung 6. Initialisierung eines unlesbaren Datenträgers
Wenn die oben genannten Methoden nicht funktionieren, bleibt als letzter Ausweg die Initialisierung der USB- oder SD-Karte. Wenn Sie eine nagelneue Festplatte von Western Digital, High Sierra, Seagate oder einem anderen Hersteller verwenden, können Sie den Fehler beheben, indem Sie die Festplatte initialisieren. Was aber, wenn Sie bereits wichtige Dateien auf der Festplatte gespeichert haben? Keine Sorge, FonePaw Mac Datenrettung hilft Ihnen, die Dateien nach der Initialisierung wiederherzustellen.
Schritt 1. Wenn Sie in der Fehlermeldung dazu aufgefordert werden, klicken Sie auf „Initialisieren“. Das „Festplattendienstprogramm“ wird geöffnet.
Schritt 2. Gehen Sie auf „Darstellung“ > „Alle Geräte einblenden“. Wählen Sie dann Ihr Gerät in der linken Hälfte aus und führen Sie die „Erste Hilfe“ aus.
Schritt 3. Wenn „Erste Hilfe“ nicht funktioniert, navigieren Sie zu „Löschen“ > „Dateiformat“.
Schritt 4. Wählen Sie das Format „exFAT“ und klicken Sie auf „Löschen“. Danach sollte Ihre Festplatte wieder lesbar sein.
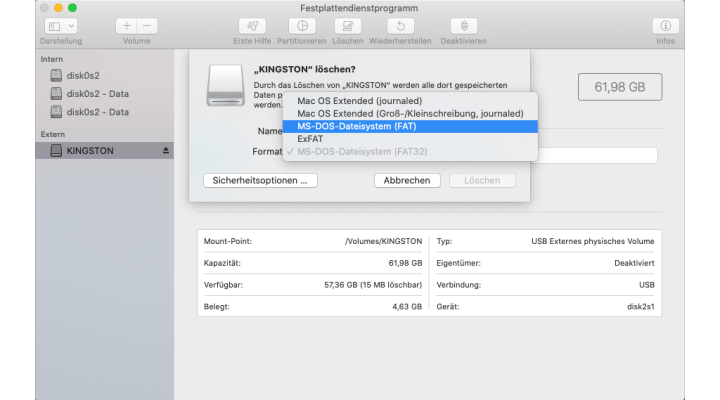
Obwohl alle Daten auf dem Gerät nach der Initialisierung gelöscht werden, können Sie die ursprünglichen Dateien auf dem Gerät mit der professionellen Software FonePaw Mac Data Recovery schnell wiederherstellen.
FonePaw Mac Datenrettung bietet eine Lösung für verschiedene Szenarien des Datenverlustes, einschließlich versehentliches Löschen, Systemabstürze, Virusinfektionen und formatierte Laufwerke. Mit dieser Software können Sie auf einfache Weise mehr als 1000 Dateitypen auf jedem Gerät wiederherstellen. Außerdem bietet es eine Vorschau vor der Wiederherstellung, so dass die Benutzer die gescannten Dateien vor dem Kauf besser testen können. Hier sind die detaillierten Schritte, wie man Daten von einem initialisierten Gerät auf einem Mac mit FonePaw Mac Datenrettung wiederherstellt.
Schritt 1. Laden Sie zuerst FonePaw Datenrettung herunter und führen Sie es aus.
Gratis Download Gratis Download
Schritt 2. Wählen Sie die Funktion „Mac Data Recovery“ aus.
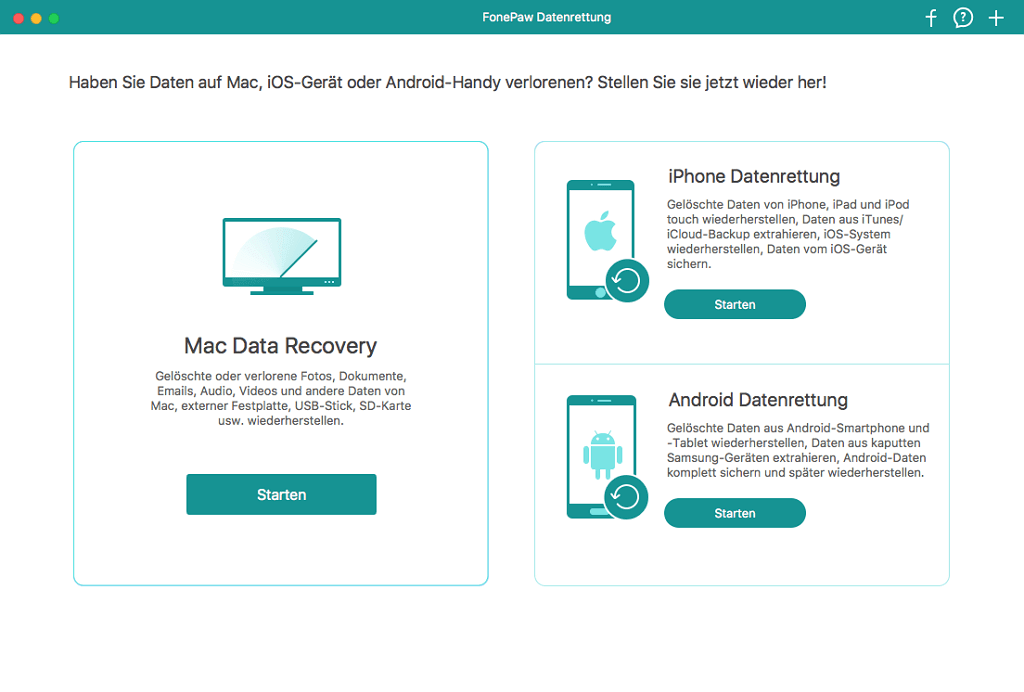
Schritt 3. Wählen Sie die Dateitypen und Geräte aus, die Sie wiederherstellen möchten. Verschiedene Dateitypen wie Bild, Audio, Video, E-Mail, Dokument und andere stehen zur Auswahl. Klicken Sie dann unten rechts auf „Scannen“.
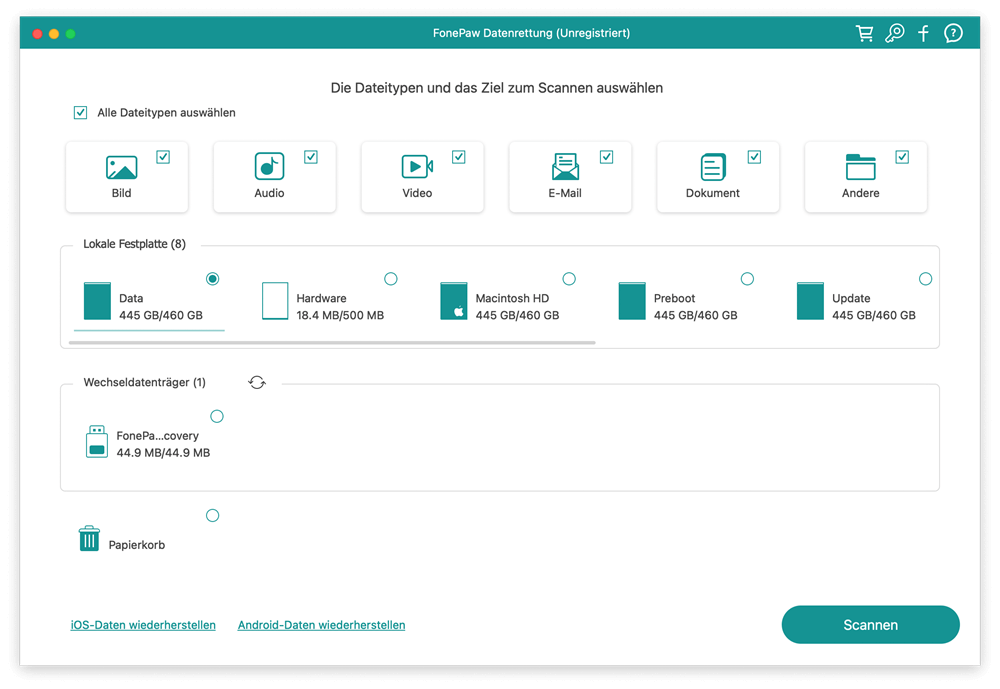
Schritt 4. Markieren Sie die gescannten Dateien, die Sie wiederherstellen möchten. Klicken Sie auf die Schaltfläche „Wiederherstellen“. Warten Sie dann einfach, bis die Wiederherstellung abgeschlossen ist.
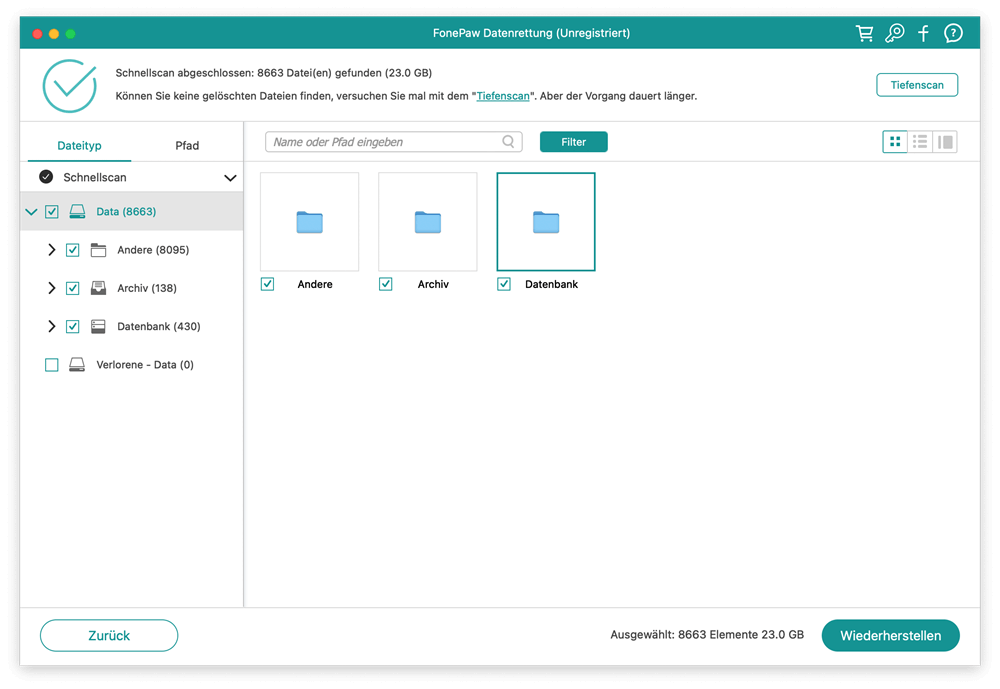
Fazit
Wenn Sie mit der Fehlermeldung „Das angeschlossene Medium konnte von diesem Computer nicht gelesen werden“ konfrontiert sind, sollten Sie diese in diesem Artikel genannten Lösungen ausprobieren: Erkennung von der Platte auf Mac-System überprüfen, die Festplatte wieder an den Mac-Computer anschließen, die Kompatibilität von Dateisystem mit dem MacOS überprüfen, die Festplatte Entschlüsseln, unlesbare Datenträger mit dem Festplatte-Dienstprogramm reparieren und unlesbare Platte initialisieren.
Sie könnten während des Prozesses einige nützliche Dateien verlieren. In diesem Fall können Sie eine professionelle Datenrettungssoftware FonePaw Datenrettung für Mac verwenden, um Daten von einem unzugänglichen Laufwerk zu retten. FonePaw Datenrettung ist eine leistungsstarke Wiederherstellung-Software, die Ihnen ermöglicht, verlorene Daten von verschiedenen Arten von Laufwerken wiederherzustellen. Laden Sie nun FonePaw Datenrettung herunter, um sie auszuprobieren!
Gratis Download Gratis Download
FAQs
Was kann ich tun, wenn meine externe Festplatte auf meinem Mac nicht angezeigt wird?
Wenn weder die Festplatte selbst noch die Anschlüsse des Mac beschädigt sind, kann es sein, dass der Mac das Format der Festplatte nicht unterstützt und sie nicht lesen kann. In diesem Fall können Sie die Festplatte nur auf einem anderen Gerät in einem Format formatieren, das von einem Mac gelesen werden kann. Beachten Sie jedoch, dass bei einer Formatänderung der Festplatte alle darauf befindlichen Daten gelöscht werden. Sie können jedoch vorher eine Sicherungskopie erstellen oder eine professionelle Wiederherstellungssoftware wie FonePaw Datenrettung verwenden, um die Daten nach der Formatänderung wiederherzustellen.
Welche Formate von USB-Geräten und Festplatten können von Macs gelesen werden?
Bei externen Festplatten oder USB-Sticks unterstützt Mac OS die Dateisysteme HFS, HFs+, FAT32 und NTFS. Auch speziellere Formate wie ExFAT oder NTFS-3G können vom Mac problemlos gelesen werden.
Kann ich Dateien von einer unlesbaren SD-Karte auf einem Mac wiederherstellen?
Ja, Sie können Daten von einer unlesbaren SD-Karte auf einem Mac mit professioneller Software wie FonePaw Datenrettung für Mac einfach und schnell wiederherstellen.

















