Wenn Sie ein USB-Stick an einen USB-Anschluss Ihres Mac anschließen, wird ihn in der Regel schnell von Ihrem Mac erkannt und darauf anzeigt. Danach können Sie die auf dem Laufwerk enthaltenen Daten problemlos zugreifen und verwalten. Jedoch kann es möglicherweise passieren, dass den USB-Stick nicht auf Mac erkannt wird, auch wenn Sie sicher sind, dass das Laufwerk in Ordnung ist.
In diesem Artikel besprechen wir die häufigsten Gründe, warum der Mac USB nicht lesen kann sowie 7 praktische Methoden zum Lösen. Wenn Sie auch das Problem treffen, dass den USB-Stick nicht auf Ihrem Mac erkannt wird, lesen Sie bitte weiter.
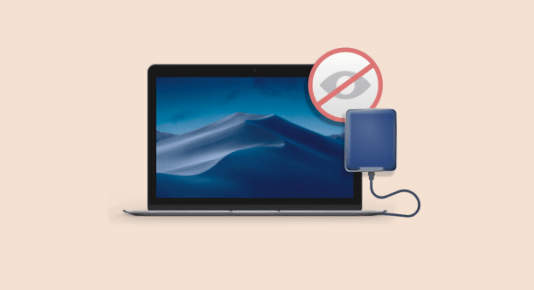
Warum wird mein USB-Stick nicht auf dem Mac angezeigt?
Im Allgemeinen können die Gründe wie im Folgen klassifiziert werden, warum Mac den USB-Geräte nicht finden kann:
- USB-Anschlussfehler: Wenn Ihr USB-Anschluss einen Hardware-Fehler hat oder beschädigt ist, oder der USB-Anschluss passt nicht zum Mac-Anschluss, erkannt Ihr Mac vielleicht das USB-Gerät nicht.
- USB-Gerätefehler: Wenn das USB-Stick defekt ist oder es ein interner Fehler gibt, wird es nicht vom Mac erkannt.
- Treiberprobleme: Für einige USB-Geräte sind möglicherweise zusätzliche Treiber erforderlich, um sich mit dem Mac zu verbinden. Der USB-Stick wird vom Mac möglicherweise nicht erkannt, wenn das externe Laufwerk beschädigt ist.
- Probleme mit dem Mac-Betriebssystem: Aufgrund von Versionsaktualisierungen oder beschädigten Systemdateien kann es zu Problemen mit Ihrem Mac-Betriebssystem kommen, die dazu führen, dass Ihr Mac USB nicht richtig erkennt.
- Lose USB-Verbindung: Wenn das USB an Ihrem Mac schlecht oder lose angeschlossen haben, kann Mac es nicht erkennen.
Problemlösung: USB-Stick wird nicht erkannt vom Mac
Wir haben sieben nützliche Methoden für Sie zusammengestellt, mit denen das USB-Stick wieder auf dem Mac erscheint. Sie können die Lösung verwenden, die in Ihrem Fall das Problem behebt.
1. Öffnen Sie den USB-Stick mit FonePaw Mac Datenrettung
Wenn das USB-Laufwerk nicht vom Computer erkannt wird, dann kann es sein, dass das Dateisystem des USB-Laufwerks beschädigt ist. Sie benötigen jetzt eine Datenwiederherstellungssoftware wie FonePaw Mac Datenrettung. Es ist ein All-in-One-Tool zur Wiederherstellung verlorener Daten auf Ihrem Mac. Es kann Ihnen dabei helfen, die aus Versehen gelöschte oder aufgrund Systemabsturz verlorene Daten wiederherzustellen. Wenn Ihr USB-Stick beschädigt ist und die darin enthaltenen Daten nicht mehr erkannt werden, können Sie dieses Tool verwenden, um die verlorenen Daten wiederherzustellen. Darüber hinaus eignet sich diese Software auch, die formatierter USB-Daten wiederherzustellen.
Gratis Download Gratis Download
Schritt 1. Führen Sie das Programm nach der Installation aus und wählen Sie die Funktion „Mac Data Recovery“.
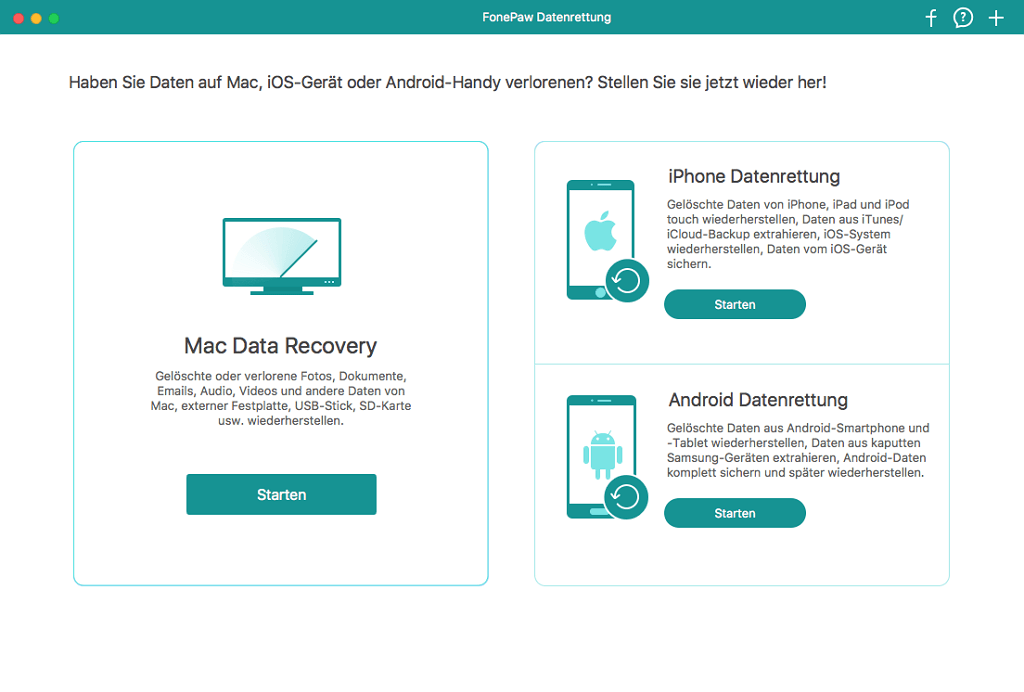
Schritt 2. Schauen Sie, ob die Wechsellaufwerke in das Programm angezeigt wird. Wenn es angezeigt wird, klicken Sie auf „Scannen“.
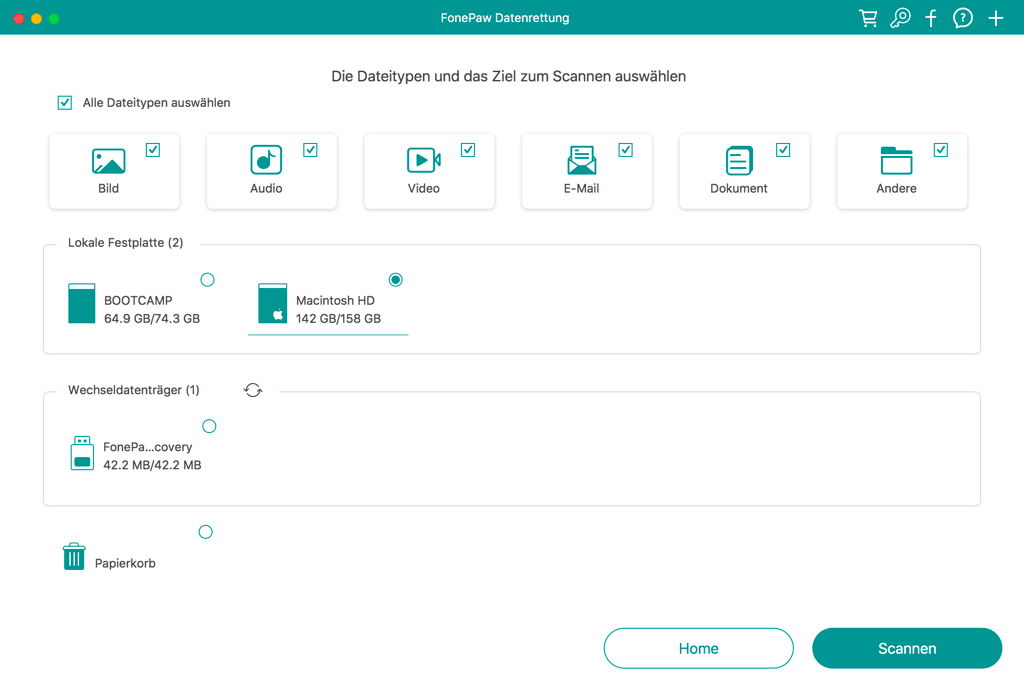
Schritt 3. Nach dem Scannen werden alle USB-Dateien angezeigt. Markieren Sie nun die gewünschten Dateien dann tippen auf den „Wiederherstellen“-Taste.
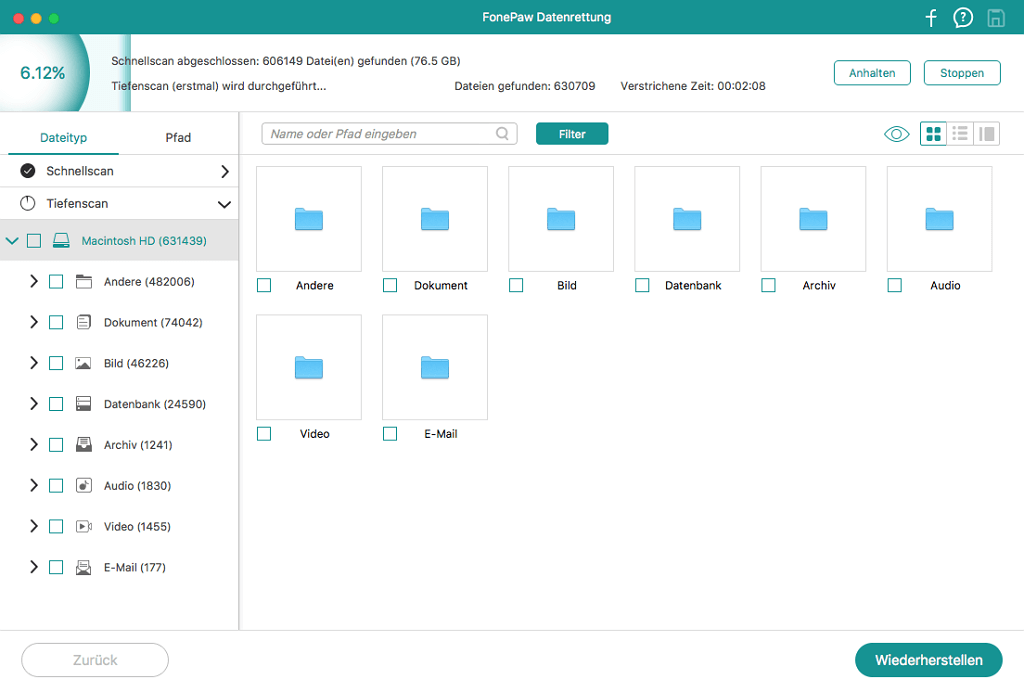
2. Dafür sorgen, dass das USB-Laufwerk in Finder erscheint
Wenn die Option „Externe Festplatten“ auf Ihrem Mac standardmäßig deaktiviert ist, wird es nicht auf Ihrem Mac angezeigt, wenn Sie den USB-Stick an Ihren Mac anschließen. In diesem Fall können Sie die Einstellung ändern, indem Sie die folgenden Schritte ausführen:
Schritt 1. Klicken Sie am oberen Bildschirmrand im Menü auf „Finder“ > „Einstellungen“.
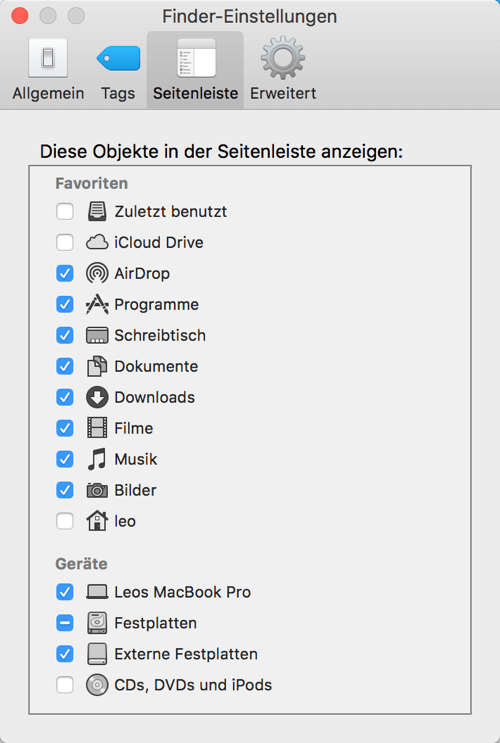
Schritt 2. Gehen Sie dann zu „Allgemein“ und kreuzen Sie „Externe Festplatten“ an.
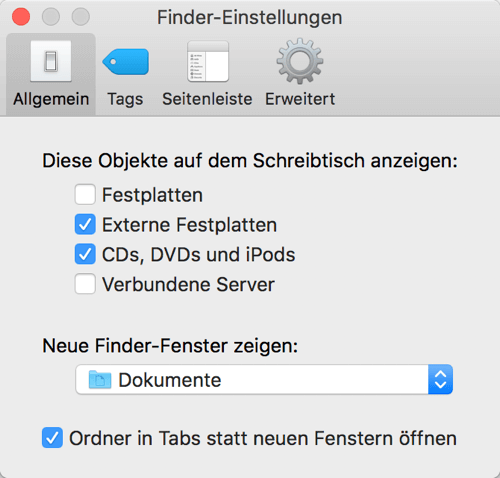
Schritt 3. Gehen Sie zum Schluss zu „Seitenleiste“ > „Geräte“ und kreuzen Sie erneut „Externe Festplatten“ an.
3. Überprüfen Sie, ob das USB-Stick von macOS erkannt wird
Wenn Sie überprüfen möchten, ob der Mac das USB-Laufwerk erkennt, folgen Sie diese Schritte:
Schritt 1. Gehen Sie zu „Programme“ > „Dienstprogramme“ > „Systeminformationen“.
Schritt 2. Klicken Sie in der linken Taskleiste auf „USB“ und schauen Sie sich die Detailinformationen an.
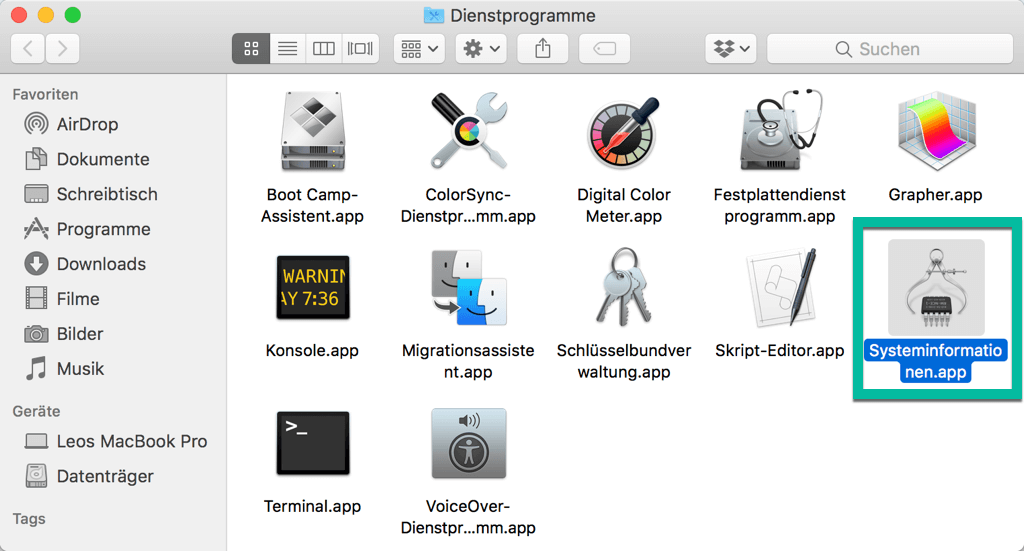
Wenn Ihr USB-Laufwerk hier nicht aufgeführt ist, dann stecken Sie es aus und setzen Sie die USB-Anschlüsse des Macs zurück.
4. USB-Anschluss-Fehler des Macs durch Zurücksetzen beheben
Wenn das USB-Stick nicht auf Ihrem Mac gefunden wird, dann könnte es Probleme mit einem der USB-Anschlüsse geben. Das Problem lässt sich beheben, indem die Parameter des Anschlusses zurückgesetzt werden. Darunter können Sie durch das Zurücksetzen von PRAM(NVRAM) bestimmte Einstellungen ändern und schnell darauf zugreifen. Durch Zurücksetzen des SMC können Sie möglicherweise das USB-Anschluss-Stromproblem beheben. Hier finden Sie ausführliche Anweisungen zum Zurücksetzen des PRAM & SMC.
So können Sie PRAM(NVRAM) auf Ihrem Mac zurücksetzen:
Schritt 1. Schalten Sie Ihren Mac aus.
Schritt 2. Dann schalten Sie den Mac ein und drücken Sie sofort diese 4 Tasten „Option + Command + P + R“ gleichzeitig.
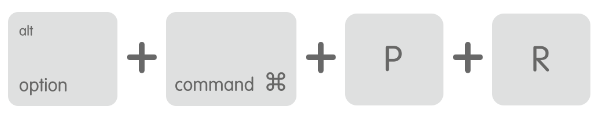
Schritt 3. Lassen Sie die Tasten nach etwa 20 Sekunden los. Und Ihr Mac scheinbar neu startet. Nach dem Neustarten können Sie alle Systemeinstellungen anpassen.
 Tipp::
Tipp::
- Diesen Zurücksetzung-Prozess geltet nicht für Macs, die ein Apple-Chip haben.
So können Sie SMC auf Ihrem Mac zurücksetzen:
Wenn Ihr Mac-Laptop mit T2-Chip ausgestattet hat:/p>
Schritt 1. Schalten Sie den Mac-Laptop aus.
Schritt 2. Drücken Sie die Tastenkombinationen „Option + Control + Shift“ für 7 Sekunden.
Schritt 3. Halten anschließend die Tastenkombinationen und drücken gleichzeitig die Ein-/Aus-Taste für 7 Sekunden. Dann lassen Sie diese vier Tasten los.
Schritt 4. Nach einige Sekunden starten Sie der Mac.
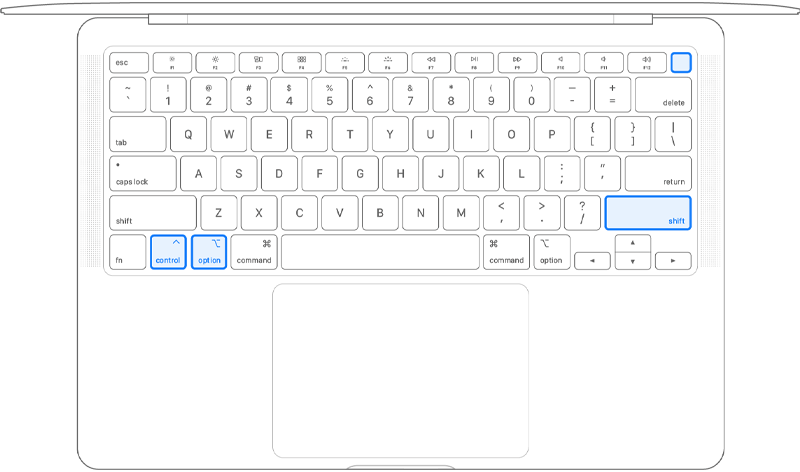
Wenn Ihr Mac-Laptop weder mit Apple-Chip noch mit T2-Chip ausgestattet hat:
Schritt 1. Schalten Sie den Mac-Laptop aus.
Schritt 2. Halten Sie die Tasten „Option + Control + Shift“ gedrückt.
Schritt 3. Halten anschließend die Tastenkombinationen und drücken gleichzeitig die Ein-/Aus-Taste für 10 Sekunden.
Schritt 4. Nun lassen Sie diese vier Tasten los und starten Sie der Mac erneut.
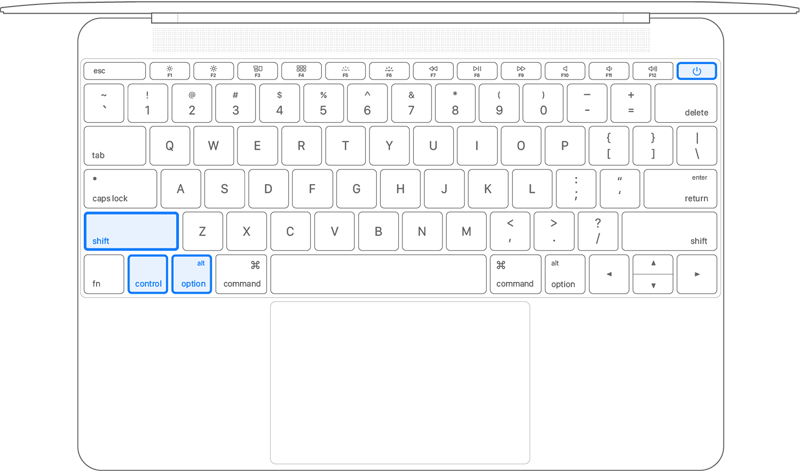
Wenn Sie ein Mac-Desktopcomputer verwenden:
Schritt 1. Schalten Sie den Mac aus, und trennen dann das Netzkabel von der Stromversorgung.
Schritt 2. Warten Sie 15 Sekunden und dann schließen das Netzkabel wieder an.
Schritt 3. Warten 5 Sekunden, und drücken Sie dann den Ein-/Ausschalter, um den Mac wieder einzuschalten.
 Tipp:
Tipp:
- Für Mac-Geräte mit Apple-Chips ist kein SMC-Reset erforderlich, um die Stromversorgungsprobleme Ihres Macs zu beheben.
5. Überprüfen Sie den USB-Hub
Stellen Sie sicher, dass die Geschwindigkeit des Hubs und des Laufwerks miteinander kompatibel sind. Schließen Sie zum Beispiel USB 3.0 SuperSpeed-Geräte an einen USB 3.0 SuperSpeed-Hub an und USB 2.0 Hi-Speed-Geräte an einen USB 2.0 Hi-Speed-Hub.

6. „Erste Hilfe“ auf dem USB-Laufwerk ausführen
Manchmal kann es vorkommen, dass Ihr Mac ein Problem mit einem Datenträger hat, wodurch Dateien beschädigt werden, externe Geräte nicht richtig funktionieren usw. In diesem Fall wird Ihr USB-Stick möglicherweise nicht von Ihrem Mac erkannt. Das in den Mac eingebaute Festplattendienstprogramm kann solche Disk-Probleme beheben. Um die Festplatte zu überprüfen und zu reparieren, müssen Sie die Funktion „Erste Hilfe“ nacheinander für jedes Volume und jeden Container auf dem Speichergerät ausführen.
Schritt 1. Gehen Sie zu „Programme“ > „Dienstprogramme“ > „Festplattendienstprogramm“.
Schritt 2. Wählen Sie auf der linken Seite das USB-Laufwerk und klicken Sie auf „Erste Hilfe“ > „Ausführen“.
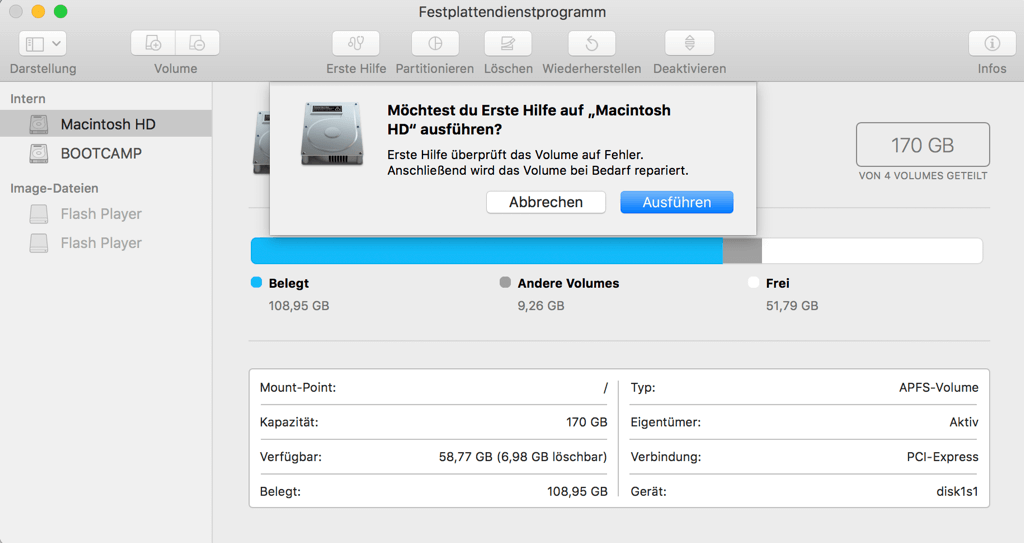
Schritt 3. Wählen Sie oben „Deaktivieren“, stecken Sie das USB-Laufwerk aus und schließen Sie es in 10-15 Sekunden wieder an. Das Festplattendienstprogramm wird den Fehler automatisch reparieren.
7. Das Nicht-Erscheinen des USB-Laufwerks über das Terminal reparieren
Wenn Ihr USB-Stick nach dem Anschließen an Ihren Mac über eine externe Festplatte nicht erkannt wird, können Sie versuchen, das Problem mit Terminal-Befehlen zu beheben.
Schritt 1. Gehen Sie zu „Programme“ > „Dienstprogramme“ > „Terminal“. Geben Sie „diskutil list“ ein und drücken Sie die Eingabetaste.
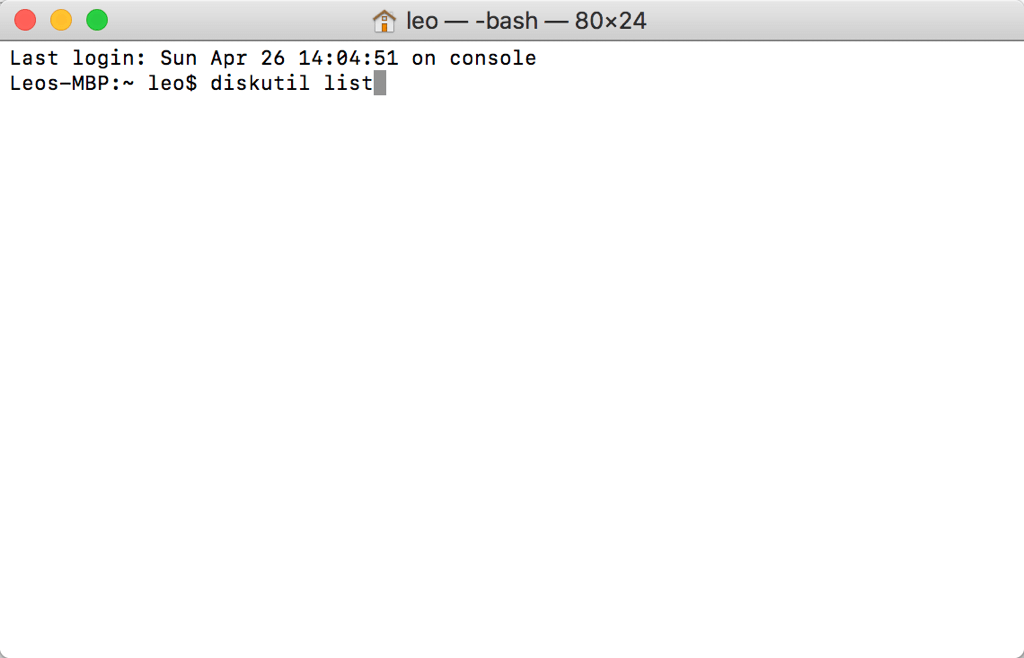
Schritt 2. Geben Sie „diskutil info disk2“ ein und drücken Sie die Eingabetaste. Ersetzen Sie „disk2“ mit dem Namen Ihres USB-Sticks.
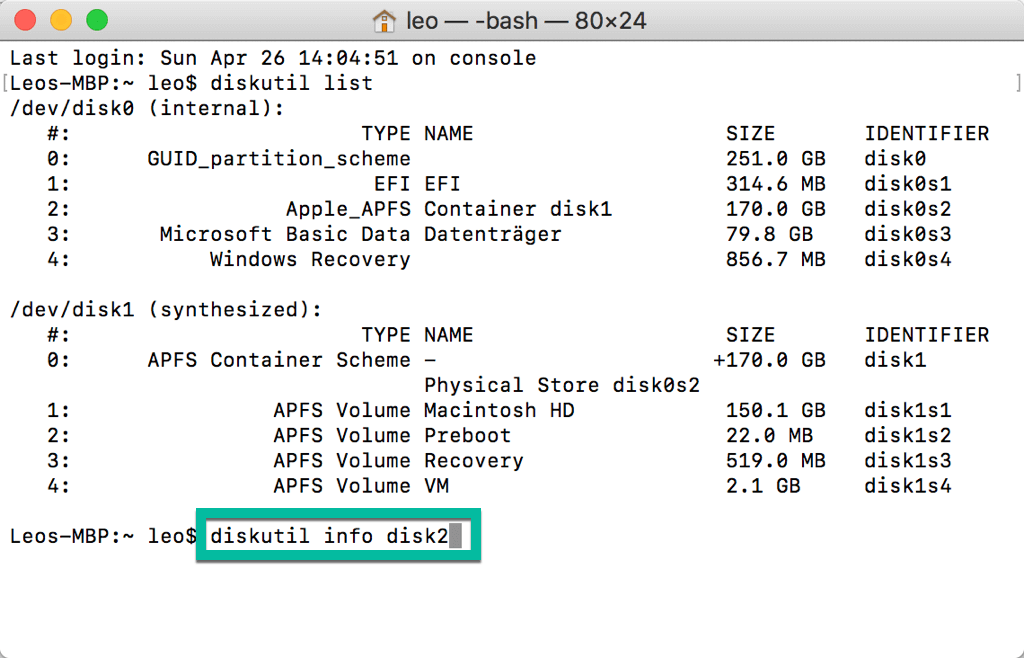
Schritt 3. Geben Sie „diskutil eject disk2“ ein und drücken Sie die Eingabetaste. Geben Sie dann „diskutil list“ ein und drücken Sie die Eingabetaste. Schließen Sie das Fenster, wenn das USB-Laufwerk erscheint.
Schritt 4. >Öffnen Sie „Konsole“ > „Fehler und Probleme“ und schauen Sie, ob es einen Fehler gibt.
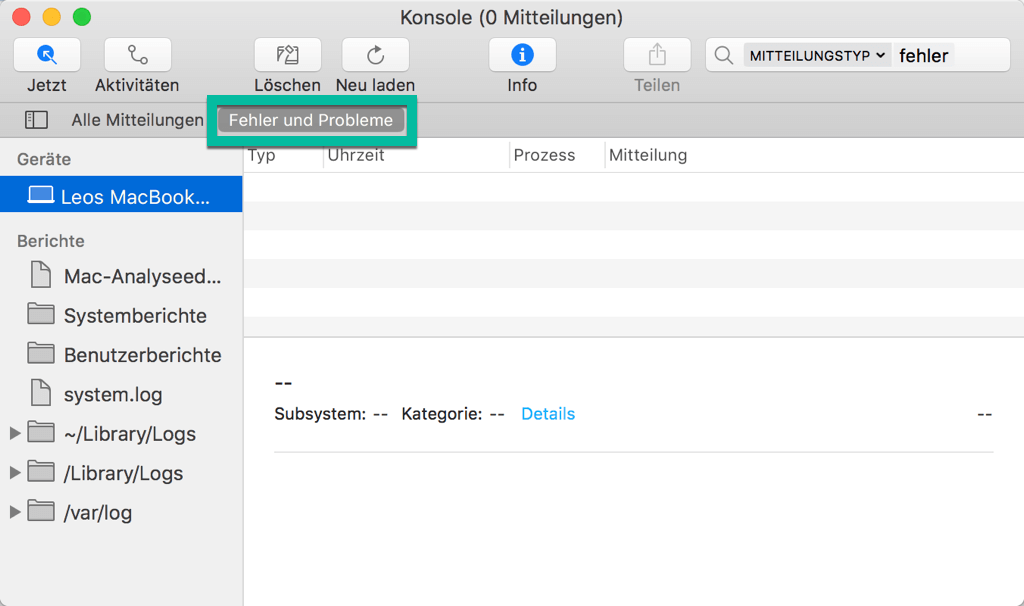
Schritt 5. Schließen Sie Ihr USB-Laufwerk wieder an den Mac an und das USB-Laufwerk wird dann nach dem Erscheinen der Fehlermeldung erkannt werden.
 Wichtig:
Wichtig:
- Es kommt oft vor, dass Daten verloren gehen, wenn Ihr USB-Stick nicht vom Mac erkannt wird.
Fazit
Kurz gesagt, es gibt verschiedene Gründe, warum ein Mac den USB-Laufwerk nicht finden kann. Wenn Ihr Mac den USB-Stick nach dem Anschließen nicht erkennen kann, stellen Sie die Verwendung sofort ein und prüfen Sie die Ursache des Problems. Wenn es um ein USB-Anschluss-Problem oder Systemfehler geht, können Sie das Problem leicht beheben. Wenn es jedoch auf einen internen Fehler des USB-Sticks zurückzuführen ist, gehen wahrscheinlich auch die auf dem USB-Stick gespeicherten Daten verloren.
An dieser Stelle ist die professionelle mächtige Dritte-Anbieter wie FonePaw Mac Datenrettung eine sichere und effiziente Lösung. Mit dieser Software können Sie nicht nur feststellen, ob der USB-Stick von Ihrem Mac erkannt wurde, sondern hilft Ihnen auch, Daten sicher und schnell von dem Laufwerk abzurufen und wiederherzustellen.
Gratis Download Gratis Download
FAQs
Wie kann ich einen USB-Stick auf meinem Macbook finden?
Wenn wir ein USB-Stick anschließen, wird in den meisten Fällen ein Symbol dafür auf dem Mac-Desktop angezeigt. Daher können das USB-Gerät direkt auf MacBook finden. Wenn Sie es nicht auf dem Desktop sehen, können Sie den Finder öffnen und der USB-Stick sollte dort für Sie erscheinen. Falls den USB weder auf Desktop-Bildschirm noch im Finder gefunden werden kann, sollten Sie die an den oben vorgestellten Lösungen ausprobieren, um dem „Mac erkennt das USB-Stick nicht“ Problem zu fixen.
Was zu tun, wenn ein USB-Stick nicht auf Mac erkannt wird?
Zunächst sollten Sie den Grund überprüfen, warum Ihr Mac den USB-Stick nicht finden kann. Dann können Sie eine in diesem Artikel dargestellte entsprechende Methode ausprobieren, um den Fehler zu beheben. Z.B., wenn es um Systemfehler geht, können Sie die „Erste Hilfe“ Funktion verwenden. Wenn Ihr USB-Flash-Laufwerk jedoch aufgrund einer Beschädigung nicht vom Mac erkannt werden kann, ist es empfohlen, eine professionelle Reparatursoftware wie FonePaw Mac Datenrettung zu versuchen, um die Daten auf dem USB-Flash-Laufwerk wiederherzustellen.

















