Les photos sont cruciales pour tous ceux qui utilisent un téléphone. En effet, elles contiennent de nombreux souvenirs très précieux ainsi que des informations spécifiques (comme par exemple, la photo d’une carte de visite, des images téléchargées et des captures d’écran). C’est bien pour cela que les utilisateurs Android voudraient savoir comment faire pour transférer des images d’un ancien smartphone vers un tout nouvel appareil Samsung, en d’autres termes savoir comment faire un transfert de photos d’un Samsung vers un Samsung. Certaines photos sont également extrêmement confidentielles et les déplacer vers un appareil de dernière technologie est l’unique manière de s’assurer qu’elles n’entreront pas entre de mauvaises mains.
Le transfert de données entre téléphones peut sembler être une tâche assez difficile, en particulier lorsqu’un grand volume de données est traité. Néanmoins, le processus de transfert peut être largement simplifié grâce aux méthodes ci-dessous.
- Partie 1. Comment transférer des photos d’un Samsung vers un Samsung avec DoTrans (Recommandé)
- Partie 2. Comment transférer des photos d’un Samsung vers un Samsung avec NFC
- Partie 3. Comment déplacer des photos entre différents smartphones Samsung avec Dropbox
- Partie 4. Comment partager des photos entre différents smartphones Samsung avec le Bluetooth
- Partie 5. Comment copier des photos d’un Samsung vers un Samsung avec un câble de transfert
- Partie 6. Comment transférer des photos d’un Samsung vers un Samsung avec Samsung Smart Switch
Partie 1 : Comment transférer des photos d’un Samsung vers un Samsung avec DoTrans (Recommandé)
En utilisant DoTrans (opens new window), vous pourrez facilement et rapidement transférer des photos et des logiciels de transfert d’un appareil Samsung vers un autre. Un autre avantage à utiliser un logiciel de transfert de photos Samsung est que vous n’avez pas besoin de compétences professionnelles pour pouvoir l’utiliser.
Étape 1. Démarrez le programme FonePaw DoTrans sur votre Windows et connectez vos deux téléphones Samsung au PC.
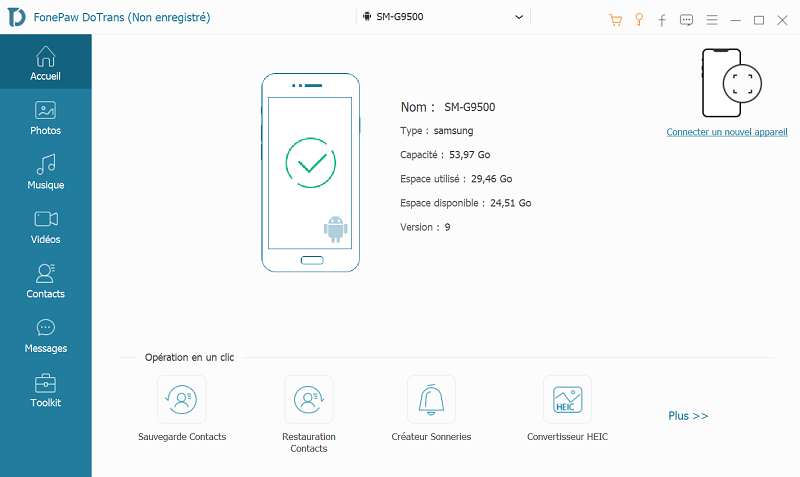
Étape 2. Lorsque les deux téléphones Samsung sont tous détectés avec succès, vous pouvez cliquer sur le type de données « Photos » que vous voulez expoter vers votre nouvel Samsung.
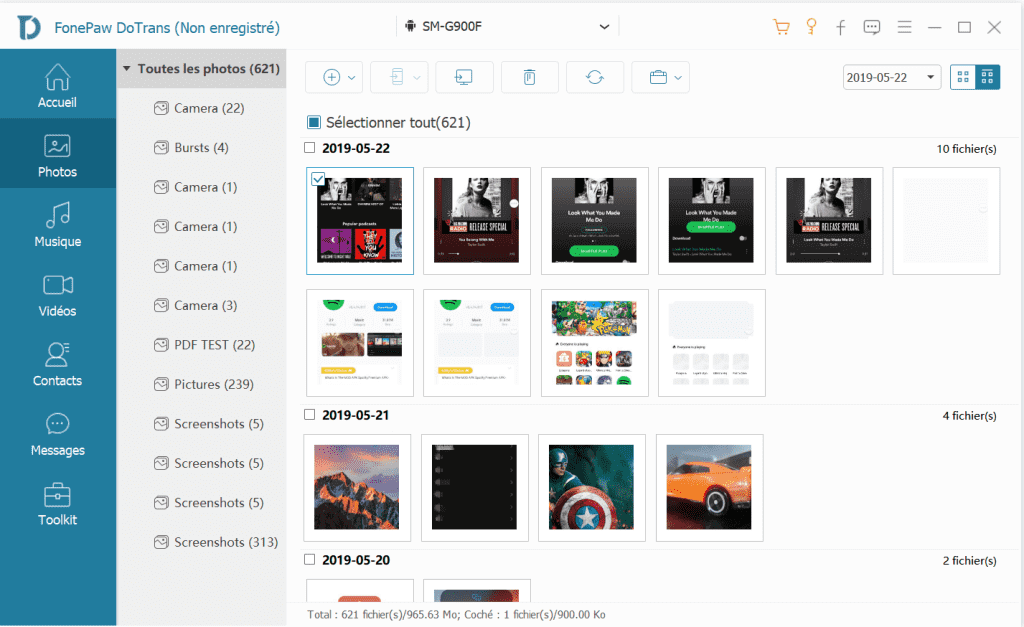
Étape 3. Cochez les images que vous voulez transférer vers Samsung, puis cliquez sur le bouton « Exporter vers l'appareil » et le nom de votre Android. Ensuite, le logiciel commencera à faire une copie de photos sur votre Samsung Note 10 ou Galaxy S10. Cela vous prendra quelques minutes. Veuillez patienter.
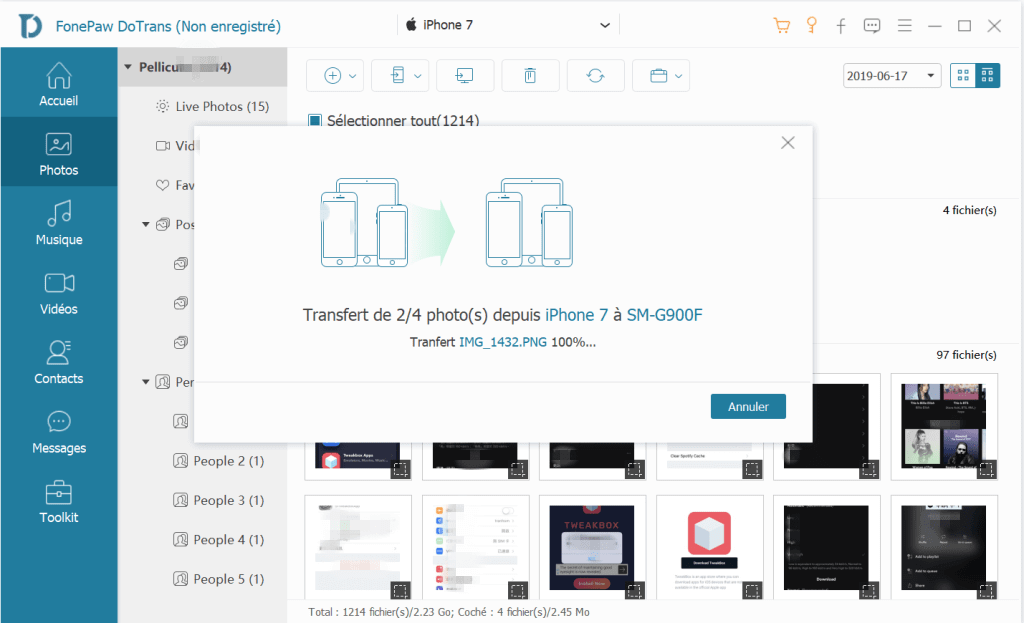
Partie 2 : Comment transférer des photos d’un Samsung vers un Samsung avec NFC
Le S Beam est une fonction innovatrice qui permet aux utilisateurs de Samsung Galaxy à déplacer des photos entre différents appareils. Pour que cette fonction vous soit plus utile, vous aurez besoin de combiner le Near-Field Communication (NFC) et le Wi-Fi Direct. Le rôle du NFC est d’initier le processus de transfert qui mène aux étapes suivantes.
Les voici :
# Étape 1 : Activer S Beam sur les deux gadgets
Allez dans les « Paramètres » de votre appareil et faites-en défiler les options jusqu’à ce que vous voyez la fonction S Beam, puis activez-la. Activez le NFC sur les deux appareils et ils se connecteront automatiquement.
# Étape 2 : Transférer des photos en utilisant le NFC
Dans cette étape, veuillez sélectionner les photos que vous voulez transférer et veuillez placer vos appareils mobiles côte à côte.
Appuyez sur « S Beam » sur la fenêtre qui s’affiche, vous verrez ensuite le processus de transfert se lancer automatiquement.
Partie 3 : Comment déplacer des photos entre différents smartphones Samsung avec Dropbox
Dropbox est un service de stockage cloud qui permet de déplacer des photos sur le cloud. Une fois que vous transférer des images vers Dropbox, vous pouvez y avoir accès n’importe où tant que vous avez une connexion Internet. Le processus entier est vraiment facile à réaliser grâce à la fonction de chargement de photos que vous pouvez retrouver dans l’application Dropbox.
Voici comment vous pouvez vous y prendre :
- Démarrez l’application Dropbox sur votre appareil Android et connectez vous à votre compte Dropbox.
- Appuyez sur l’icône de menu.
- Ouvrez les « Paramètres » en appuyant sur son icône en forme de rouage.
- Choisissez les photos que vous souhaitez transférer et elles seront transférer automatiquement sur votre compte.
Partie 4 : Comment partager des photos entre différents smartphones Samsung avec le Bluetooth
Le Bluetooth permet à ses utilisateurs de transférer librement des fichiers, dans la limite d’une certaine distance, sans avoir à utiliser les données cellulaires. Les deux appareils mobiles doivent prendre en charge la fonctionnalité Bluetooth.
Suivez les étapes suivantes pour savoir comment faire :
- Activez le Bluetooth sur les deux appareils Samsung en tapant sur l’icône Bluetooth sur l’interface de chacun d’eux.
- Créez une connexion entre les deux appareils en les jumelant.
- Sélectionnez les images que vous voulez et partagez-les avec votre nouvel appareil Samsung en cliquant sur « Partager » > « Bluetooth »
Partie 5 : Comment copier des photos d’un Samsung vers un Samsung avec un câble de transfert
Avec Samsung Smart Switch, les utilisateurs Samsung peuvent transférer des photos un par un vers d’autres personnes en utilisant un câble USB standard. Assurez-vous que l’application de transfert de données mobile Smart Switch soit bien installé sur les deux appareils.
Voici comment faire :
- Placez les deux appareils côte à côte.
- Sélectionnez la méthode de transfert par câble USB.
- Sur l’appareil source, sélectionnez les photos que vous voulez transférer.
- Sur l’appareil de destinataire, appuyez sur « Recevoir ».
Partie 6 : Comment transférer des photos d’un Samsung vers un Samsung avec Samsung Smart Switch
De nos jours, le transfert de photos d’un smartphone Samsung vers un autre ne requiert plus de câbles USB. Utiliser l’application Samsung Smart Switch Mobile est une manière d’accomplir facilement et rapidement le processus de transfert. Tout ce dont vous avez besoin est un compte Google.
Voici les étapes que vous devez suivre :
- Installez et lancez l’application Samsung Smart Switch sur vos deux appareils Samsung.
- Placez les deux appareils à au moins 50 cm de distance et appuyez sur le bouton « Se connecter ».
- Dans la liste des fichiers, sélectionnez les photos que vous voulez copier.
- Sur l’appareil source, tapez sur le bouton « Transférer ».
- Sur l’appareil de destination, appuyez sur l’option « Recevoir » pour accepter le transfert.
Ne ratez pas : Que faire si Samsung Smart Switch ne marche pas ? (opens new window)
# Conclusion
Il y a de nombreuses situations qui pourraient vous pousser à transférer vos photos d’un smartphone Samsung vers un autre. Par exemple, vous pourriez avoir besoin de passer à un nouvel appareil dernière technologie, ou votre ancien gadget pourrait être à cours de mémoire. Les solutions ci-dessus peuvent vous aider à rendre le processus de transfert beaucoup plus facile. Prenez votre temps pour choisir la méthode qui vous conviendra le mieux.
- Articles populaires
- Solutions pour récupérer les fichiers disparus après la mise à jour Windows 10
- [3 Solutions] Comment activer un iPhone désactivé ?
- Impossible d'importer des photos iPhone vers un PC (Windows 10/8/7)
- Comment capturer l'écran sur un ordinateur portable HP (Windows 7/8/10)
- 3 Méthodes pour capturer l'écran avec son interne sur Mac












