Avez-vous besoin de créer un tutoriel vidéo ou souhaitez-vous partager vos exploits de jeux vidéo ? Alors vous aurez besoin de l’aide d’un bon enregistreur d’écran. Les choix sont nombreux sur le marché d’aujourd’hui et il faut savoir que certaines méthodes ne marchent pas dans toutes les situations.
Utilisez-vous un ordinateur Windows 11 ? Alors vous vous demandez sûrement comment faire pour enregistrer un écran sur votre système et s’il y existe d’autres méthodes toutes aussi efficaces ou bien meilleures. Lisez cet article détaillé sur la capture vidéo sur Windows 11 et trouvez la solution qui vous convient le mieux.
Solution 1 : Faire une capture vidéo sur Windows 11 avec Xbox Game Bar
Êtes-vous sur Windows 11 ? Alors faire une capture vidéo sur votre ordinateur sera aussi simple qu’un jeu d’enfant. En effet, Windows 11 est muni de l’outil Xbox Game Bar, qui permet à ses utilisateurs d’enregistrer tout ce qui se trouve sur l’écran et de créer des vidéos personnalisées.
Même si Xbox Game Bar est super pratique, il faut quand même noter qu’il ne peut fonctionner qu’avec une seule fenêtre à la fois. Cela signifie que vous ne pourrez pas capturer l’ensemble de votre bureau et que vous ne pourrez pas passer d’une fenêtre à une autre pendant l’enregistrement.
Si vous souhaitez enregistrer une fenêtre de l’écran de votre ordinateur Windows 11, alors veuillez suivre les étapes ci-dessous :
Étape 1. Pour commencer, tapez « Xbox Game Bar » dans la barre de recherche de votre ordinateur Windows 11. Puis, cliquez sur le résultat de recherche correspondant pour ouvrir l’outil d’enregistrement intégré.
Étape 2. Lorsque l’application sera ouverte, vous aurez la possibilité de régler les paramètres de sortie selon vos préférences. Par exemple, vous pouvez personnaliser la sortie audio à enregistrer en allant dans « Audio ». Si vous souhaitez enregistrer votre voix pendant une capture vidéo, n’oubliez pas d’activer le microphone, sinon désactivez-le.
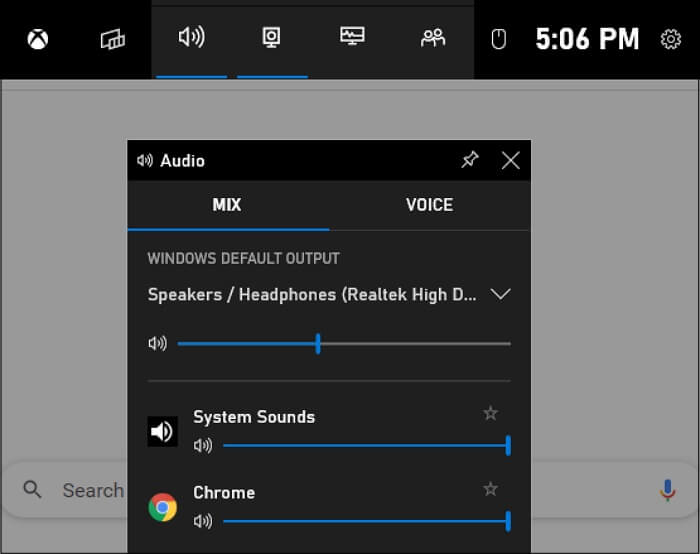
Étape 3. Après avoir terminé tous les réglages et lorsque vous serez prêt à commencer l’enregistrement, veuillez cliquer sur le bouton d’enregistrement ou utilisez la combinaison de touches « Windows » + « Alt » + « R ».
Étape 4. Pour terminer l’enregistrement vidéo sur votre ordinateur Windows 11, cliquez tout simplement sur le bouton d’arrêt. Une fenêtre s’affichera alors à l’écran pour vous indiquer que l’enregistrement est réussi. Vous pouvez accéder à l’enregistrement vidéo en cliquant sur « Afficher tous les enregistrements ».
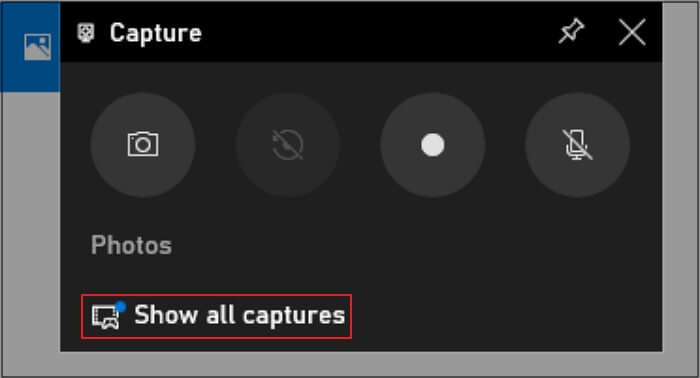
Solution 2 : Faire un enregistrement vidéo de l'écran Windows 11 avec FonePaw Enregistreur d’écran
FonePaw Enregistreur d'écran est, comme son nom l’indique, un logiciel permettant de capturer tout se qui se passe sur l’écran de votre ordinateur Windows 11. Il est capable de capturer le bureau, une fenêtre entière ou une zone de l’écran personnalisé. Il offre également des outils d’édition utilisables pendant un enregistrement vidéo. En plus de cela, il permet aussi à ses utilisateurs de planifier des enregistrements vidéo sans avoir besoin de rester devant l’écran.
Caractéristiques principales FonePaw Enregistreur d’écran :
- Enregistrer des vidéos sans filigrane.
- Prise en charge plusieurs formats de sortie vidéo, tels que MP4, WMV, MOV, AVI.
- Supporter plusieurs modes d'enregistrement, tels que l'enregistrement de jeux, d'appels téléphoniques, etc.
- Enregistrer l'écran et la webcam en même temps.
- Configurer les outils d'édition en temps réel pendant l'enregistrement.
- Possibilité de définir le calendrier d'enregistrement et la durée d'enregistrement.
Pour enregistrer un écran avec le logiciel professionnel FonePaw Enregistreur d’écran, suivez les étapes détaillées ci-dessous :
Étape 1. Pour commencer, veuillez télécharger et installer FonePaw Enregistreur d’écran pour Windows sur votre ordinateur, puis démarrer le programme.
Étape 2. Une fois le programme ouvert, cliquez sur la fonction « Enregistreur vidéo ». Configurez les paramètres d’enregistrement selon vos préférences (format du fichier de sortie, qualité audio, dossier de sortie, etc.).
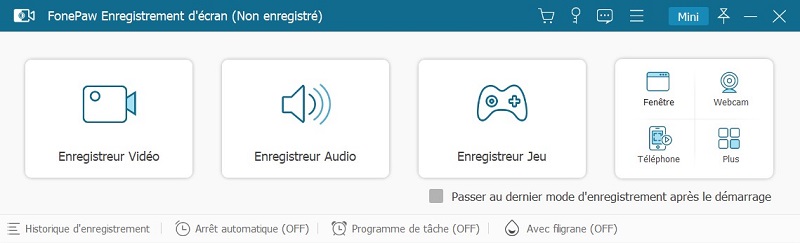
Étape 3. Lorsque toutes les configurations seront terminées et que vous serez prêt à enregistrer. Cliquez sur le bouton « REC » pour démarrer l’enregistrement de votre écran. Pendant l’enregistrement, vous avez la possibilité de faire des annotations, d’ajouter des textes ou des commentaires vocaux, d’afficher l’écran de votre webcam, de dessiner des formes, etc.
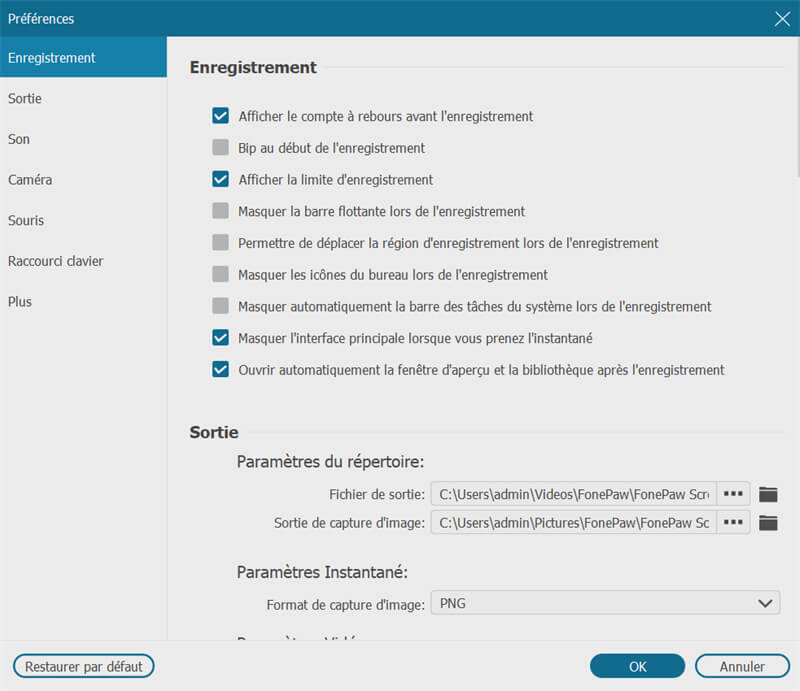
Étape 4. Quand vous aurez fini l’enregistrement des activités de votre écran, cliquez sur le bouton rouge pour arrêter l’enregistrement. Vous serez ensuite redirigé vers un écran de prévisualisation, où vous pouvez vérifier l’enregistrement que vous venez d’effectuer.
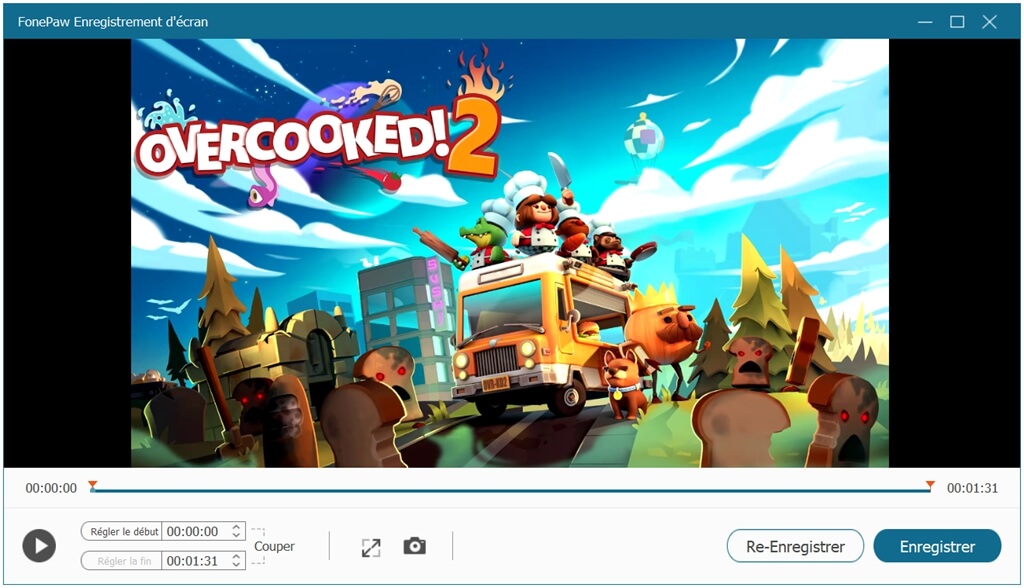
Solution 3 : Enregistrer un écran sur Windows 11 avec les options de PowerPoint
Saviez-vous qu’il est également possible de capturer l’écran de votre ordinateur Windows 11 avec PowerPoint ? Ce logiciel, bien connu pour ses fonctions de présentation, peut également vous aider à enregistrer votre écran. Suivez les étapes ci-dessous pour en savoir plus :
Étape 1. Démarrez PowerPoint sur votre ordinateur Windows 11 et ouvrez un nouveau fichier. Cliquez ensuite sur le bouton « Enregistrement d’écran » qui se trouve dans la catégorie « Média » de la barre supérieure.
Étape 2. Cliquez sur l’option « Sélectionner une zone » pour choisir la zone de l’écran que vous souhaitez enregistrer, puis cliquez sur le bouton rouge pour lancer une capture de votre écran Windows 11.
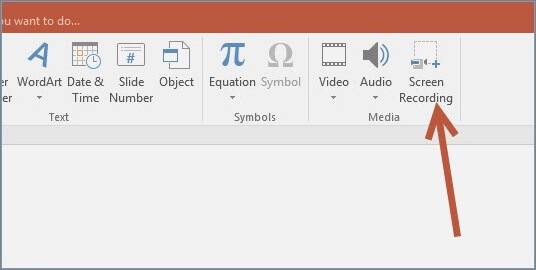
Étape 3. Pour terminer l’enregistrement de l’écran de votre ordinateur Windows 11, vous aurez juste besoin de cliquer sur le bouton d’arrêt ou d’appuyez sur la combinaison de touches « Démarrer » + « Shift » + « Q ».
Étape 4. Quand vous aurez terminé l’enregistrement, celui-ci sera automatiquement ajouté au diaporama. Si vous souhaitez sauvegarder cette capture à un autre endroit, alors faites un clic-droit sur la vidéo, cliquez sur l’option « Enregistrer sous » et choisissez l’emplacement de sauvegarde.
FAQs sur la capture d'écran vidéo sur Windows 11
Q1. Windows 11 dispose-t-il d’un enregistreur d’écran intégré ?
Oui. L’enregistreur d’écran intégré de Windows 11 est Xbox Game Bar, que nous avons déjà mentionné au début de l’article. Cet outil pratique peut vous aider à capturer facilement et rapidement l’écran de votre ordinateur Windows 11. Néanmoins, il ne peut enregistrer qu’une seule fenêtre à la fois.
Q2. Est-il possible d’enregistrer l’écran de son ordinateur Windows fonctionnant sur une version de système d’exploitation antérieure à Windows 11 ?
Oui. Certaines versions Windows, comme Windows 10, permettent à ses utilisateurs de faire une capture vidéo. Mais si votre version Windows ne dispose pas de Xbox Game Bar, veuillez lire cet article pour trouver d’autres solutions : Comment enregistrer son écran sur PC ?
Q3. Quel est le meilleur enregistreur d’écran Windows 11 ?
Dans cet article, vous avez découvert 3 méthodes de capture vidéo sur Windows 11. Ces méthodes sont toutes efficaces, mais FonePaw Enregistreur d’écran est celui qui présente le plus d’options pratiques, sans présenter de filigranes dans l’enregistrement vidéo. Si vous souhaitez analyser plus de choix, alors vous pouvez lire l’article : [2023] Top 10 des logiciels pour filmer son écran Windows.
Q4. FonePaw Enregistreur d’écran est-il sécurisé ?
Oui. FonePaw Enregistreur d’écran ne requiert aucune installation d’outils supplémentaires durant la configuration ou la processus de capture vidéo. De plus, le programme n’accèdera pas à vos données ni n’en conservera sans votre permission légale. FonePaw Enregistreur d’écran est assurément un logiciel sécurisé que vous pouvez utiliser avec l’esprit tranquille.
Conclusion
Dans cet article, nous avons vu 3 méthodes permettant de faire une capture vidéo sur un ordinateur Windows 11. Si vous souhaitez faire un enregistrement vidéo simple, alors PowerPoint et l’outil intégré de Windows 11 Xbox Game Bar pourra combler vos besoins. Mais si vous recherchez un logiciel d’enregistrement présentant plus de fonctionnalités, alors FonePaw Enregistreur d'écran fera votre bon aide.















