Sous l’effet de la pandémie mondiale, de plus en plus des entreprises travaillent à domicile. En tant qu’outil effectif de visioconférence, Microsoft Teams joue un rôle important dans le télétravail. C’est une application qui vous permet d’organiser des réunions, des cours et des appels vidéo ou audio en ligne. Au cours de la visioconférence, vous auriez besoin d’enregistrer la réunion Teams pour prendre des notes ou revoir des informations essentielles. En conséquence, nous vous montrerons dans ce guide les méthodes faciles pour vous aider à enregistrer une réunion Microsoft Teams sur le bureau ou sur mobile.
Enregistrer la réunion Microsoft Teams sur le bureau
Microsoft Teams offre la fonction d’enregistrement. Cependant, tous les participants à la réunion ne peuvent pas enregistrer la réunion Teams. Seulement ce qui est l'hôte de la réunion ou ce qui a obtenu l’autorisation de l’hôte peut faire l’enregistrement de la réunion. Par ailleurs, la durée d’enregistrement est limitée, vous ne pouvez enregistrer que jusqu'à quatre heures. Ainsi, c’est un bon choix d’utiliser un enregistreur d'écran comme votre assistant. Ici, nous vous recommandons FonePaw Enregistreur d'écran, un outil excellent qui vous permet d’enregistrer couramment la réunion Microsoft Teams. Vous pouvez faire des captures d'écran pendant l’enregistrement. De plus, ce logiciel vous fournit des touches de raccourci pour contrôler. Et surtout, vous êtes capable de faire l’enregistrement de la réunion sans la permission de l’hôte !
Les caractéristiques de FonePaw Enregistreur d'écran
- Enregistrer simultanément l’écran et la webcam de l’ordinateur ;
- Modifier la vidéo Microsoft Teams enregistrée comme le découpage et la division ;
- Possible de définir la zone d’enregistrement ;
- Supporter divers formats de sortie tels que MP4, MOV, WMV, etc ;
- Fournir l’encodage vidéo H.264 et H.265 permettant d’enregistrer de haute qualité ;
- Annuler du bruit de microphone
- Prendre en charge d’enregistrer le son du système et du microphone en même temps.
Étape 1 : Lancez FonePaw Enregistreur d'écran
Ouvrez l’application FonePaw Enregistreur d’écran, puis choisissez « Enregistreur Vidéo » pour enregistrer les activités de l’écran et le son de l’ordinateur en même temps.
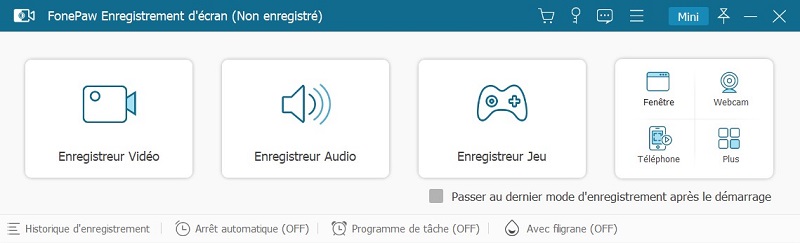
Étape 2 : Ajuster les paramètres pour l’enregistrement de la réunion Microsoft Teams
Avant de commencer à enregistrer la réunion, vous pouvez aller au menu des préférences en cliquant sur l'icône en forme d'engrenage. Ici, vous pouvez ajuster le format de sortie, l’encodage vidéo, l’affichage de souris, la définition de raccourcis clavier, etc.
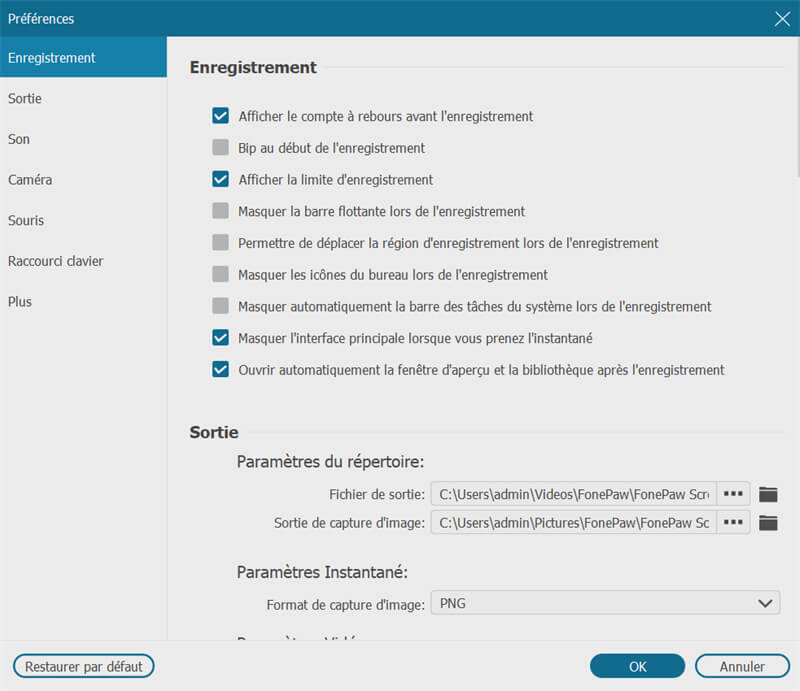
Étape 3 : Sélectionnez la zone pour enregistrer la réunion Microsoft Teams
Sélectionnez la zone que vous voulez enregistrer en glissant la bordure en pointillées. Vous pouvez également choisir une taille de zone d’enregistrement fixe dans la première option de « Enregistreur Vidéo ». Il existe 3 types à vous choisir : Plein écran, Zone fixe et Zone personnalisée.
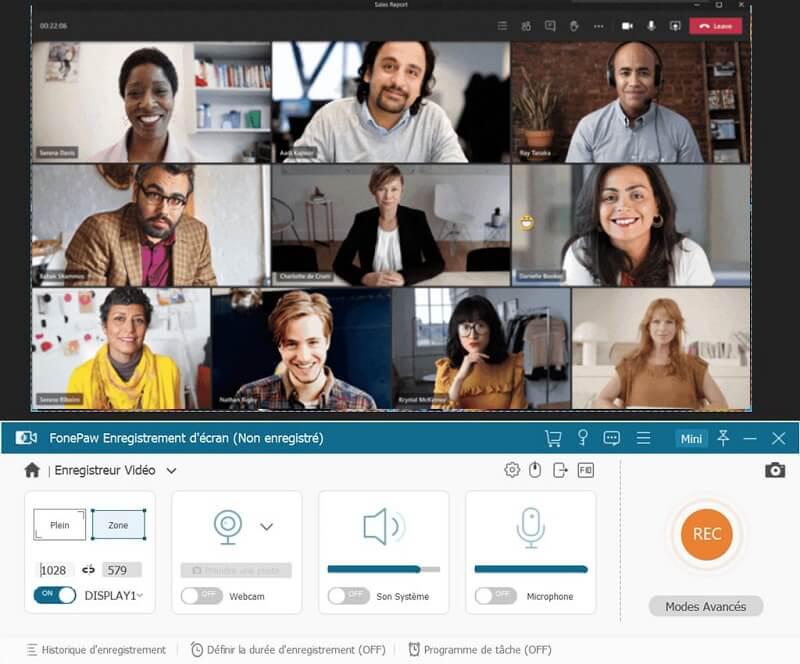
Étape 4 : Commencez à enregistrer la réunion Microsoft Teams
Maintenant, vous pouvez commencer à enregistrer la réunion en cliquant sur « REC » à droit de l’interface. Appuyez sur le bouton de carré rouge pour l’arrêter une fois l’enregistrement terminée. Ensuite, une fenêtre d’aperçu apparaîtra vous permettant de prévisualiser la vidéo Microsoft Teams que vous avez enregistrée. Cliquez sur « sauvegarder » si vous êtes satisfait de la vidéo.
Pour en savoir plus sur FonePaw Enregistreur d’écran, veuillez regarder la vidéo suivante :
Enregistrer la réunion Microsoft Teams sur mobile
Il vous arrive d’utiliser un appareil mobile pour participer à une réunion Teams, alors comment l’enregistrer pour la revoir plus trad ? Dans cette partie, nous vous présenterons les méthodes faciles qui vous aident à résoudre ce problème.
Enregistrer une réunion Teams sur iPhone
Si vous êtes l’utilisateur d’iPhone, veuillez suivre les étapes ci-dessous pour faire un enregistrement de la réunion Teams.
Étape 1. Ouvrez Microsoft Teams sur votre iPhone. Assurez-vous que Chat est sélectionné dans les options disponibles en bas. Cliquez ensuite sur « Réunion instantanée » dans le coin en haut à droit et choisissez « Démarrer une réunion » pour commencer à créer une nouvelle réunion Microsoft Teams.
Étape 2. Accédez aux commandes de la réunion, et puis cliquez sur l’icône de trois points horizontaux et sélectionnez « Plus d’options ». Cliquez ensuite sur « Démarrer l’enregistrement ».
Remarque : L’enregistrement de la réunion sera annoncé aux tous les participants de la réunion.
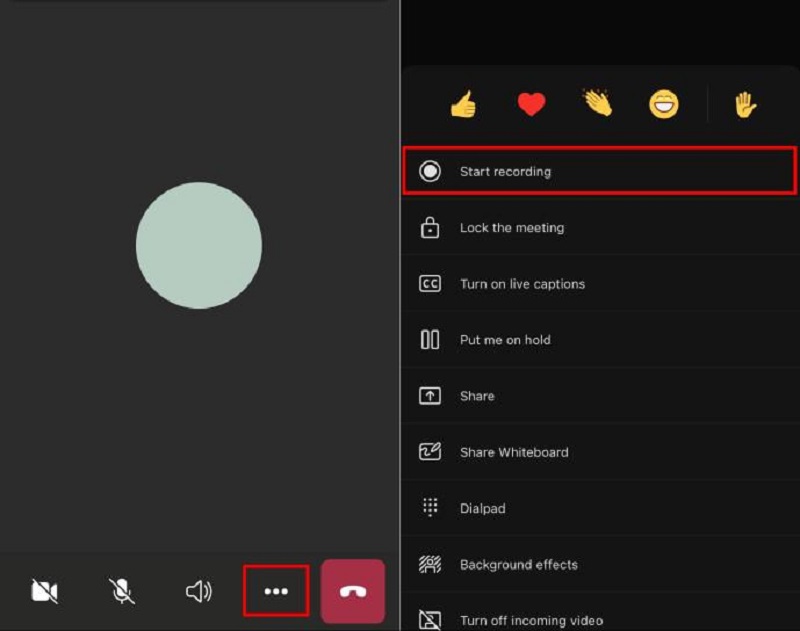
Étape 3. Si vous voulez arrêter l’enregistrement, il vous suffit de choisissez « Plus d’options » et cliquez sur « Arrêter l’enregistrement ».
Étape 4. En même temps, vous pouvez également enregistrer la réunion en externe. Entrez dans le Centre de Contrôle en faisant glisser l’écran en haut à droite. Appuyez sur le bouton d’enregistrer pour commencer l’enregistrement sur votre iPhone. Créez ensuite une nouvelle réunion Teams. Retournez dans la Centre du Contrôle si vous souhaitez arrêter l’enregistrement.
Enregistrer une réunion Teams sur Android
Le processus de l’enregistrement d’une réunion Microsoft Teams sur un Android est simple et similaire à l’enregistrement sur un iPhone. Voici les étapes pour les utilisateurs Android :
Étape 1. Choisissiez « Plus d’options » et puis appuyez sur « Démarrer l’enregistrement » dans les commandes de la réunion.
Étape 2. Sur l'écran suivant, cliquez justement sur « Joindre maintenant » pour créer ou rejoindre une réunion.
Étape 3. Après avoir fini l’enregistrement, cliquez sur « Arrêter l'enregistrement » dans le menu de « plus d’option ». L’enregistrement de la réunion sera stocké dans Microsoft Stream.
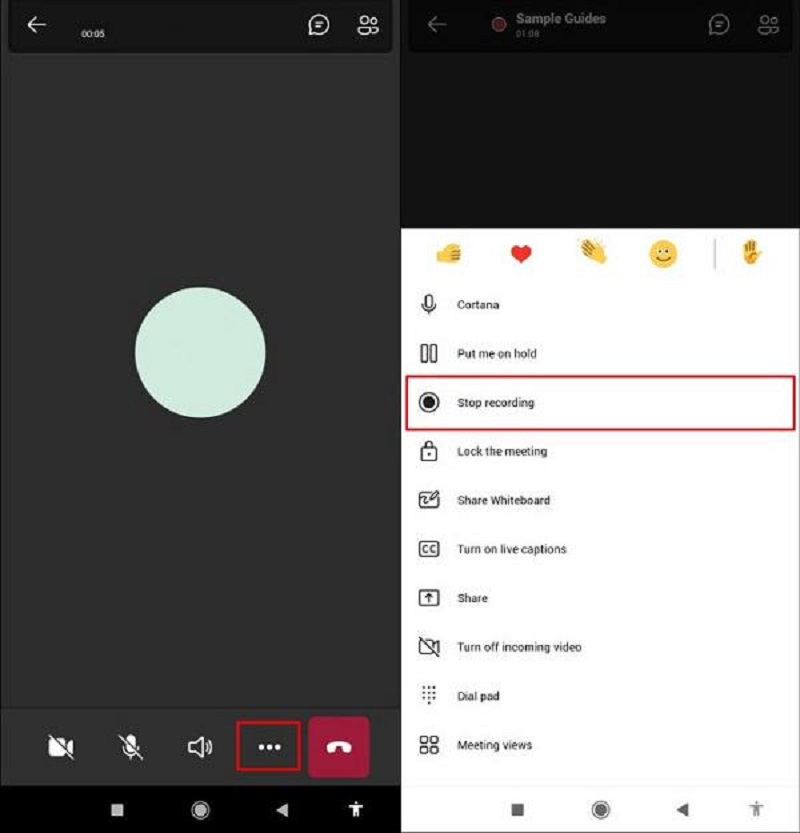
FAQs sur l'enregistrement de réunion de Microsoft Teams
Dans cette partie, nous répondrons certaines questions que vous rencontrez peut-êtes au cours de l’enregistrement de réunions de Microsoft Teams, ceux qui vous facilitent votre enregistrement.
Q1 : Microsoft Teams peut-il enregistrer automatiquement les réunions ?
Récemment, Microsoft a lancé une nouvelle fonction dans l'application Teams qui permet aux administrateurs d'enregistrer automatiquement les réunions. Après avoir obtenu la permission de l’hôte, vous pouvez cliquer sur « Plus d’options » et activer la fonction d’enregistrement automatique.
Q2 : Comment trouver les réunions enregistrées dans Microsoft Teams ?
Les réunions enregistrées seront stockées dans Microsoft Stream. Allez à l’onglet Conversation dans la barre latérale gauche de Microsoft Teams et vous pourrez trouver les vidéos que vous avez enregistrées. Si vous voulez téléchargez la réunion que vous avez enregistrée, accédez à votre compte Microsoft Stream et sélectionnez la vidéo sur la liste.
Q3 : Est-ce qu’il est possible d’enregistrer une réunion Teams en secret ?
Lorsque vous commencez à enregistrer la réunion sur Microsoft, l’enregistrement de la réunion sera annoncé aux tous les participants. Si vous souhaitez enregistrer la réunion en secret, vous pouvez choisir un logiciel d’enregistrement d’écran comme FonePaw Enregistreur d'écran.
Conclusion
Dans cet article, nous avons présenté les méthodes simples pour enregistrer la réunion Microsoft Teams. Si vous n'obtenez pas l'autorisation de l'enregistrement de l'hôte ou bien vous souhaitez effectuer un enregistrement de la réunion en secret, vous pouvez essayer FonePaw Enregistreur d'écran. Ce logiciel vous permet d'enregistrer sans décalage les activités de l'écran et le son de l'ordinateur. Téléchargez et essayez cet outil puissant maintenant !















